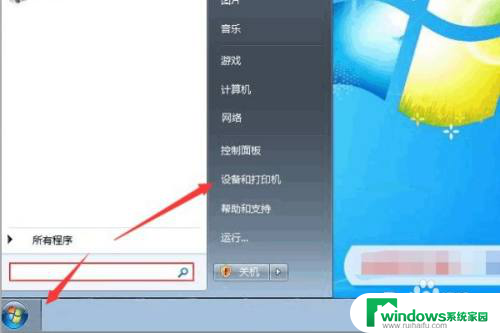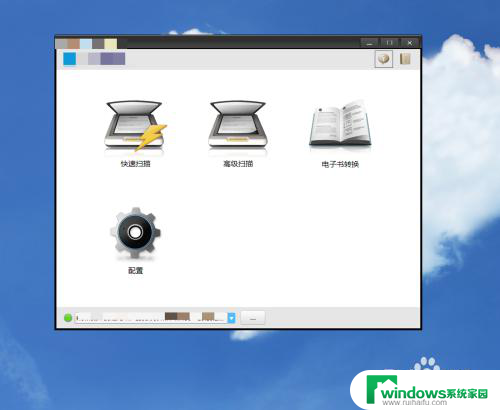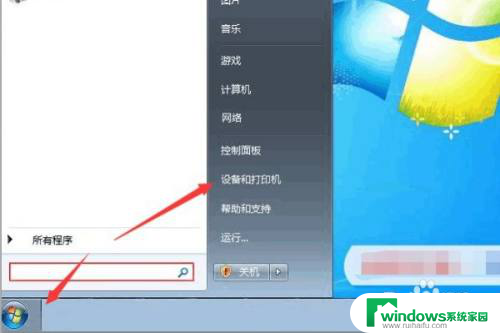怎样添加打印机扫描功能到电脑上 打印机扫描文件到电脑的步骤
如今电脑已经成为了我们生活中不可或缺的工具之一,在日常工作和学习中,我们经常需要将纸质文件转换成电子文件进行处理和存储。而打印机的扫描功能则成为了这一转换过程中必不可少的一环。怎样才能将打印机的扫描功能成功添加到电脑上呢?下面将为您详细介绍一下打印机扫描文件到电脑的步骤。无论是在办公室还是在家中,您都可以轻松完成这一操作,让您的工作更加高效便捷。
具体步骤:
1.前提:安装好打印机,并将打印机连接到网络,电脑能打印文件。
首先将打印机的扫描盖板打开,将文件放入空白的扫描区域,盖上盖子。

2.然后再开始菜单中找到打印机的名称,前提是之前已经安装好了打印机的驱动。
接着在下方找到“扫描到”选项,然后打开它。
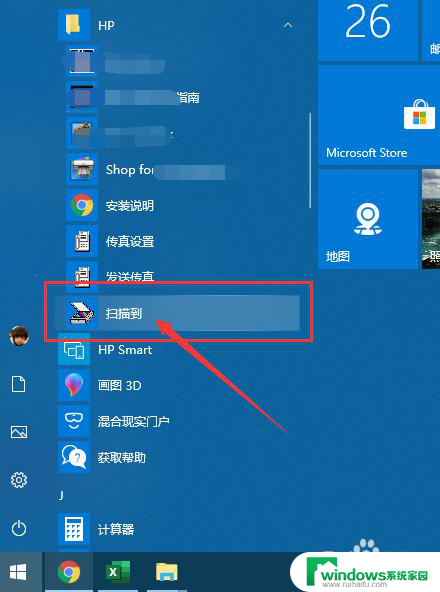
3.在弹出的对话框中,选择“保存至文件”---- 然后点击“扫描按钮”----输入保存的文件名-----确认保存格式(默认为图片)-----点击“保存”
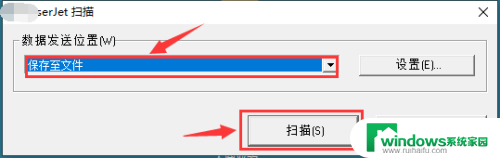
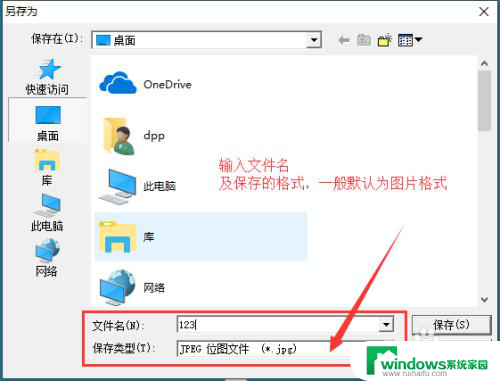
4.在预览框中查看扫描的文件是否清晰合理,如果看到扫描的文件不清晰。那么点击“新扫描”,如果清晰没问题就点击“接受”。
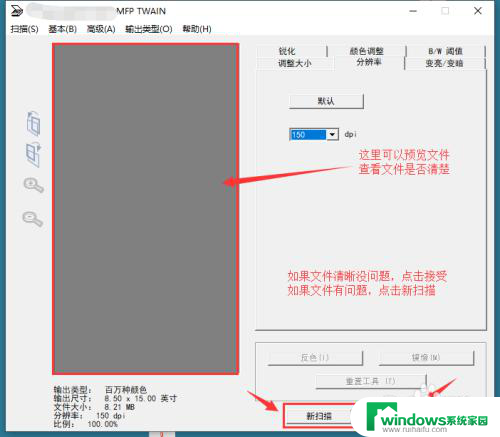
5.在弹出的对话框中,先不要点击。如果你的文件是多页需要扫描,就需要先将第二页的文件先放入扫描框中,然后选择“是”,打印机会重复以上步骤进行扫描。如果只是单页,就可以点击“否”来结束扫描。最后查看一下刚刚文件保存的位置,是否已经保存了扫描的文件。
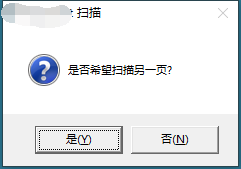
以上是关于如何将打印机扫描功能添加到电脑的全部内容,如果你遇到了这个问题,可以尝试按照我的方法来解决,希望对你有所帮助。