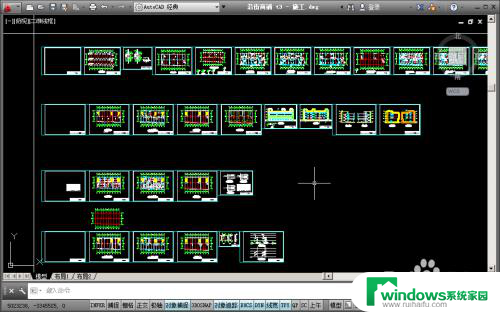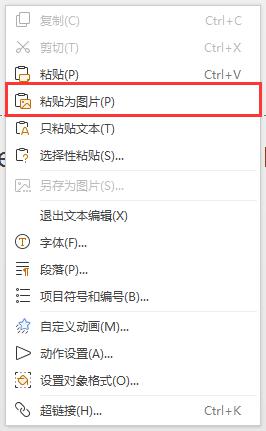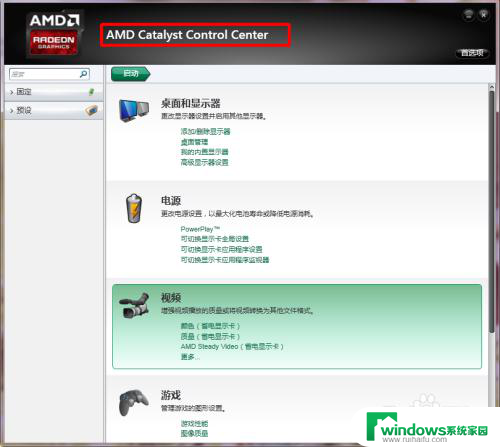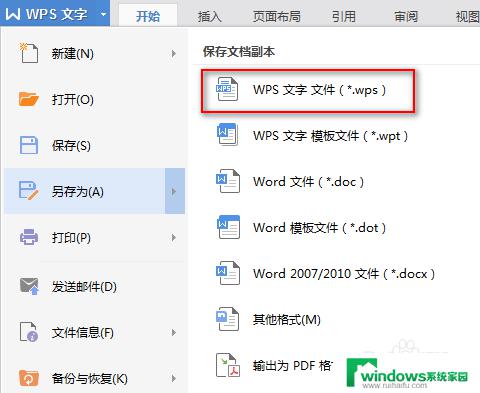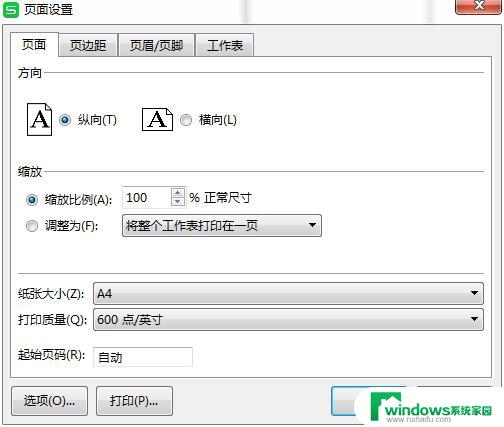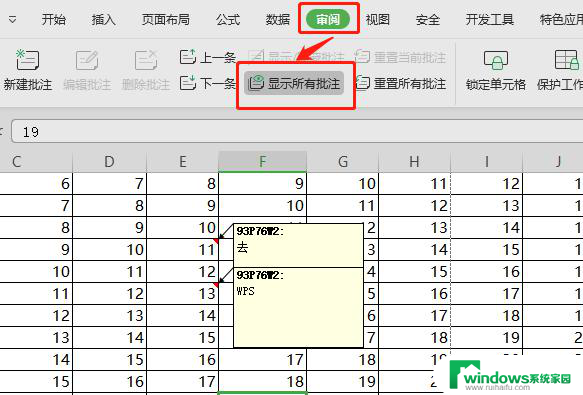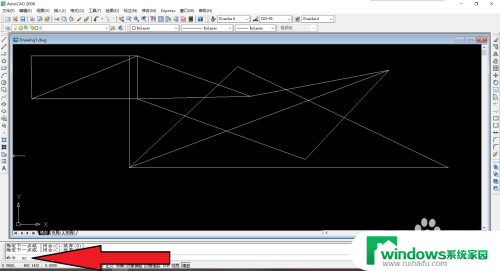cad鼠标右键快捷菜单自定义 如何设置CAD右键菜单不显示
cad鼠标右键快捷菜单自定义,CAD鼠标右键快捷菜单的自定义设置,是一项非常实用的功能,可以根据个人需求进行灵活调整,如果你希望在CAD软件中右键菜单不显示某些选项,或者想要添加自己常用的命令,那么本文将为你介绍如何进行设置。通过简单的步骤,你可以轻松地个性化CAD右键菜单,提升工作效率和使用体验。让我们一起来了解吧!
具体步骤:
1.启动CAD后,在菜单栏单击工具-选项,打开选项面板。
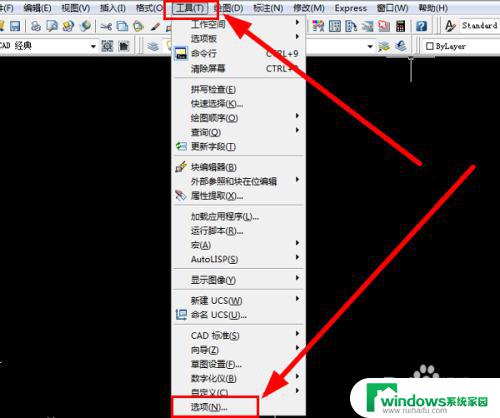
2.在选项面板上,点击用户系统配置选项卡,进入用户系统配置设置界面。
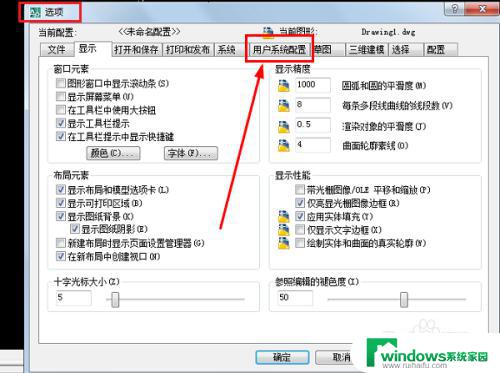
3.在左上方找到Windows标准栏,勾选在绘图区域中使用快捷菜单。这时,单击右键快捷菜单就会重新显示出来。如果取消勾选,单击右键时,就不会显示快捷菜单。点击确定,使之生效。
注意,双击进行编辑,是指左键双击某个图形时进入编辑状态。
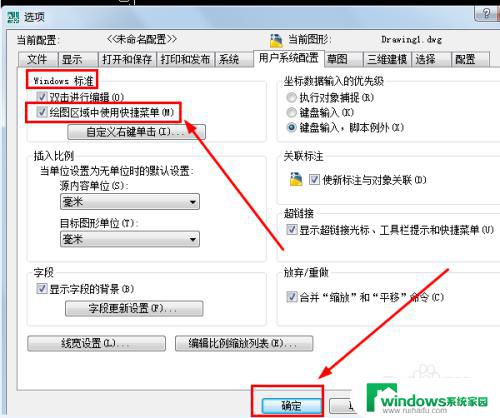
4.如果要对右键快捷菜单进行自定义设置,单击自定义右键单击按钮,打开自定义右键单击对话框。
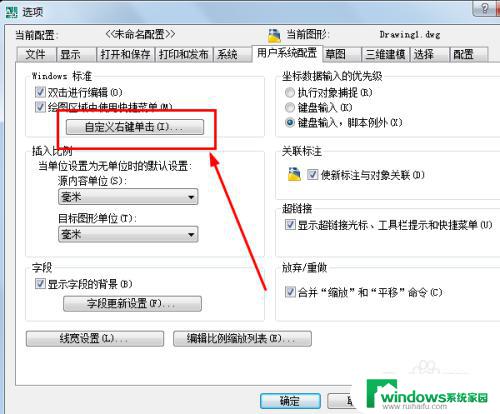
5.在自定义右键单击对话框中,勾选打开计时,可以设置单击右键和按住右键的不同表现。如给出的说明所示:
1)单击右键表示按Enter键,即确认;
2)按住右键会弹出快捷菜单,单击期限中设置的毫秒数表示按住右键多久后,会弹出快捷菜单。
6.在默认模式中,设置在没选中对象且没处于其他操作过程中时。单击右键是重复上一次操作,还是显示快捷菜单,如图所示。
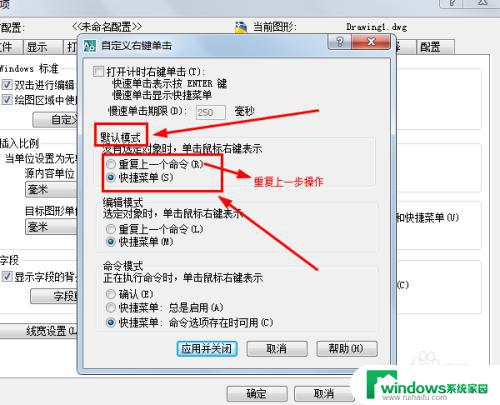
7.在编辑模式中,设置在选中对象但没处于其他操作过程中时。单击右键是重复上一次操作,还是显示快捷菜单,如图所示。
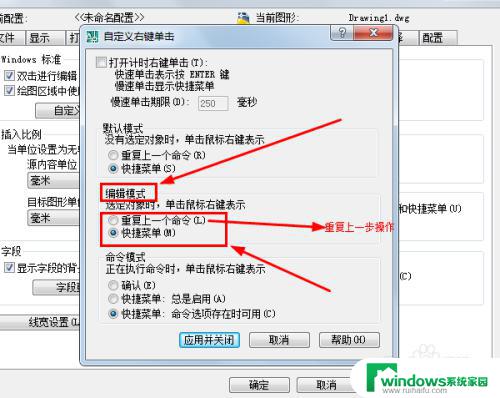
8.在命令模式中,设置在处于其他操作过程中时,单击右键表示:
1)确认,即完成这一操作,或这一操作的子操作;
2)总是启用,即单击右键始终弹出快捷菜单;
3)命令选项存在时可用,即这一操作有多个子操作时。单击右键会弹出由这些子操作组成的快捷菜单,否则,单击右键表示确认。
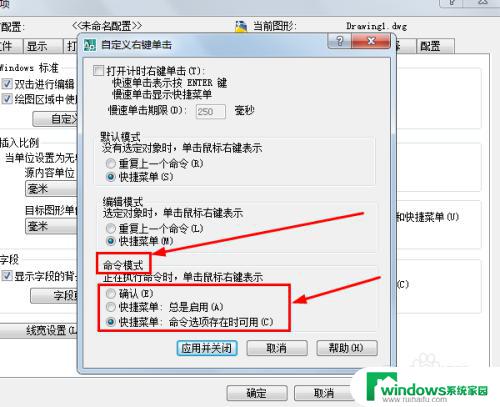
9.依次点击应用并关闭-确定,完成设置。
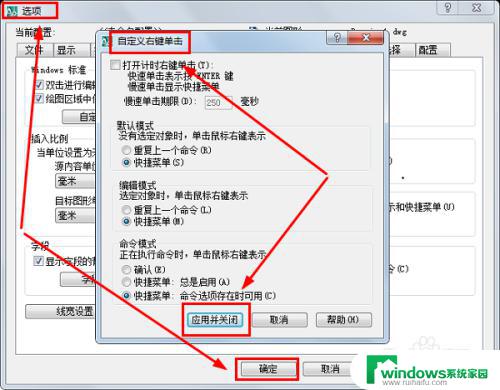
10.完成。
以上是cad鼠标右键快捷菜单自定义的全部内容,如果您遇到类似的问题,可以参考本文所介绍的步骤进行修复,希望这对您有所帮助。