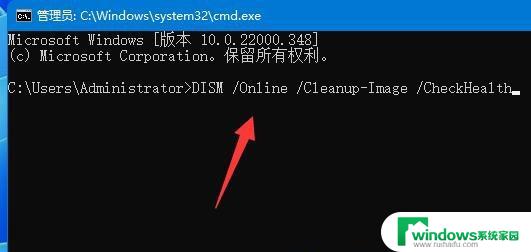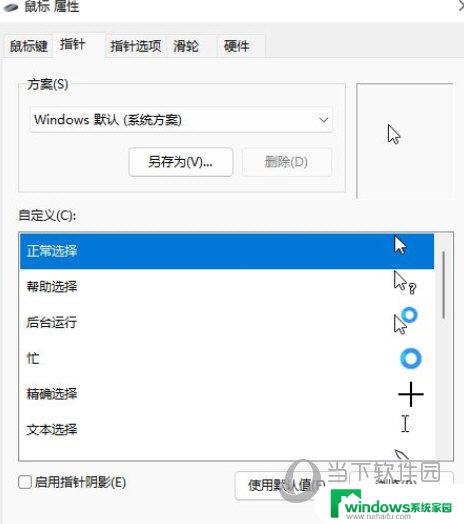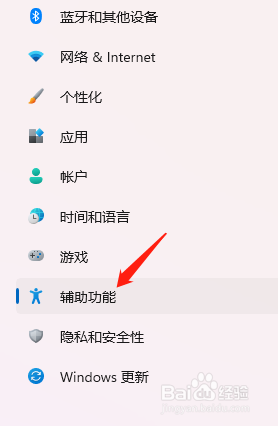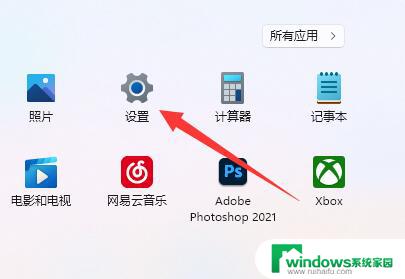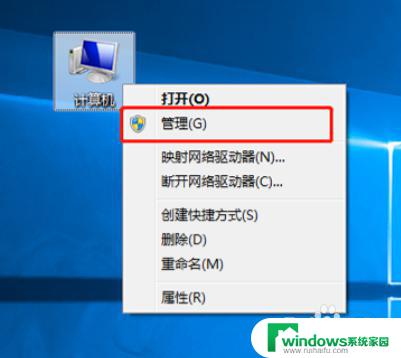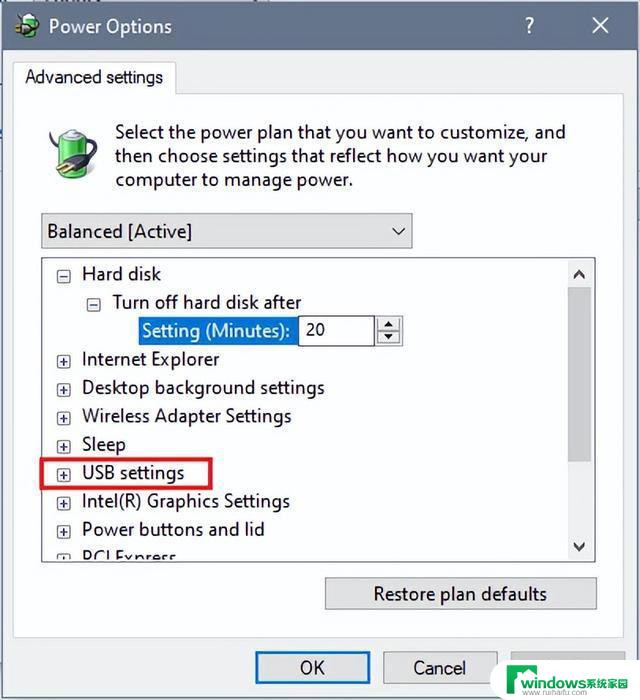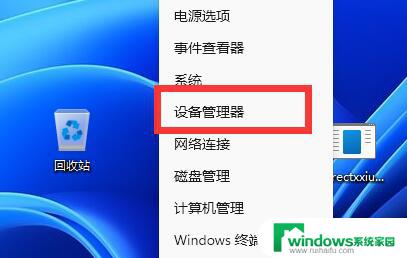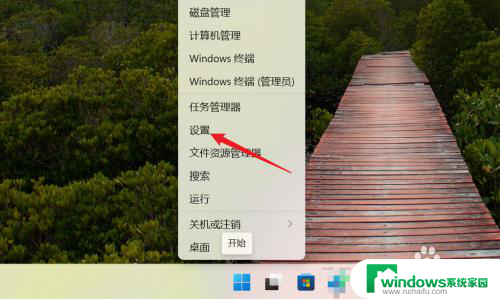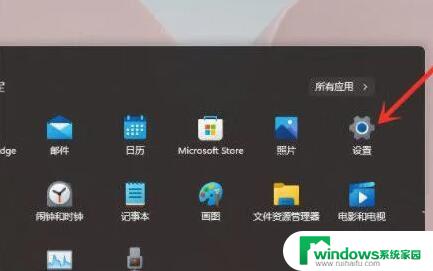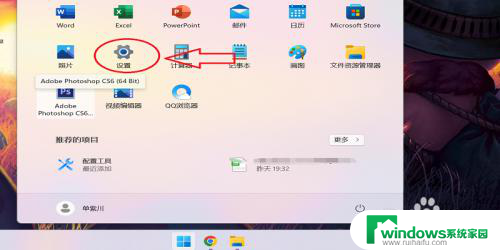windows11更新后鼠标不能用了 Win11鼠标无法正常工作如何恢复
windows11更新后鼠标不能用了,许多用户在升级至Windows 11后遇到了鼠标无法使用的问题,这个问题很令人困扰,影响了用户的正常办公和使用体验。不过不必担心我们可以采取一些简单的步骤,来重新启用鼠标功能。以下就是一些常用的解决方法。
Win11鼠标动不了恢复的方法
方法一
1、首先按下快捷键“alt+shift+num”。

2、然后在弹出的窗口中点击“是”即可。
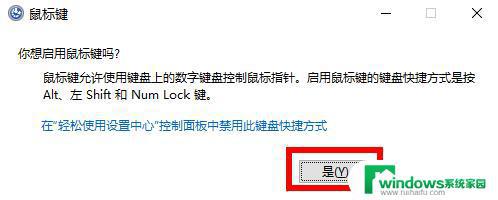
方法二
1、首先你需要确认是不是设备的问题。
2、可以尝试重新连接一下鼠标的usb连接线。
3、如果是无线鼠标可能是没电了,需要充电。
4、有条件的朋友还可以将鼠标连接到其他电脑上看看能不能用。
方法三
1、确认了不是鼠标问题后,可以按下键盘“左shift+左alt+numlock”。
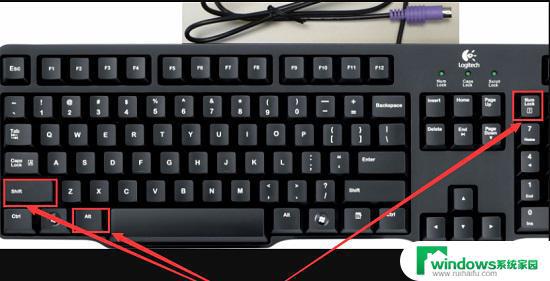
2、弹出提示菜单,使用方向键选中图示蓝色字体,按下回车进入。
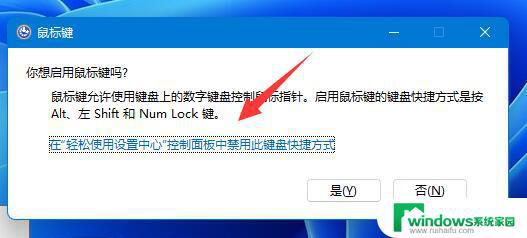
3、进入后,使用键盘“Tab”键移动光标到“确定”位置。再按下回车。
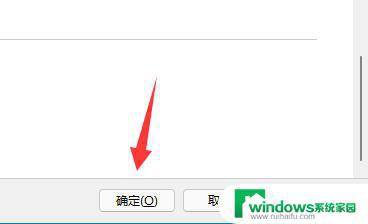
4、确定后,我们就可以使用小键盘来代替鼠标了。

5、然后我们右键开始菜单,进入“设备管理器”。
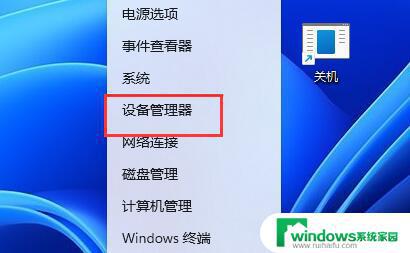
6、进入后,展开其中的鼠标设备。选择“更新驱动程序”再根据提示进行更新即可解决。
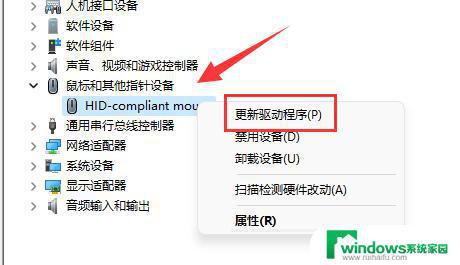
方法四
1、还有可能是你的系统不兼容鼠标设备。
2、可以尝试重装一个兼容性更强的系统版本试试看。
以上就是Windows 11更新后鼠标无法使用的全部内容,如有不清楚的用户,可以参考小编提供的步骤进行操作,希望这篇文章对大家有所帮助,谢谢。