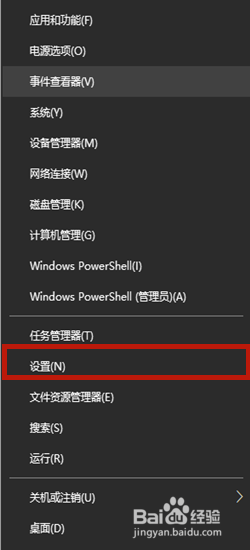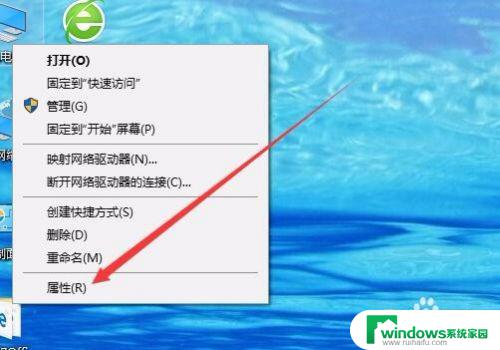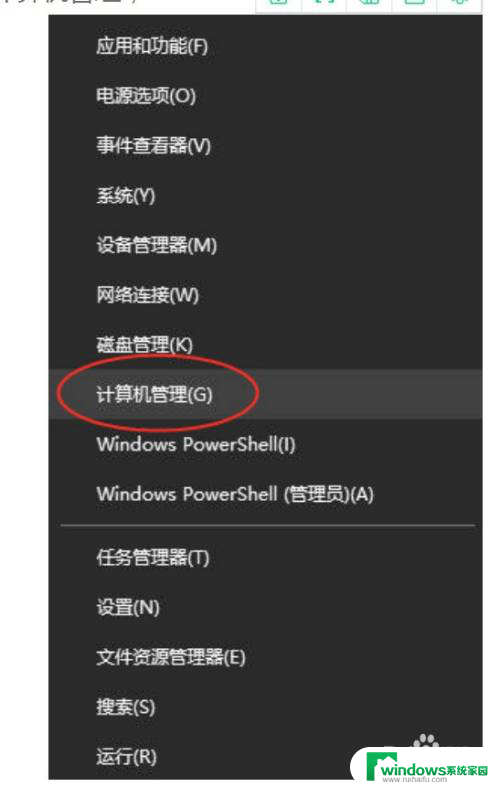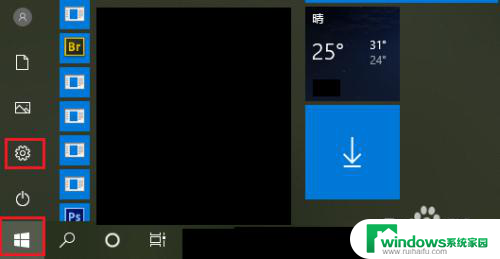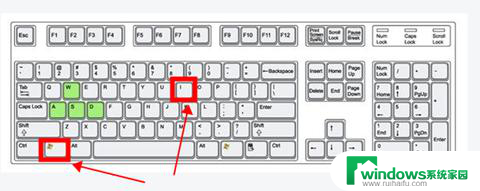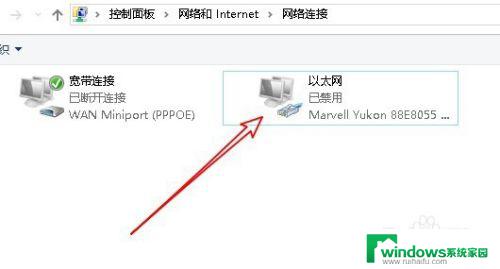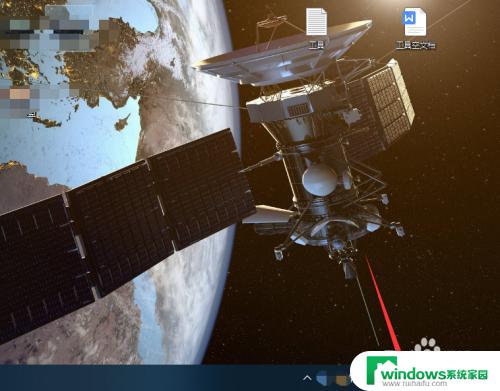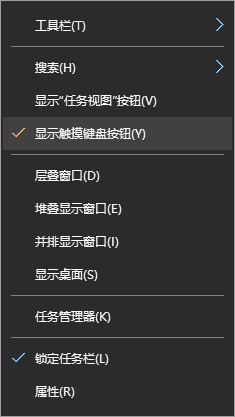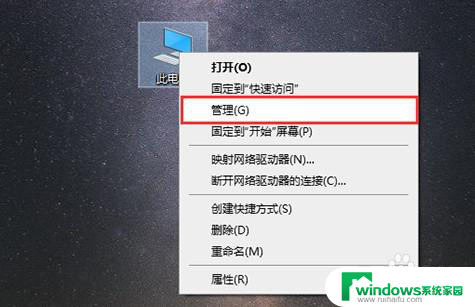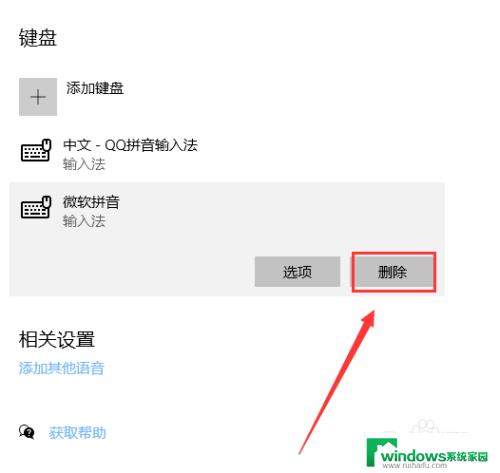输入法禁用了怎么打开 Win10输入法被禁用如何恢复
输入法禁用了怎么打开,Win10是目前使用最广泛的操作系统之一,而输入法在日常使用中扮演着重要的角色,有时候我们可能会遇到输入法被禁用的情况,导致无法正常输入中文。这可能是由于系统设置错误、软件冲突或驱动问题等原因所致。无论是哪种情况,我们都需要及时解决问题,以恢复输入法功能。接下来我将为大家介绍一些解决方法,帮助大家重新启用Win10的输入法。
具体方法:
1.在Windows10桌面右下角,可以看到输入法的图标显示“已禁用输入法”的提示。
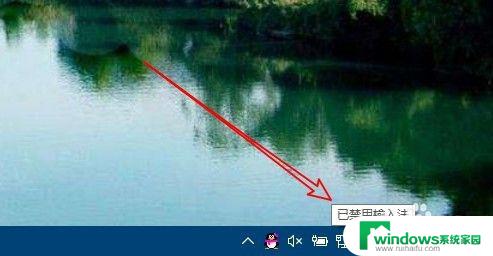
2.这时我们可以右键点击桌面上的“此电脑”图标,在弹出菜单中选择“管理”菜单项。
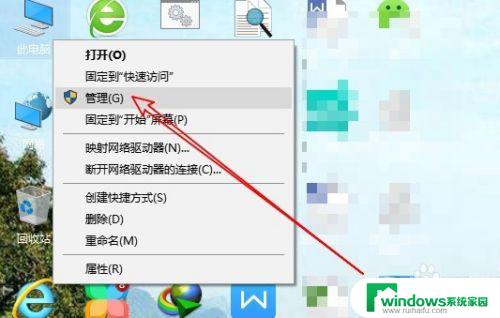
3.在打开的计算机管理窗口中,点击“任务计划程序”菜单项。
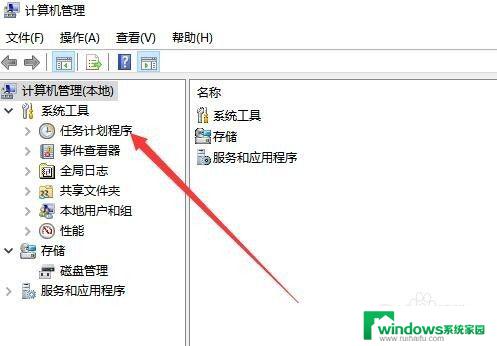
4.然后在打开的窗口中依次点击“Microsoft/Windows“菜单项。
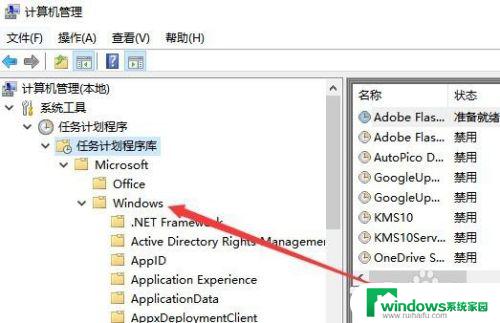
5.接下来在展开的菜单中找到TextServicesFramework菜单项
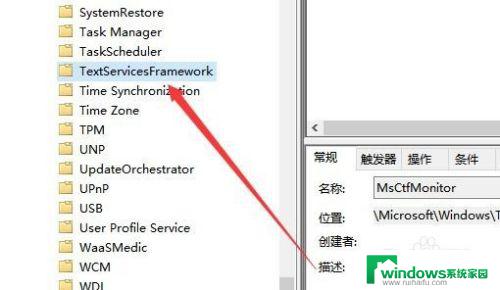
6.在右侧的窗口中找到MsctfMonitor设置项,可以看到当前的状态为禁用。
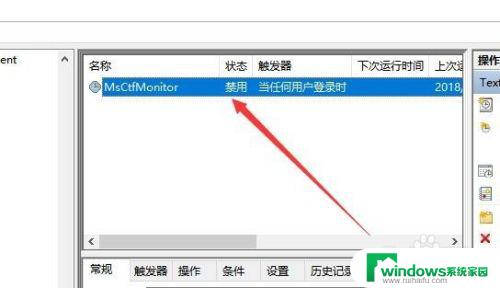
7.我们右键点击该设置项,然后在弹出菜单中选择“启用”菜单项即可。重新启动计算机后,就不会再出现输入法已禁用的提示了。
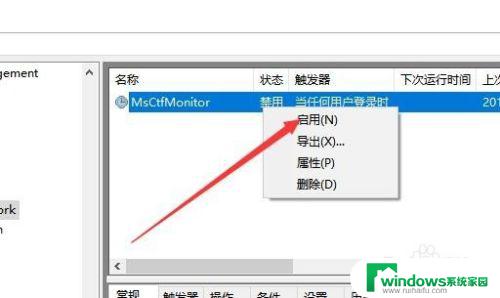
以上就是输入法禁用了怎么打开的全部内容,有出现这种现象的用户不妨根据本文提供的方法来解决,希望本文对大家有所帮助。