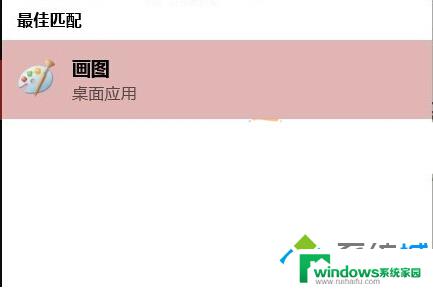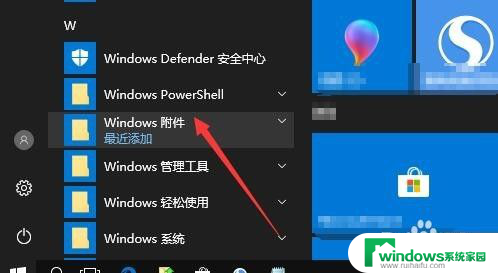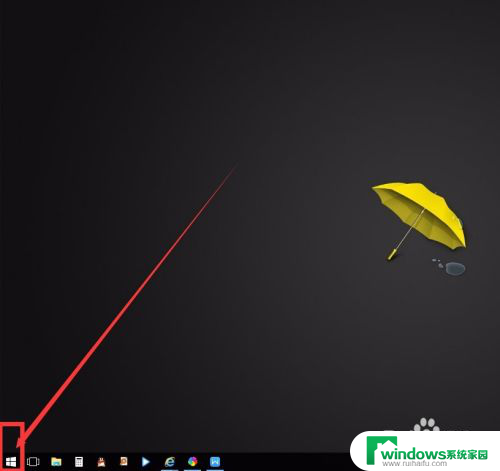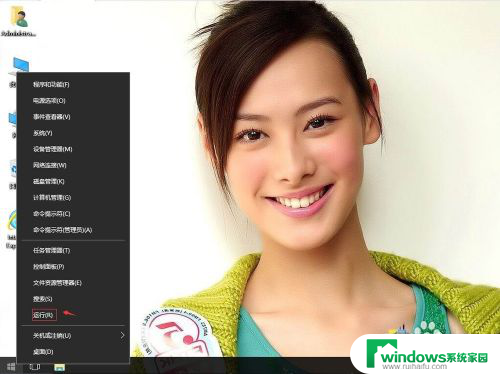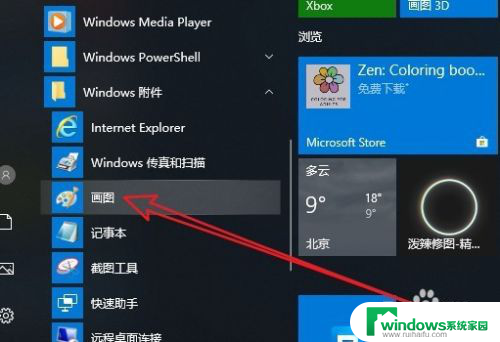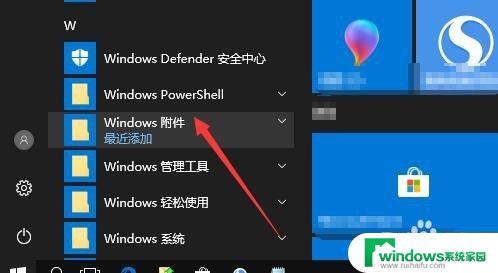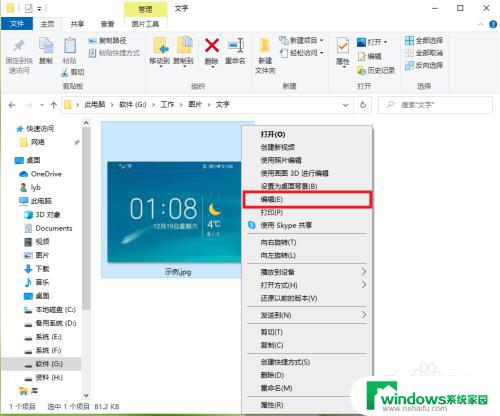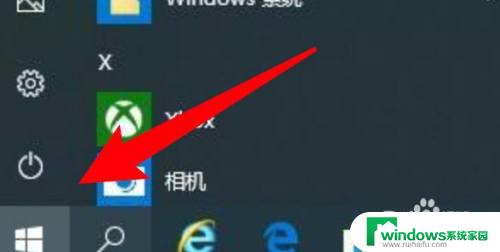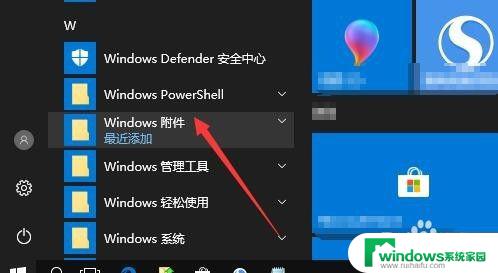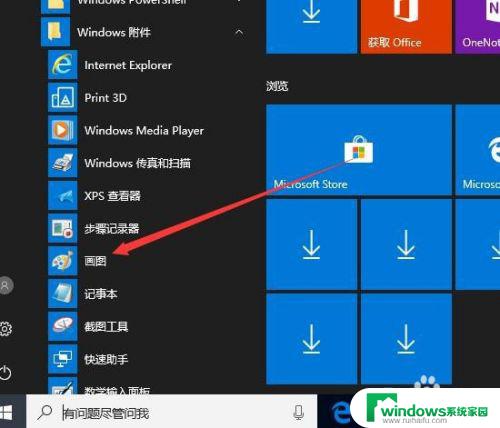win10自带的3d画图怎么使用 Win10如何开启画图3D工具
win10自带的3d画图怎么使用,Win10自带的3D画图是一款非常实用的工具,它能够帮助用户在电脑上制作出3D模型和图形,为设计和创作提供更多的可能性,但是很多用户对于这款工具的使用方法并不是很了解,不知道该如何开启和使用。下面我们将为大家介绍Win10如何开启画图3D工具,并向大家详细解释如何使用它来制作精美的3D作品。
操作方法:
1. 在Win10操作系统中,鼠标左键单击【开始】菜单。打开【画图】,如下图所示。
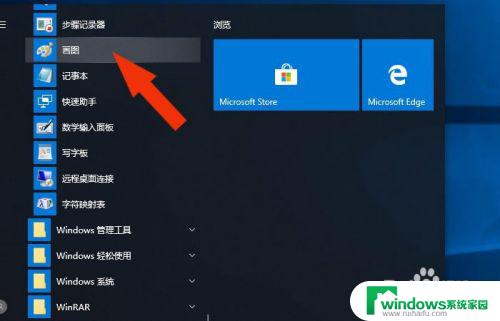
2. 然后,在【画图】的窗口上。可以通过鼠标左键单击【使用画图3D】,如下图所示。
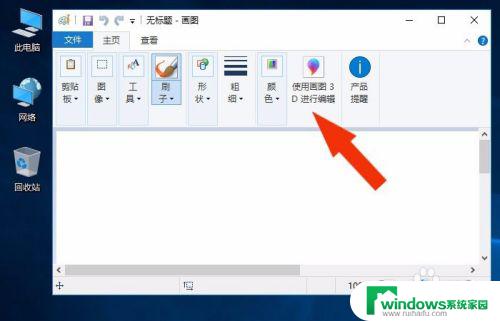
3. 接着,在右边弹出更新窗口,鼠标左键单击【确定】按钮,如下图所示。
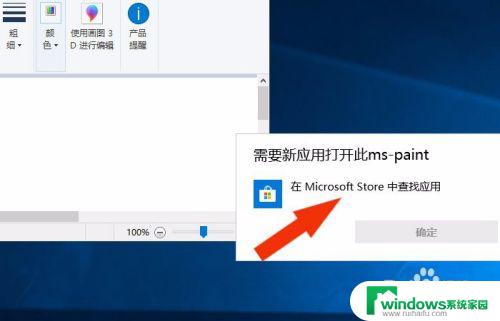
4. 然后,在弹出的【应用】的窗口上。鼠标左键单击【画图3D】,如下图所示。
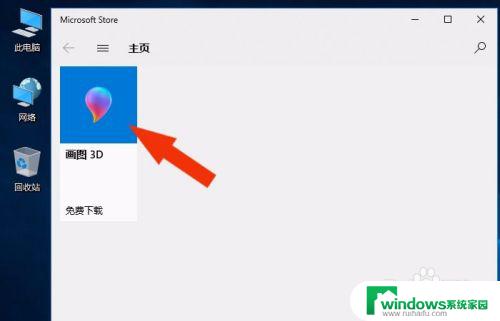
5. 接着,看到画图3D工具下载的窗口,如下图所示。
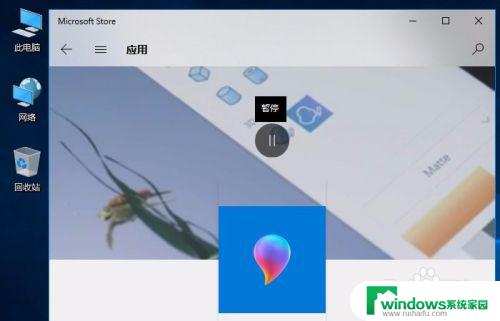
6. 然后,在【获取应用】的窗口上,鼠标左键单击【获取】按钮,如下图所示。
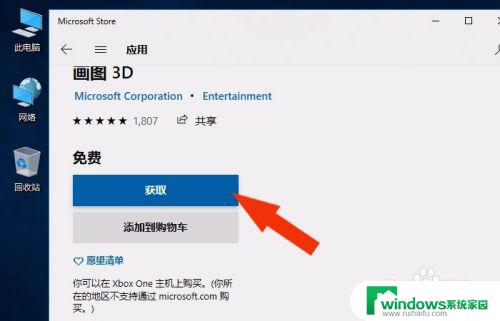
7. 接着,在使用的窗口上,鼠标左键单击【登录】按钮,如下图所示。
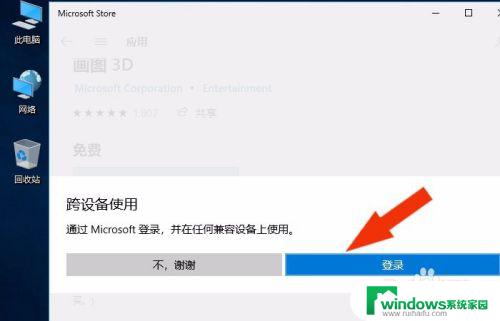
8. 然后,在启动窗口上,鼠标左键单击【启动】按钮,如下图所示。
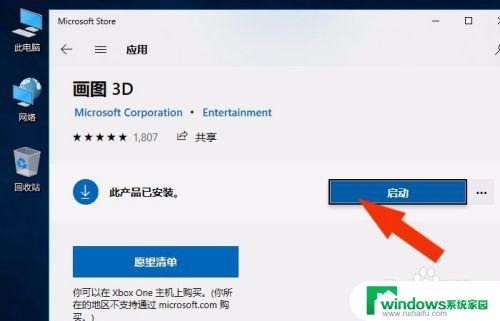
9. 最后,可以看到画图3D打开的工作界面,如下图所示。通过这样的操作,Win10系统中就添加好画图3D工具了。
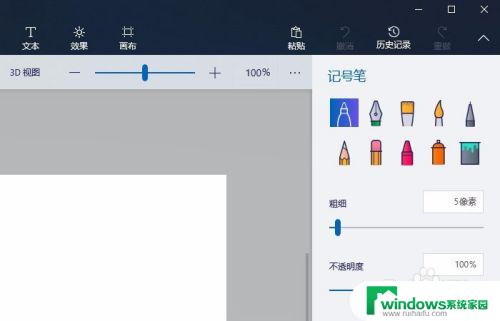
以上就是如何使用Win10自带的3D画图功能,如果您遇到了类似的问题,可以按照本文提供的操作进行解决,操作十分简单、快捷,一步到位。