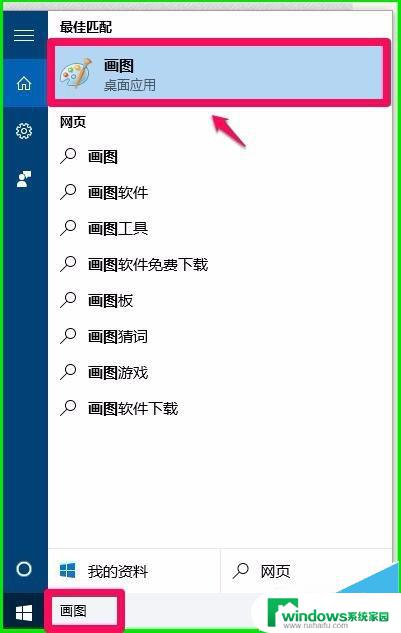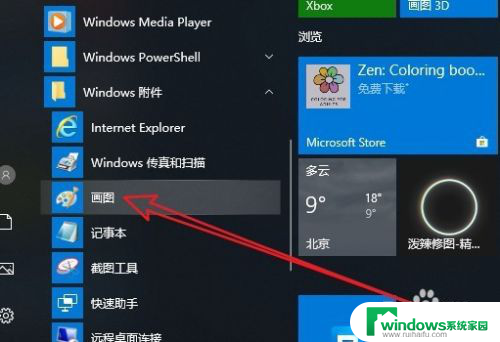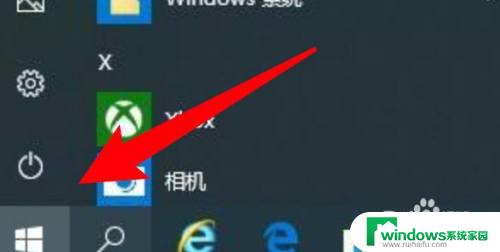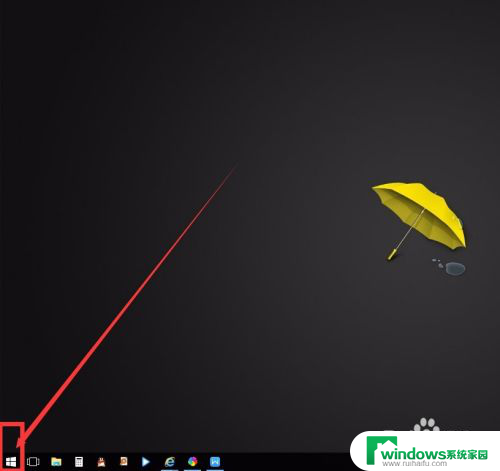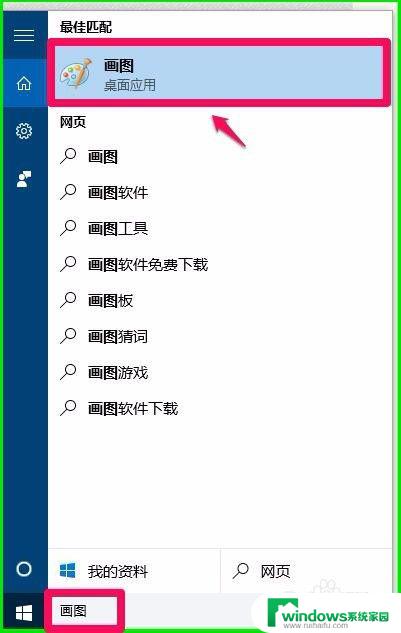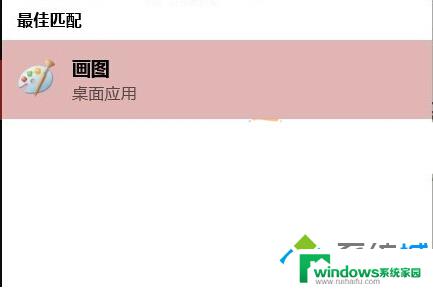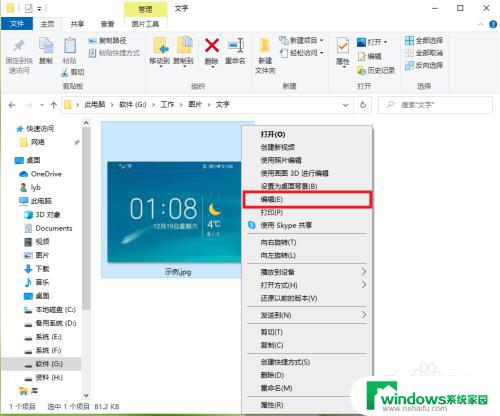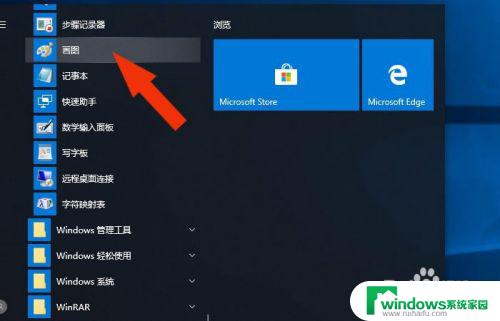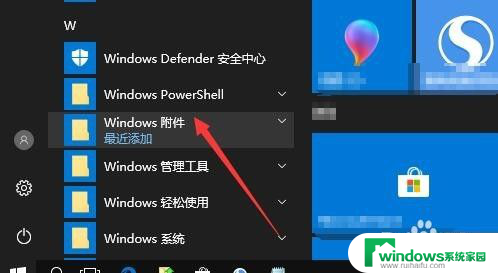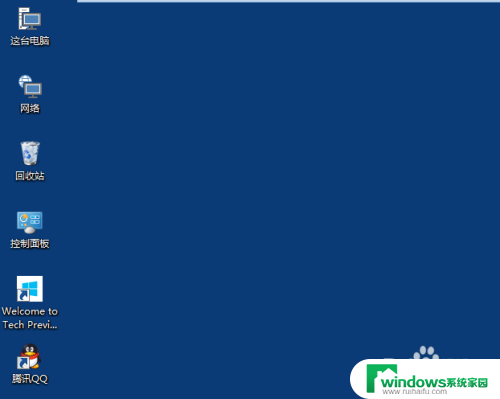win10保持纵横比 Windows10上的画图工具怎么改变图片的大小
win10保持纵横比,如今随着科技的不断发展,图像处理成为了我们日常生活中不可或缺的一部分,而在Windows10操作系统上,画图工具作为一款简单易用的图片编辑工具,备受用户喜爱。有时候我们需要根据实际需求调整图片的大小,以适应不同的场景和用途。在Windows10上,我们该如何改变图片的大小呢?在本文中将为大家介绍一种简便的方法,帮助您轻松实现图片大小的调整,保持画面的纵横比例。
具体步骤:
1.在windows系统桌面依次点击开始/windows附件/画图菜单项
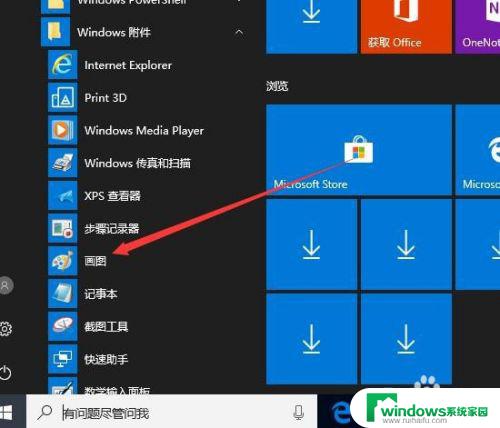
2.在打开的windows画图窗口中点击左上角的文件菜单项
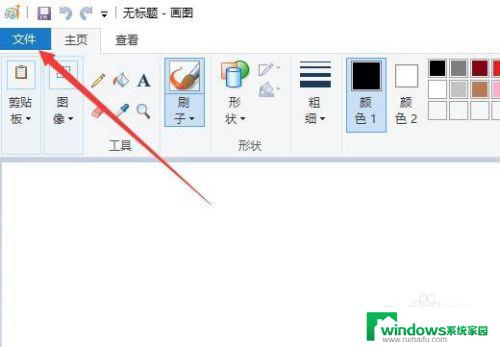
3.接着我们找到并打开想要编辑的图片,点击工具栏的图像下拉按钮
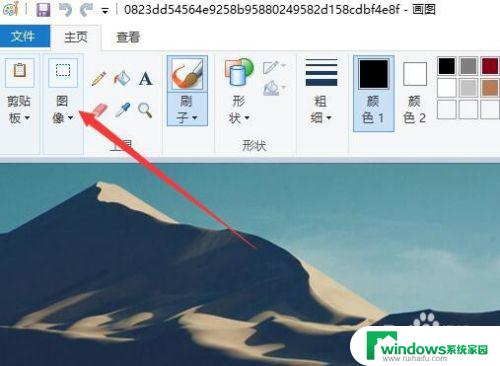
4.在弹出的下拉菜单当中,点击重新调整大小的菜单项
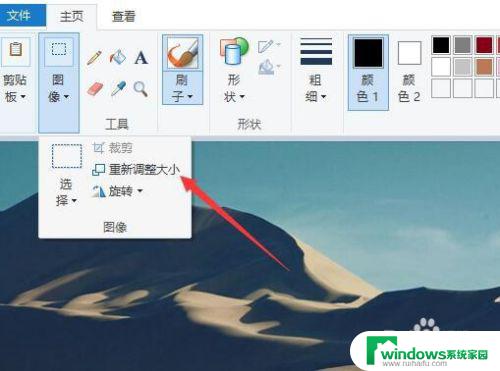
5.待调整大小和扭曲的窗口中我们设置图像的尺寸大小
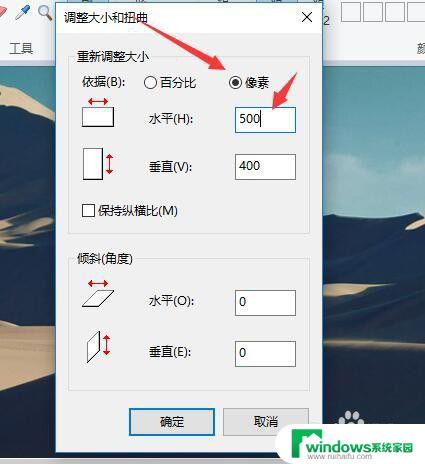
6.为了防止在调整图像大小的时候是图像变形,可以找到并勾选保持纵横比前面的复选框
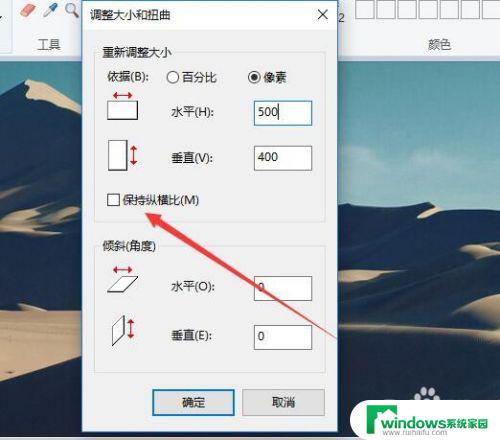
7.调整完成后,我们点击文件下拉菜单。在弹出菜单中选择另存为菜单下即可
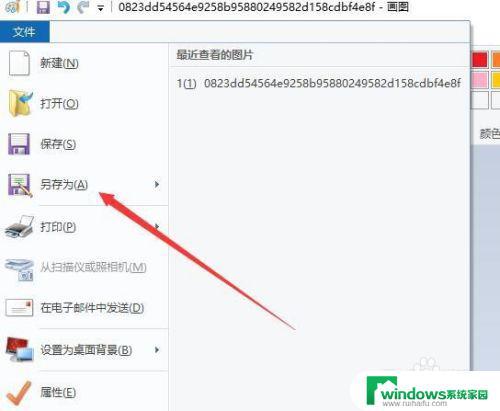
以上就是保持win10纵横比的全部内容,若您遇到相同问题可参考本文中介绍的步骤进行修复,希望对您有所帮助。