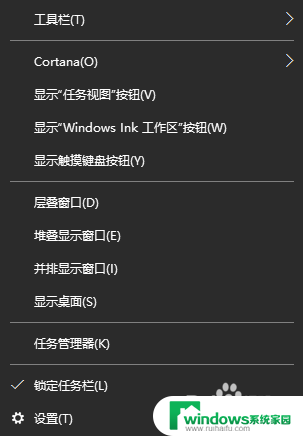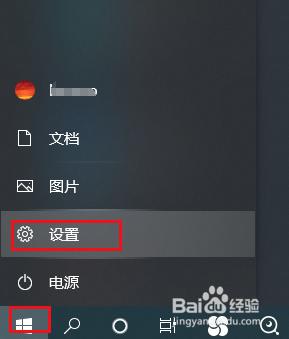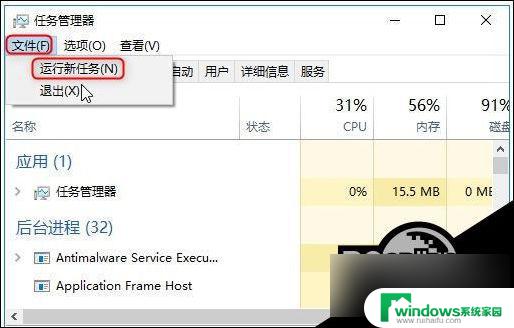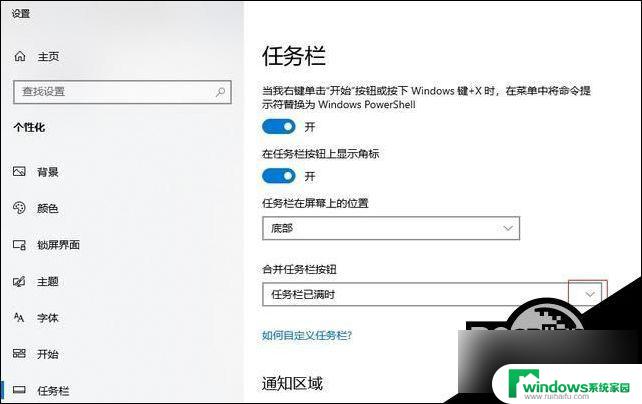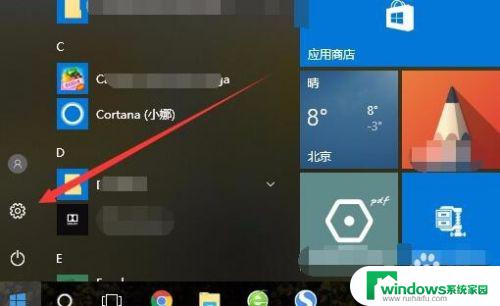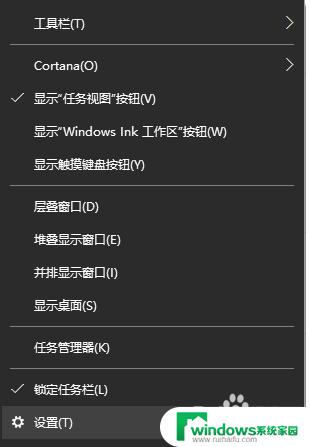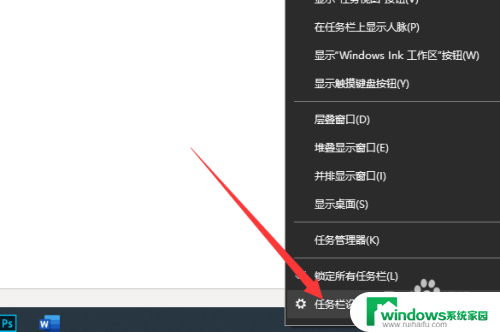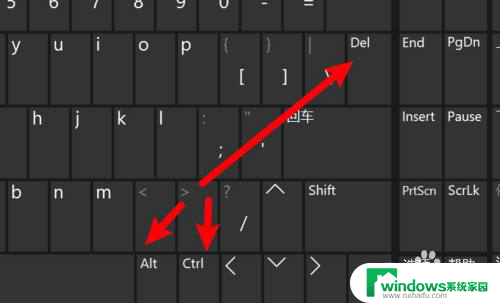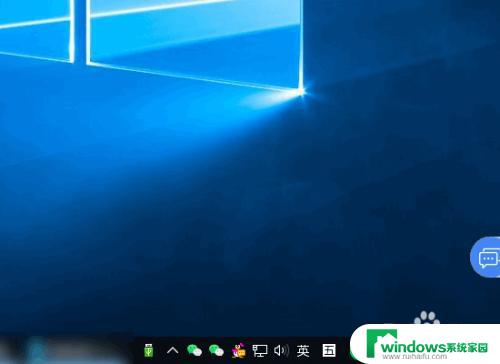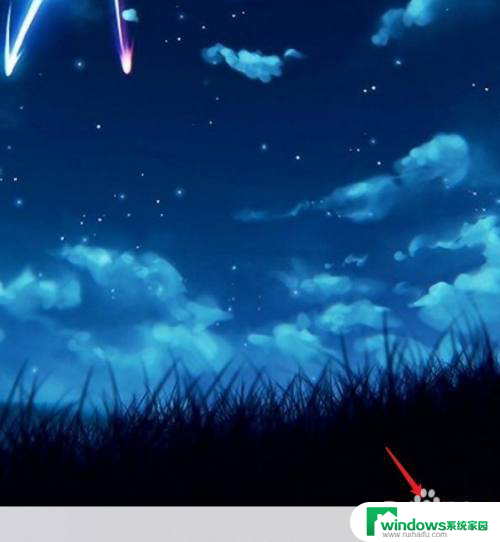任务栏的快速启动栏是哪儿 在Win10任务栏上设置快速启动栏的方法
在Win10的任务栏上,我们可以方便地设置一个快速启动栏,以便快速访问我们常用的应用程序和文件,快速启动栏位于任务栏的左侧,通过将常用的程序图标固定在其中,我们可以快速启动这些程序,提高工作效率。设置快速启动栏非常简单,只需要几个简单的步骤,就能轻松完成。让我们一起来了解一下如何在Win10任务栏上设置快速启动栏吧!
具体方法:
1.在Windows10系统的任务栏中新建快速启动栏的方法
方法一:在任务栏添加桌面项。
右键点击任务栏空白处 - 工具栏 - 桌面(点击打勾);
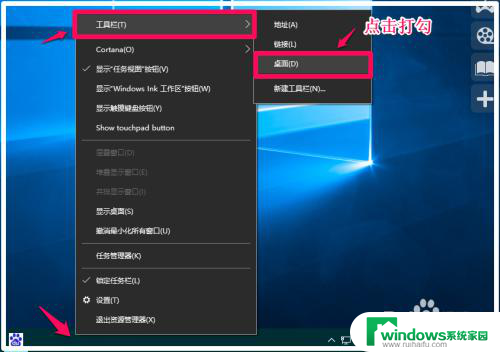
2.在桌面项点击打勾以后,任务栏右侧托盘中就会出现一个【桌面】项,我们点击桌面右上角的“»”号,就可以查看系统桌面上的所有应用程序和文件。
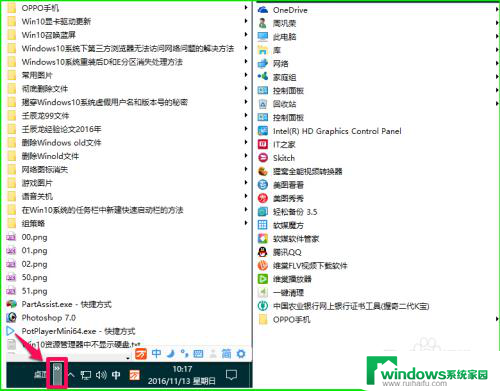
3.如果把鼠标停留在某一文件,还可以显示该文件的二级项目(如果该文件有二级项目),查看和打开文件非常方便。
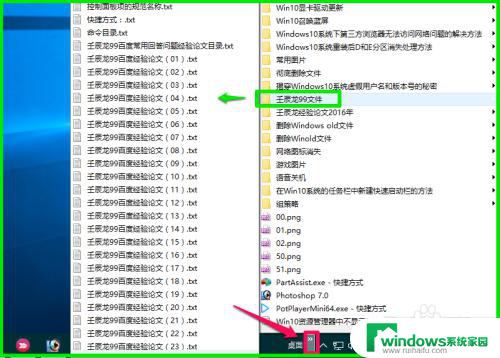
4.方法二:在任务栏添加【Quick Launch(快速启动)】的快速启动工具。
步骤:
右键点击任务栏空白处 - 工具栏 - 新建工具栏;
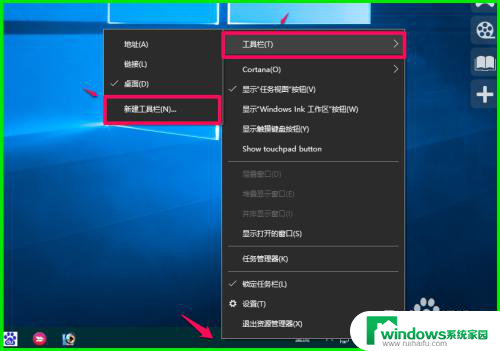
5.在打开的选择文件夹窗口,点击窗口左侧的【快速访问】;
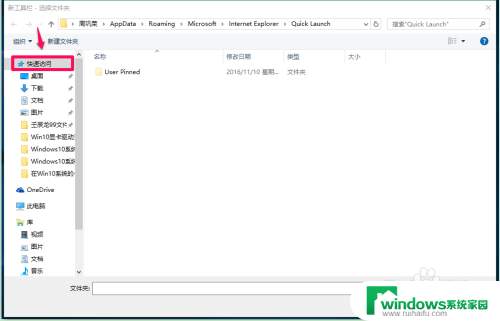
6.在快速访问窗口的文件夹栏输入:%userprofile%\AppData\Roaming\Microsoft\Internet Explorer\Quick Launch ,再点击【选择文件夹】;
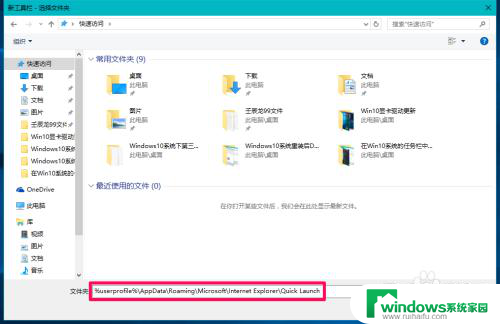
7.此时任务栏右侧托盘处显示一个Quick Launch(快速启动)工具,我们点击Quick Launch工具右上角的“»”号,就可以很方便的查看和打开系统桌面的应用程序。
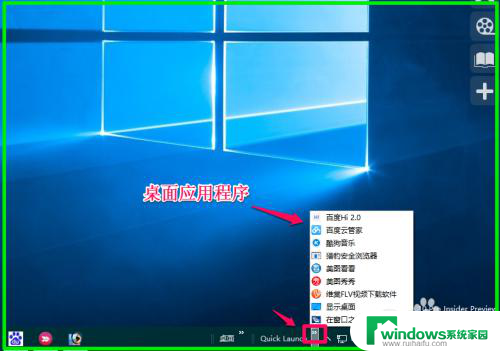
8.如果我们在设置过程中把锁定任务栏解除了锁定,则现在可以再锁定任务栏。右键点击任务栏空白处,点击【锁定任务栏】打勾。
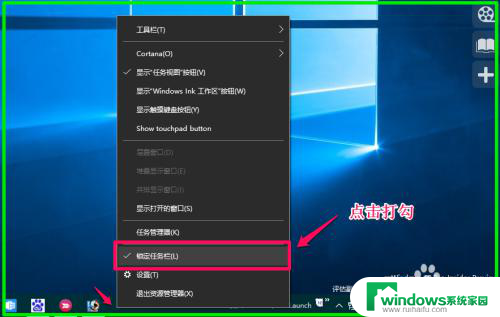
9.如果需要取消Quick Launch(快速启动)工具,则右键点击任务栏空白处 - 工具栏, 在工具栏的二级项目中点击Quick Launch工具就可以取消了。
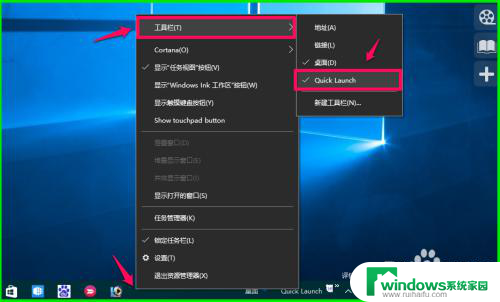
10.以上即:任务栏的快速启动栏是哪儿,供朋友们参考和使用。
以上是任务栏的快速启动栏的全部内容,如果您不了解,请按照小编的方法进行操作,希望能对大家有所帮助。