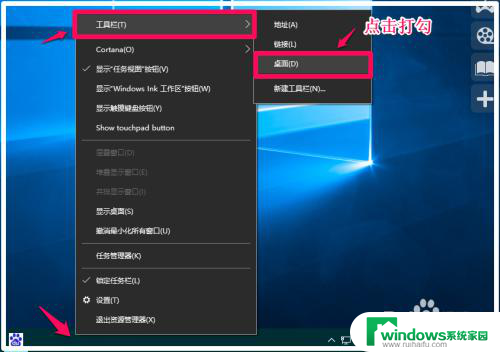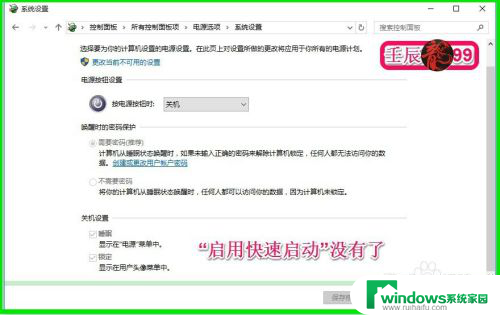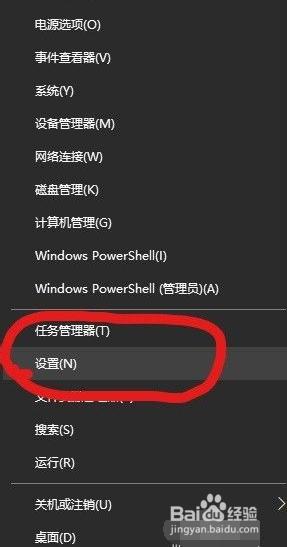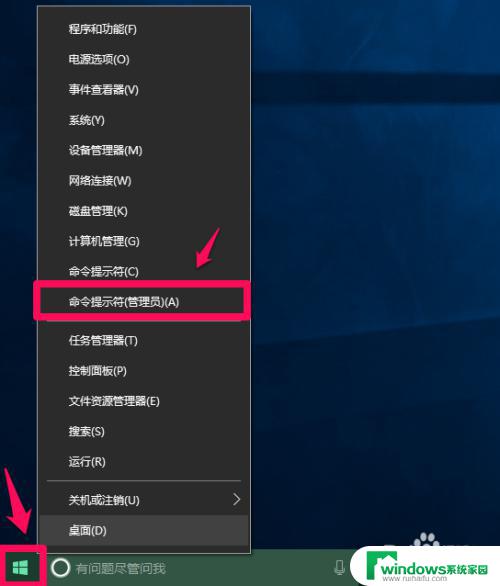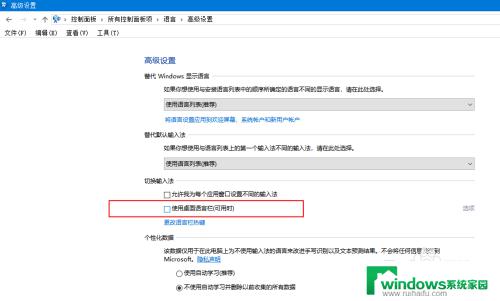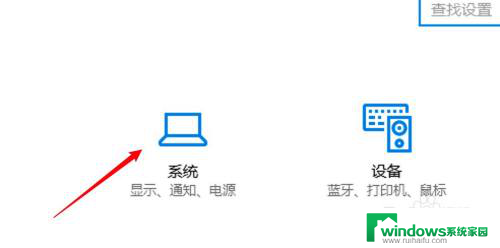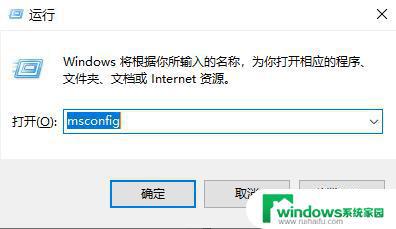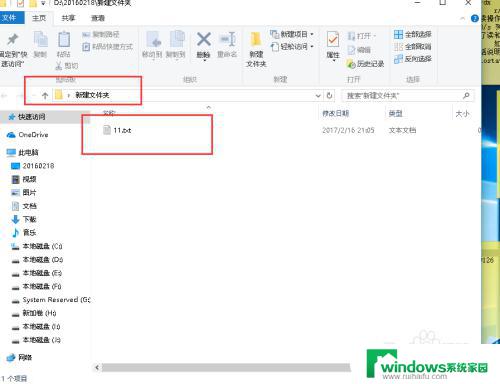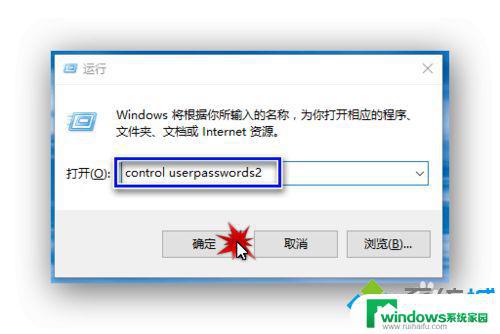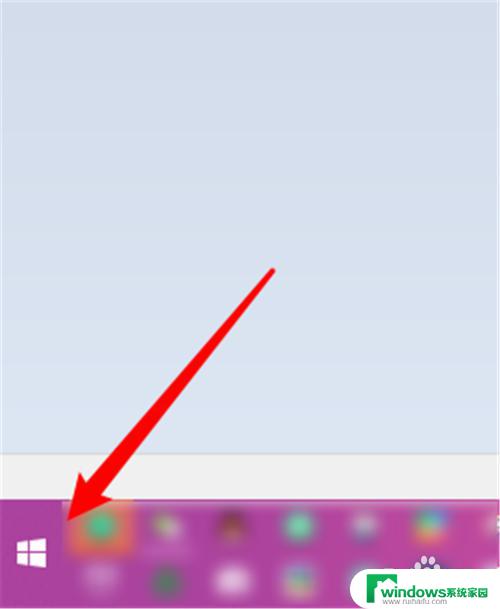电脑快速启动栏在哪 Win10系统如何自定义快速启动栏
在如今的数字化时代,电脑已经成为人们工作、学习和娱乐的必备工具,而作为电脑操作界面的重要组成部分之一,快速启动栏在提高工作效率和操作便捷性方面起到了至关重要的作用。对于许多使用Win10系统的用户来说,快速启动栏的位置和功能可能并不完全符合个人需求。究竟电脑快速启动栏在哪里?又该如何自定义快速启动栏呢?本文将为您详细介绍Win10系统中快速启动栏的位置以及自定义方法,帮助您更好地利用电脑,并提高工作效率。
具体方法:
1.在任务栏上单击右键,找到“锁定任务栏”把其前面的勾选去掉
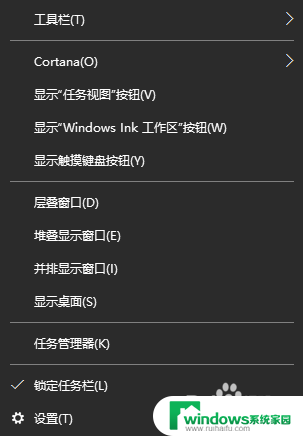
2.再次右键单击右键任务栏,找到“工具栏”选择其下的“新建工具栏”
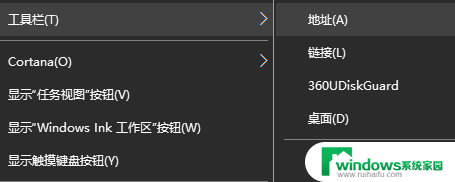
3.在弹出的新窗口中找到最下的“文件夹”输入%userprofile%\AppData\Roaming\Microsoft\Internet Explorer\Quick Launch 之后单击“选择文件夹”

4.这时在任务栏右下角会出现一个“Quick Launch”右键单击它,出现菜单后把“显示文本”“显示标题”去掉
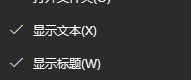
5.这时候再任务栏上就会显示各种应用的图标了,我们拖到边缘然后将其往左拉。这样就可以显示全部应用。

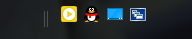
6.之后让我们来去除不想留的应用图标,选择想要去除的图标,单击右键。选择删除。
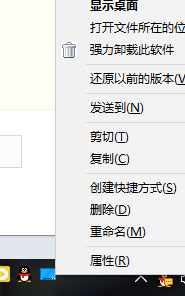
7.设置完毕后。我们再次点击任务栏。找到“锁定任务栏”在其前面打勾,将其锁定,这下就大功告成了。快去试试吧
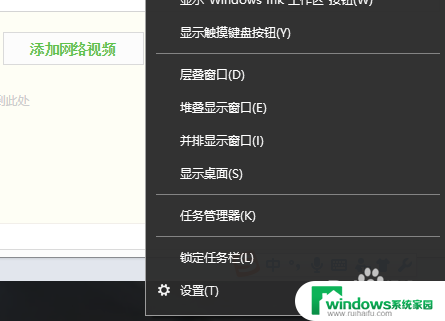
以上就是电脑快速启动栏在哪的全部内容,有需要的用户可以按照以上步骤进行操作,希望能够帮到大家。