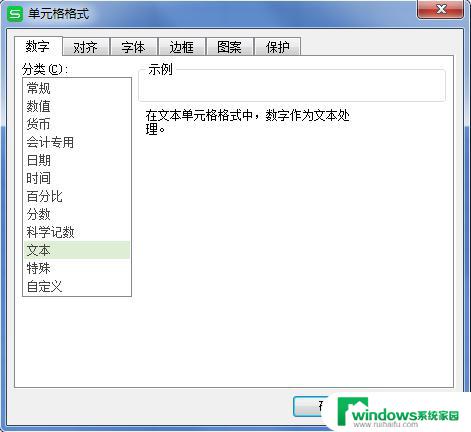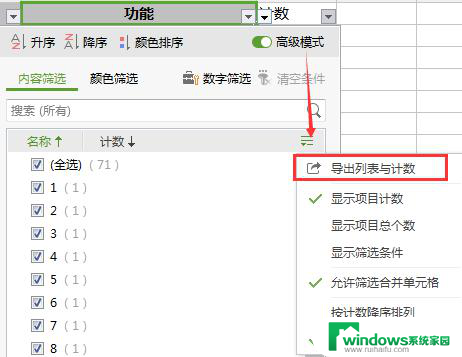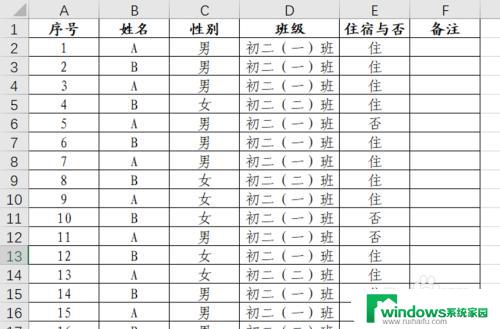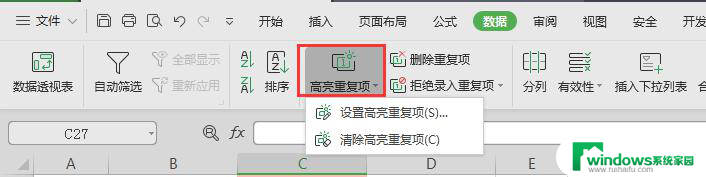WPS怎么添加筛选选项?快速掌握WPS筛选功能的使用方法
wps怎么添加筛选选项,在日常办公中,我们经常需要使用WPS来进行各种文档处理工作,而在处理大量数据时,如何高效地筛选出符合我们需求的数据成为一个不可忽视的问题。幸运的是WPS提供了强大的筛选功能,可以帮助我们快速准确地找到需要的信息。如何在WPS中添加筛选选项呢?接下来我们将详细介绍WPS的筛选功能,教你一步步添加筛选选项,让你的数据处理更加轻松高效。无论是处理表格数据还是筛选邮箱中的邮件,WPS的筛选功能都能满足你的需求。让我们一起来探索吧!
方法如下:
1.首先在电脑上打开WPS表格软件并新建一个空白表格,如下图所示。
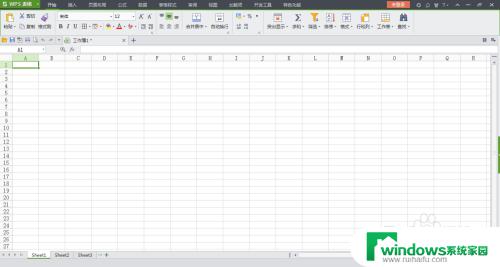
2.我们在空白表格内设计一个39行3列的表格,如下图所示。
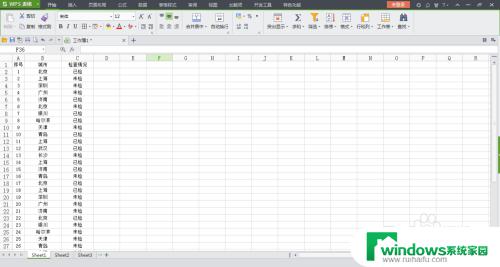
3.接下来我们选取要添加筛选选项的行或列,针对这个表格。我们选取列,点击上方菜单栏里的【开始】按钮,在下方功能键里找到【筛选】功能键,点击该功能键右侧的小箭头,弹出下拉菜单,如下图所示。
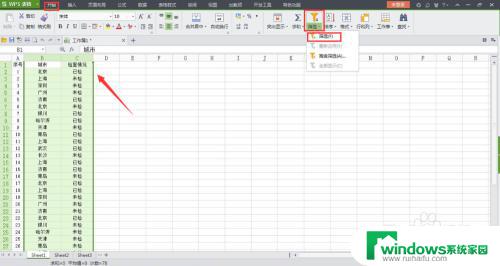
4.点击下拉菜单里的【筛选】按钮,此时就在选取列的首行单元格的右下角增加了一个筛选功能按钮。如下图所示。
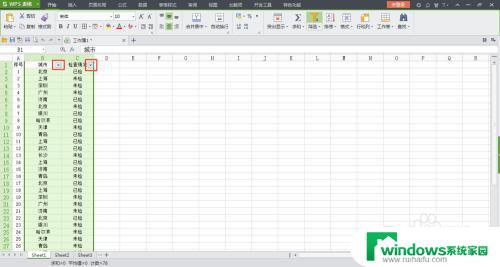
5.点击生成的筛选功能按钮,可以弹出筛选窗口,选择自己要查找的内容并勾选即可,如下图所示。
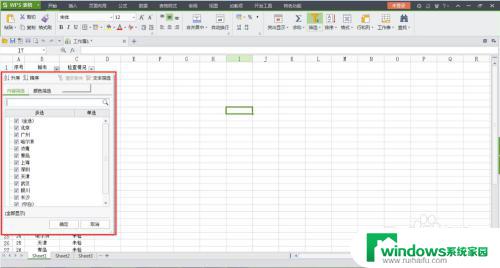
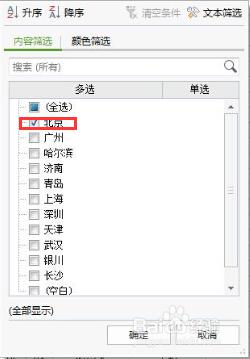
6.选择完毕后,点击【确定】按钮。WPS表格会自动筛选出符合要求的表格,通过该功能就可以快速的找到自己想要找的表格了,不仅快速,而且十分准确,如下图所示。
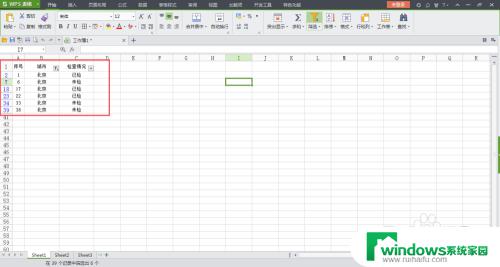
以上就是WPS如何添加筛选选项的全部内容,有需要的用户可以根据本文步骤进行操作,希望这篇文章能对大家有所帮助。