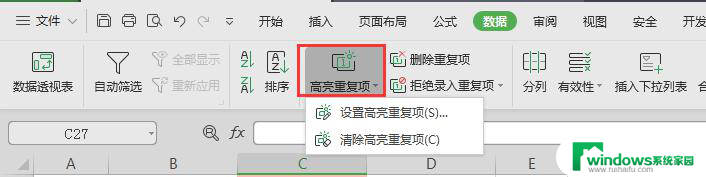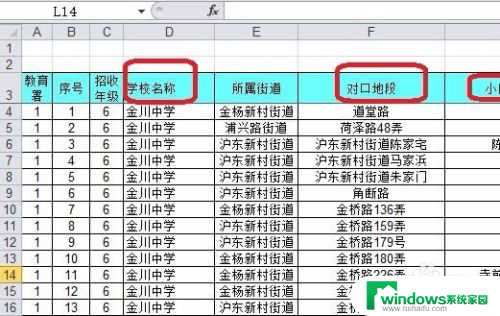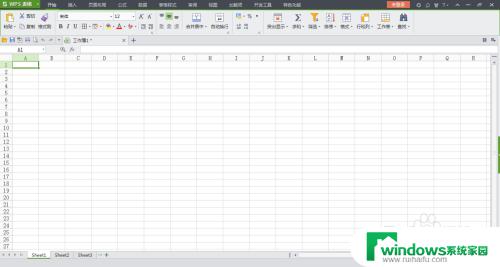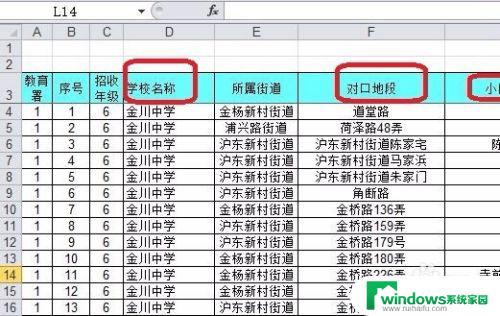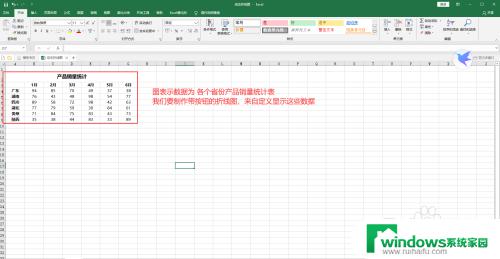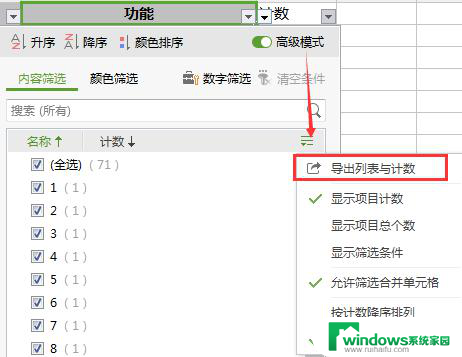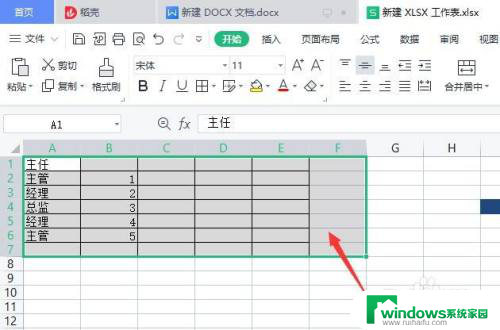excel如何设置每列筛选 excel如何使用筛选功能按列筛选
excel如何设置每列筛选,Excel是一个强大的电子表格软件,几乎每个办公室都会使用它来处理数据,在大量数据中找到想要的信息非常重要,在这种情况下,筛选功能是非常有帮助的。在Excel中,您可以使用筛选功能按列筛选数据,仅显示您感兴趣的信息。它不仅可以节省您的时间和精力,还可以帮助您更好地理解数据,以便做出正确的决策。在这篇文章中我们将介绍如何在Excel中设置每列筛选功能,以及如何使用它按列筛选数据。
具体方法:
1.选择需要按列筛选的excel表格,进入编辑界面,并全选所有内容。
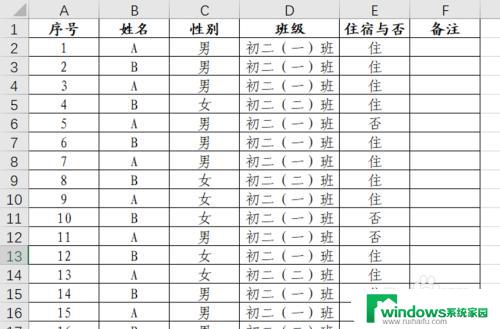
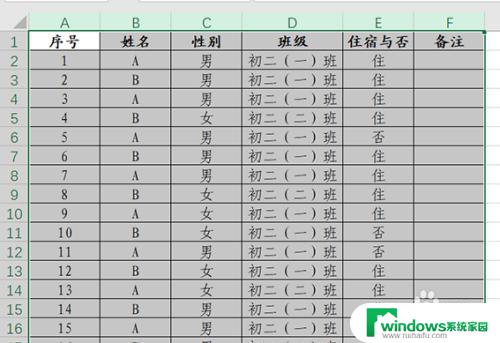
2.在菜单栏中选择“数据”菜单,点击该菜单下的“筛选”按钮。各列顶端会出现向下的三角符号。
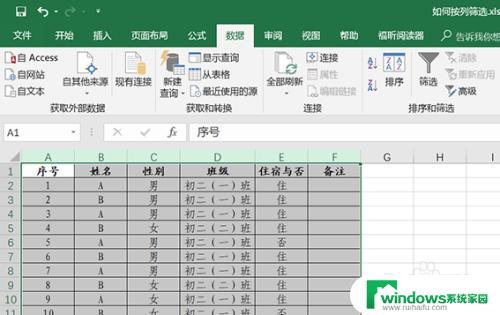

3.选择需要筛选的某一列,点击列顶端的向下三角符号。勾选需要筛选的内容,如在性别中选择“女”,
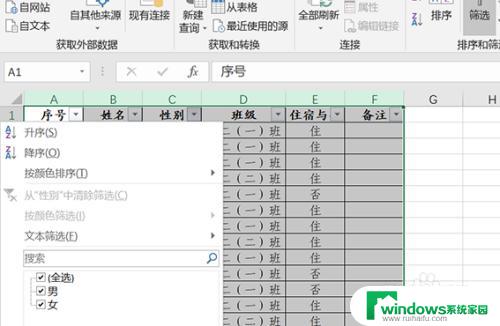
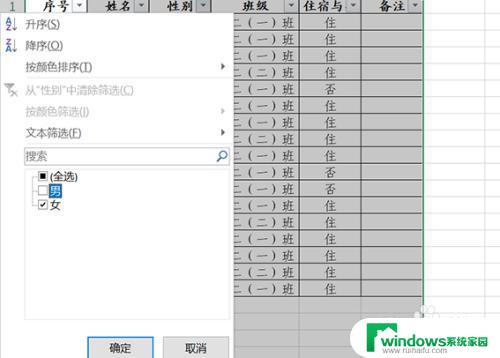
4.完成选择后点击确定,界面显示表格内所有女性学生。
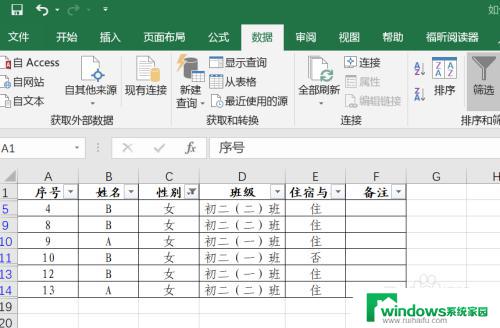
5.若想增加选择,如选择初二(一)班的女生。在班级列中点击右侧三角符号,勾选初二(一)班,完成筛选,表格所显示内容为初二(一)班的所有女生。
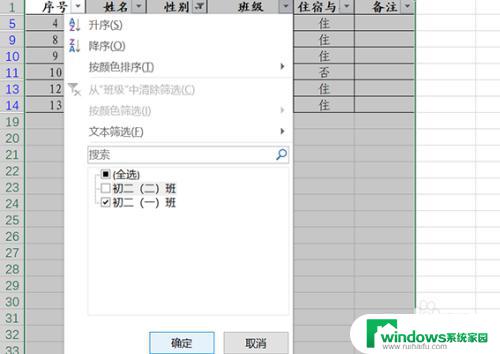
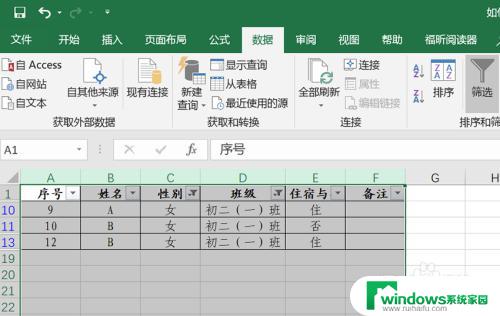
以上是如何设置每列筛选的全部内容的Excel操作步骤,希望能对您有所帮助,如果还有不清楚的地方,请参考小编的步骤进行操作。