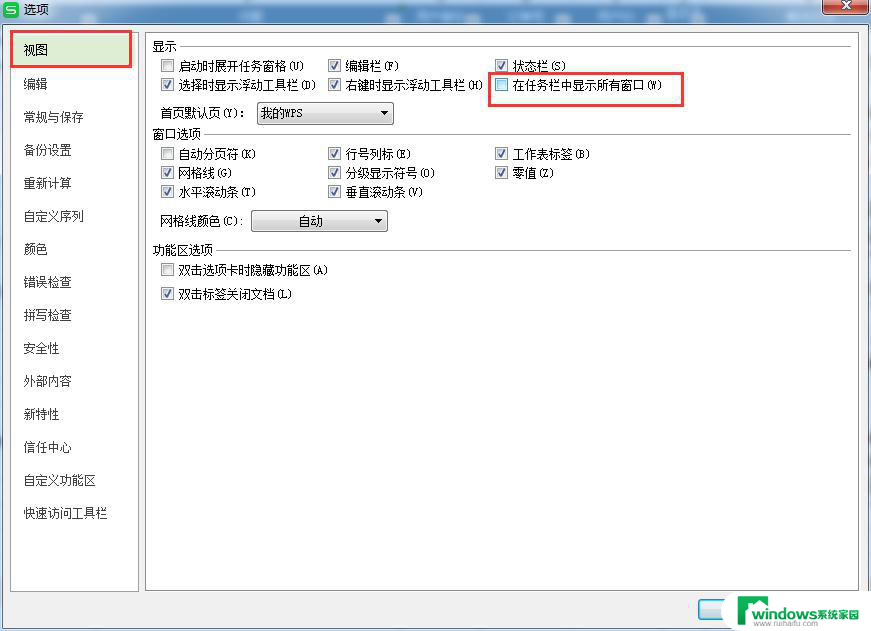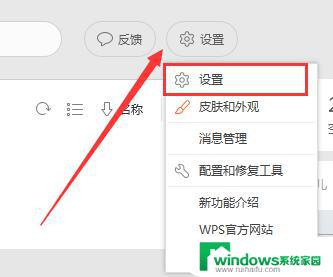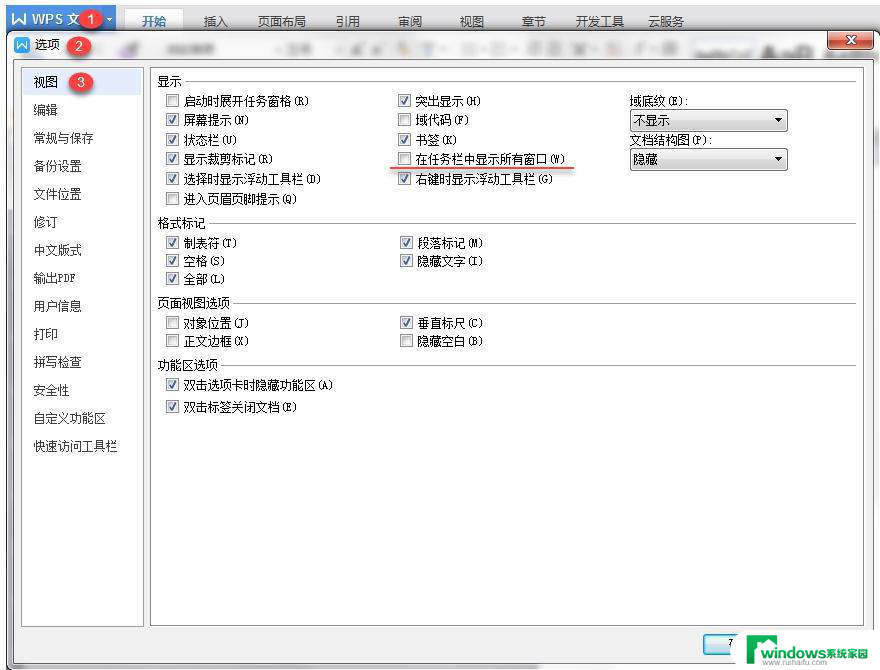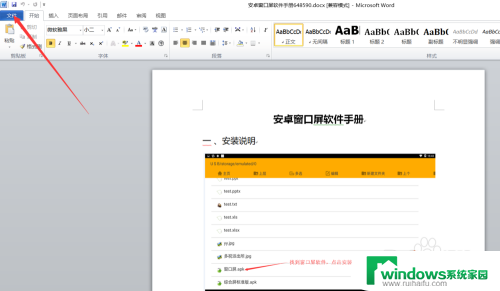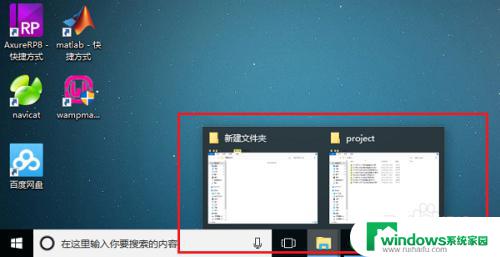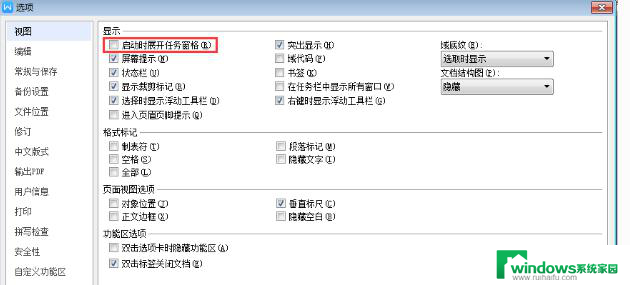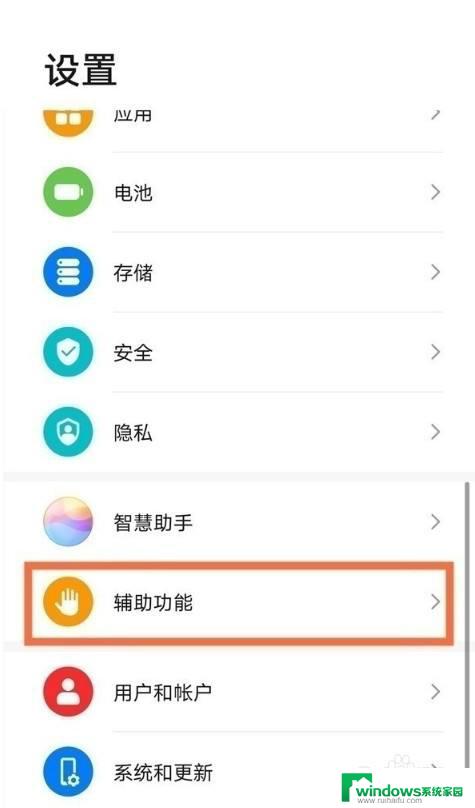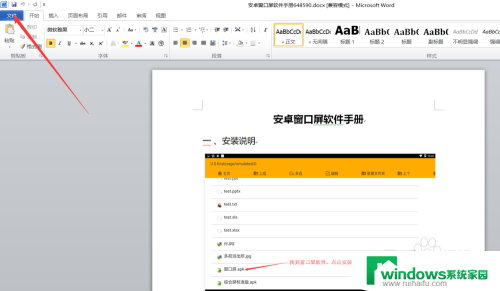任务栏显示多个文档怎么设置 如何在任务栏上显示所有打开的Word文档窗口
更新时间:2023-08-27 11:42:13作者:yang
任务栏显示多个文档怎么设置,在日常工作中,我们经常会打开多个Word文档进行编辑,但是在任务栏上只能显示一个Word图标,这给我们切换和管理不同文档带来了一定的困扰,那么如何在任务栏上显示所有打开的Word文档窗口呢?其实设置任务栏显示多个文档并不复杂,只需要进行简单的操作即可实现。接下来我们将一步步来教您如何设置任务栏显示所有打开的Word文档窗口,提高工作效率。
方法如下:
1.首先打开我们要使用的Word

2.接着连续打开多个Word文档
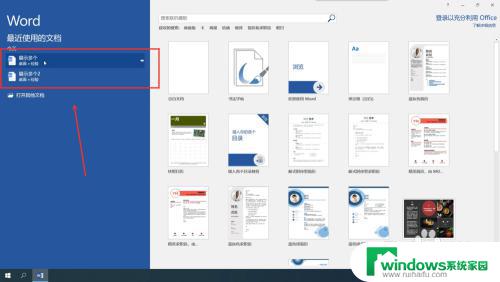
3.接着在任务栏空白部分右击,选择任务栏设置
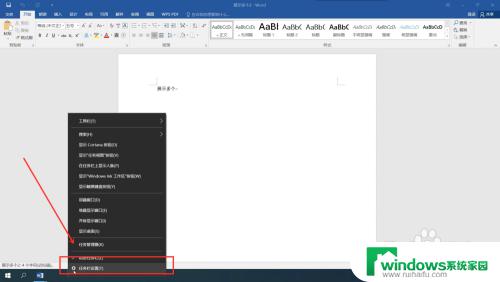
4.下滑找到“合并任务栏按钮“选项
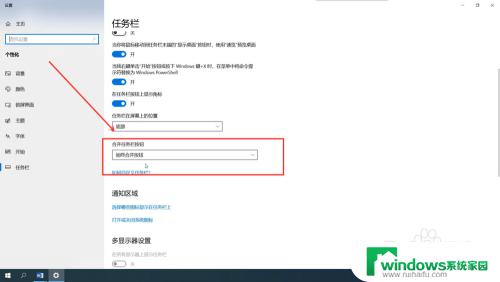
5.展开该选项后选择“从不”,我们发现任务栏中Word按钮已经变为多个
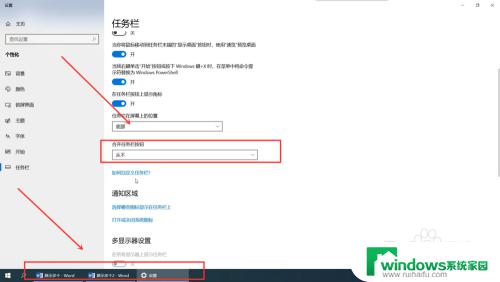
6.如果我们需要任务栏中按钮能够显示多个却又感觉过于密集,可以选择“任务栏已满时”
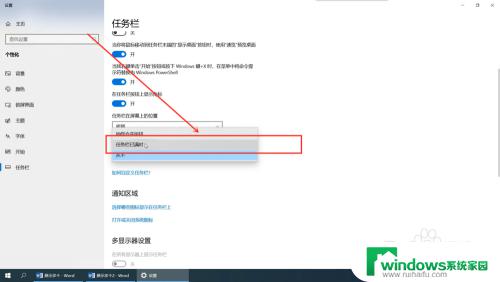
7.如果想要使任务栏按钮再次合并,则重复上述操作选择始终合并按钮
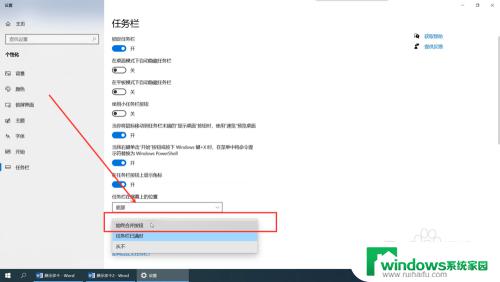
8.成果展示
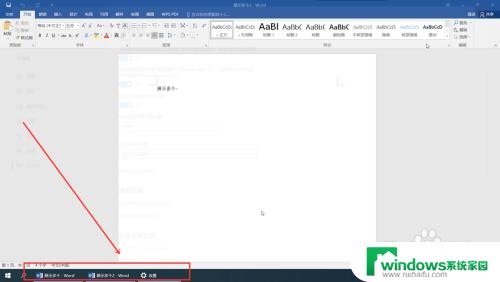
以上就是如何设置任务栏显示多个文档的全部内容,如果您还不清楚,请按照以上方法操作,希望这可以帮助到您。