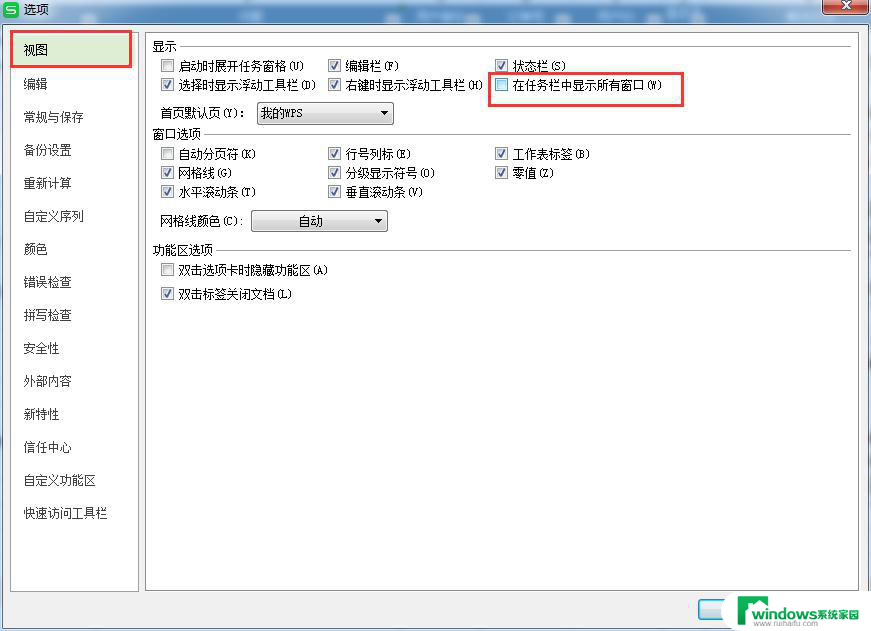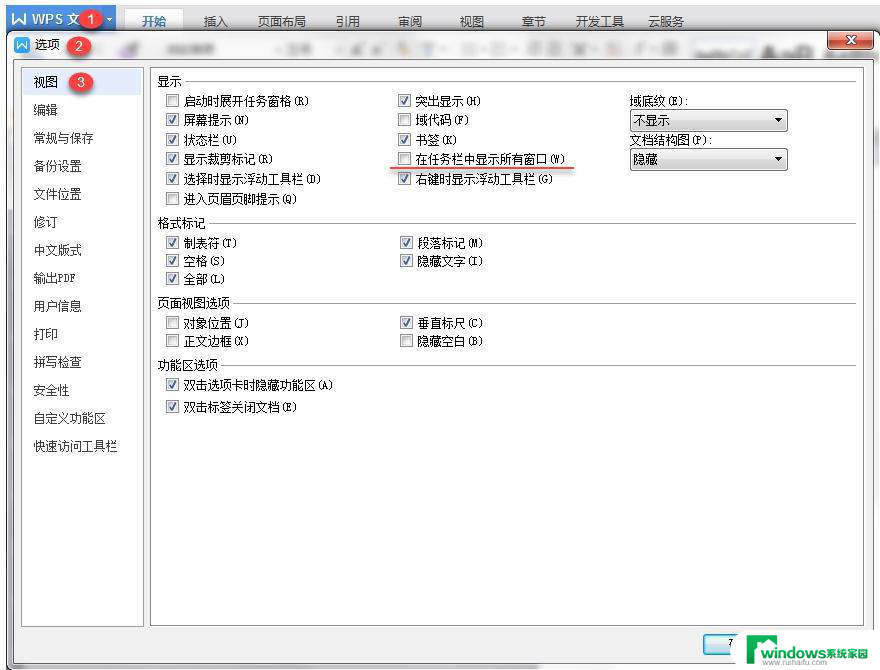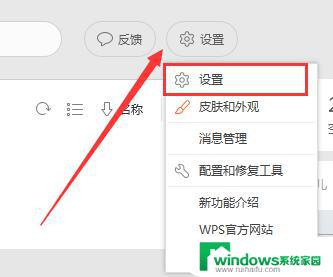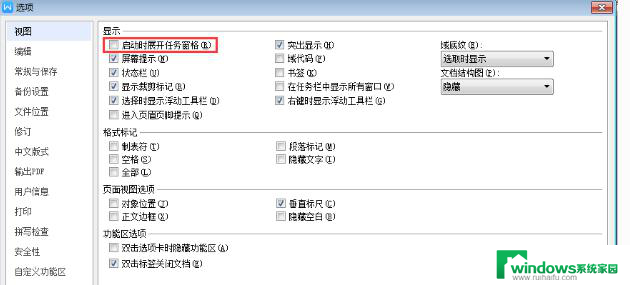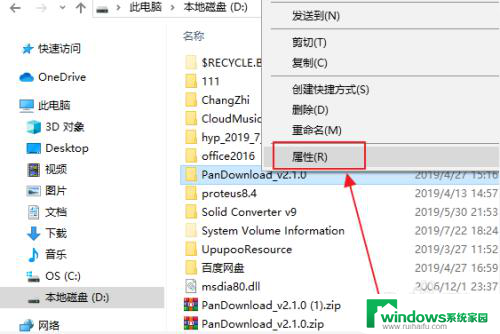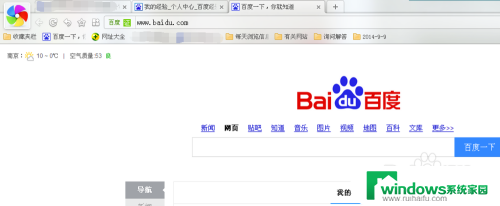任务栏文件夹叠加显示:如何在Windows任务栏中实现文件夹叠加显示
任务栏文件夹叠加显示,在我们使用电脑时,任务栏是必不可少的一个工具,它方便我们快速访问常用的程序和文件,随着使用的软件和文件越来越多,任务栏上的图标也会逐渐增多,给我们的使用带来了一些不便。为了解决这个问题,我们可以通过文件夹叠加显示的功能来简化任务栏的图标显示。通过将相同类型的程序或文件放在一个文件夹中,我们可以将多个图标合并成一个,使任务栏上的图标数量大大减少,从而提高我们的工作效率。文件夹叠加显示功能不仅能够帮助我们整理任务栏上的图标,还能够更好地管理我们的文件和程序,让我们的电脑使用更加便捷高效。
具体方法:
1.第一步我们可以看到win10系统默认是同类窗口合并,重叠在一起。如下图所示:
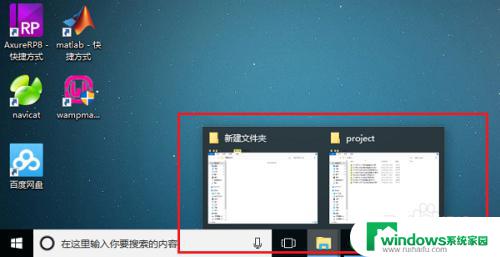
2.第二步鼠标右键任务栏,选择任务栏设置,如下图所示:
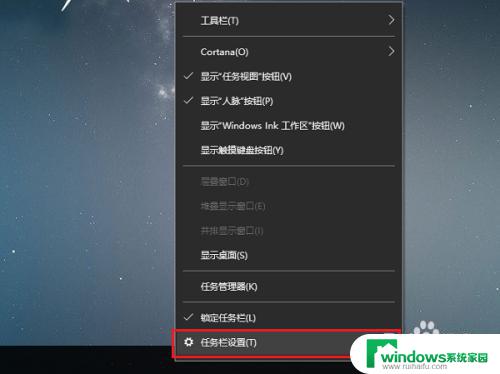
3.第三步进去任务栏设置界面之后,下滑找到“合并任务栏按钮”。可以看到默认是始终隐藏标签,如下图所示:
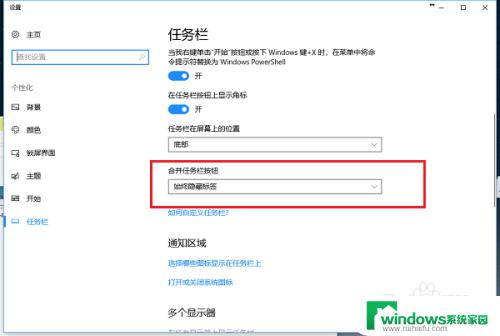
4.第四步点击“合并任务栏按钮”的下拉列表,改为“从不”,如下图所示:
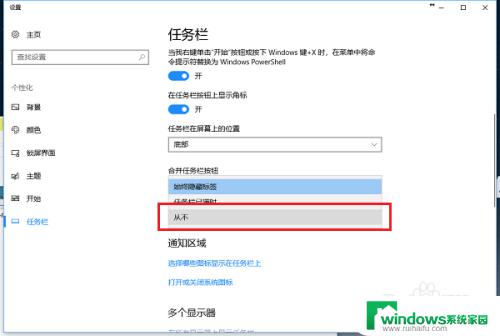
5.第五步可以看到“合并任务栏按钮”的方式已经改为了从不,如下图所示:
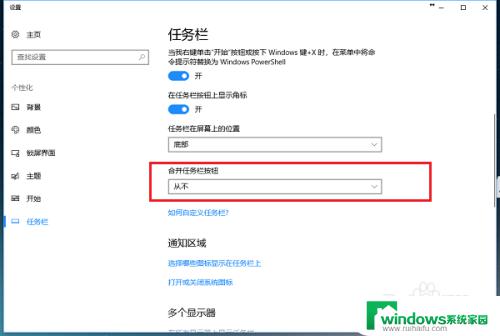
6.第六步返回win10系统桌面,可以看到底部的任务栏窗口重叠方式已经更改为平铺了。没有进行合并,如下图所示:
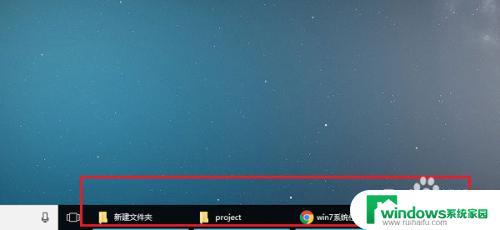
以上就是任务栏文件夹叠加显示的全部内容,如果您还不明白,请按照以上步骤操作,希望这些操作能帮助到您。