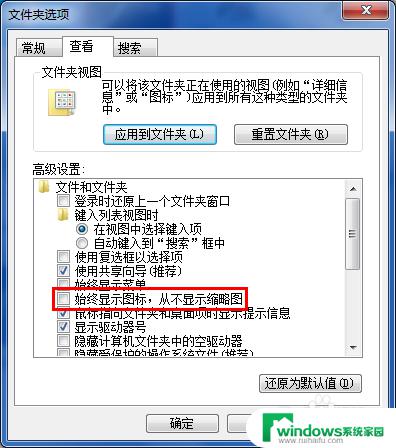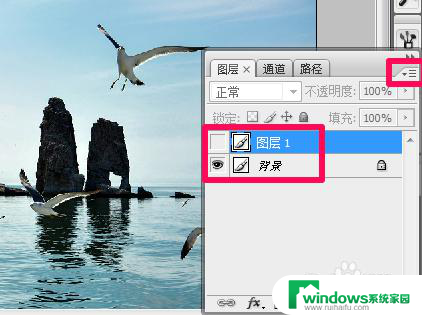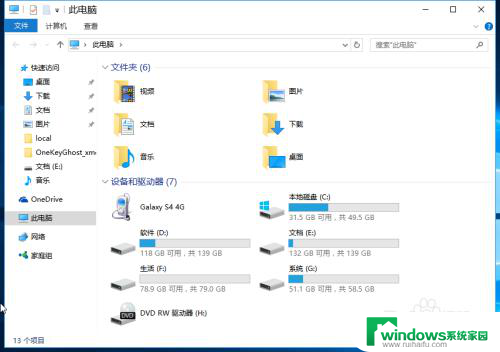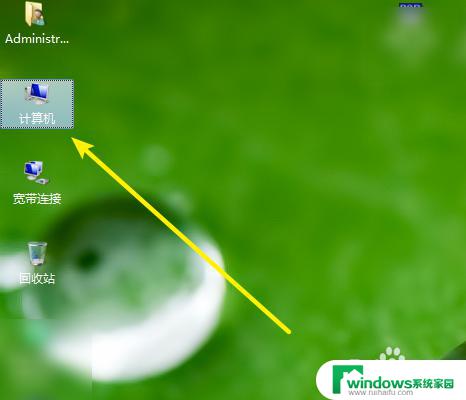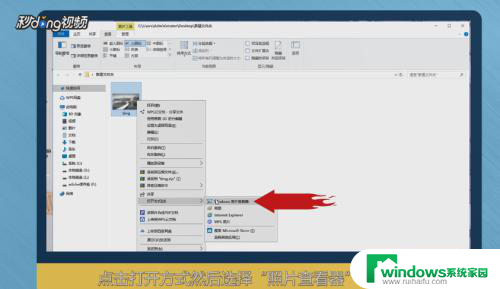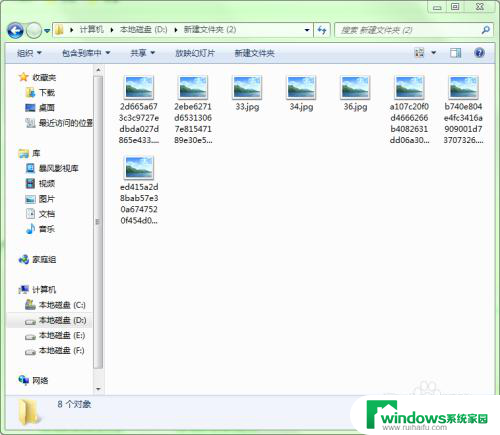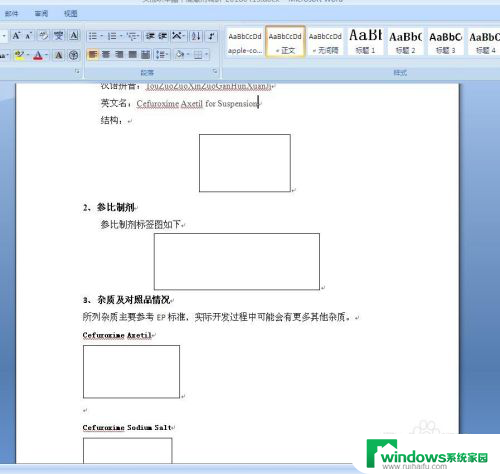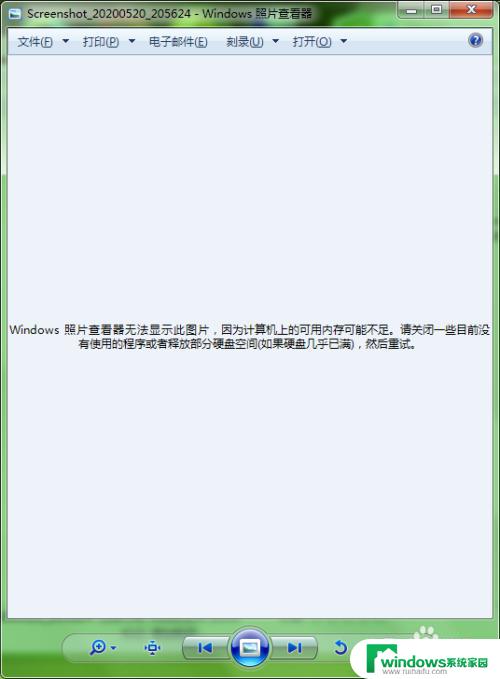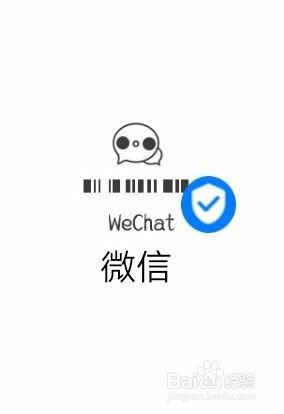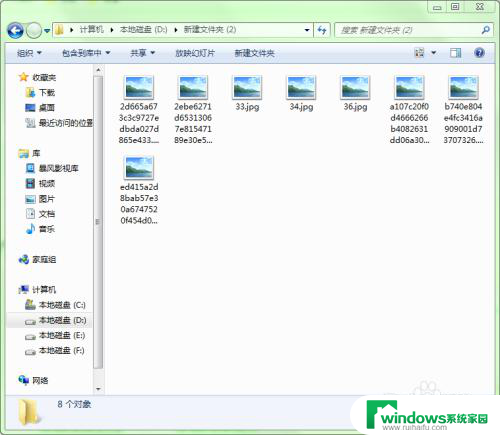电脑图片缩略图不显示 电脑图片缩略图不显示怎么办
更新时间:2024-03-02 11:44:13作者:yang
当我们使用电脑时,有时候会遇到一些问题,其中之一就是电脑图片缩略图不显示的情况,这个问题可能会给我们的工作和娱乐带来一定的困扰,因为无法预览图片会让我们无法快速找到需要的文件。当电脑图片缩略图不显示时,我们应该如何解决呢?下面将为大家介绍几种常见的解决方法。
具体方法:
1.建立文件夹,放入图片。使用中等图表、大图标 或超大图标,可以直接看到图片的缩略图。
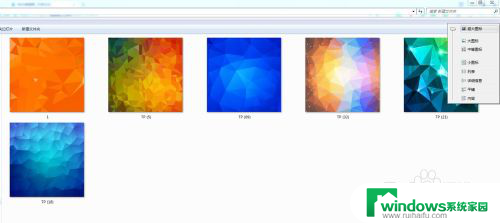
2.但是,当进行如下设置后,就显示不出图片的缩略图了。
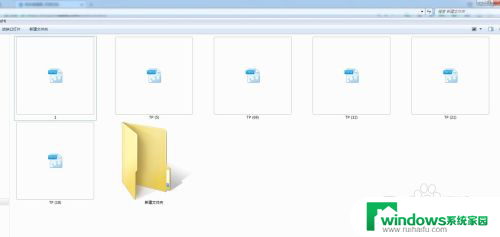
3.在桌面上右键点击“我的电脑”—“属性”。
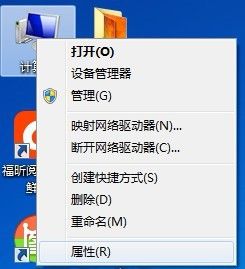
4.在弹开的设置窗口中的点击“高级系统设置”。
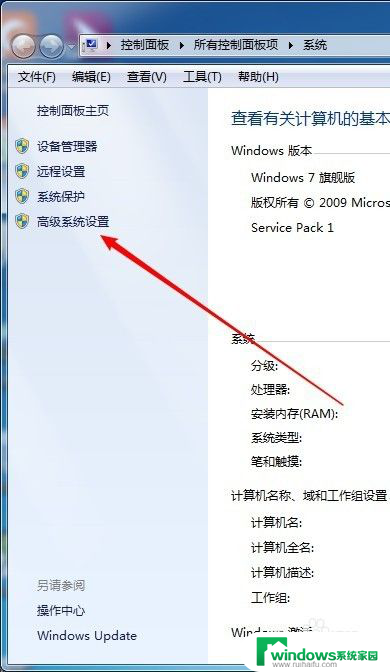
5.在打开的窗口中,切换到“高级”,点击“设置”。
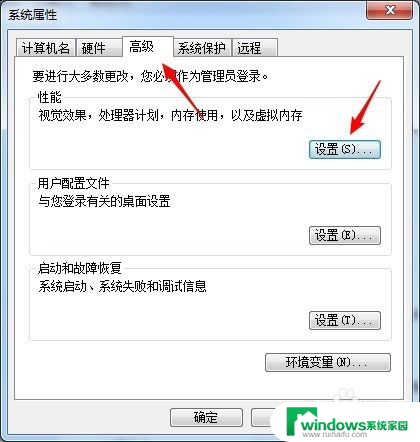
6.在打开的窗口中切换到“视觉效果”,取消勾选“显示缩略图”。
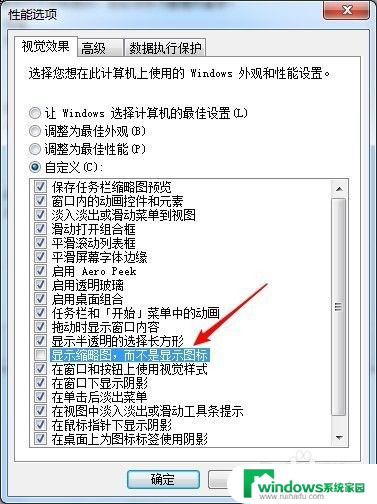
7.点击“应用”—“确定”后,回到图片文件夹,就看不到图片缩略图了。
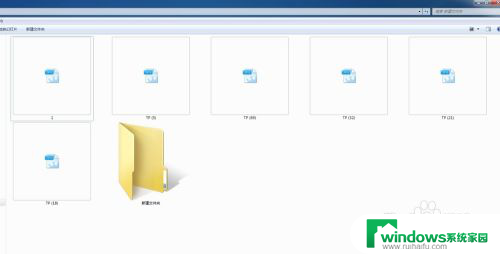
8.如果勾选“显示缩略图”,图片就又能显示缩略图了。
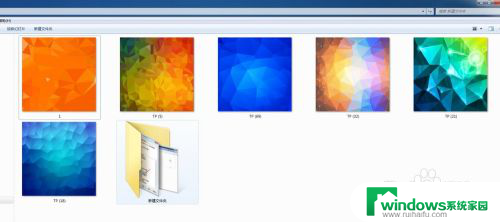
以上是电脑图片缩略图不显示的全部内容,如果你也遇到了同样的情况,可以参考小编的方法来解决,希望对大家有所帮助。