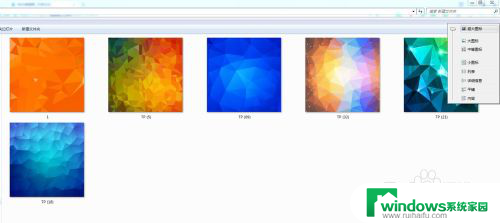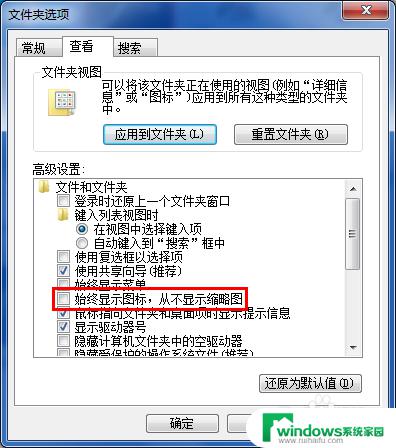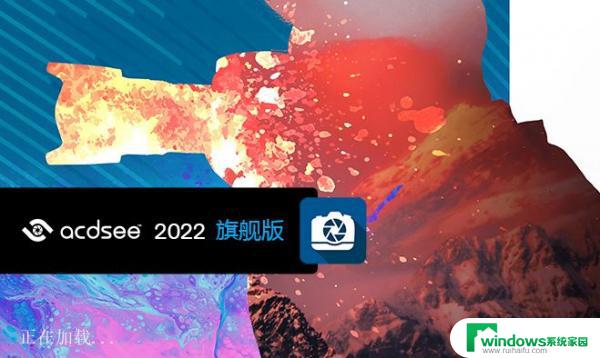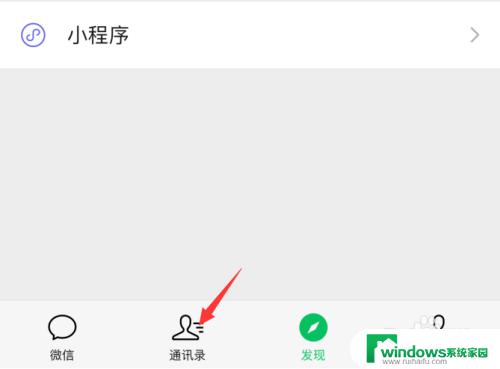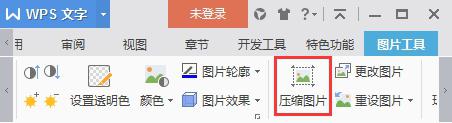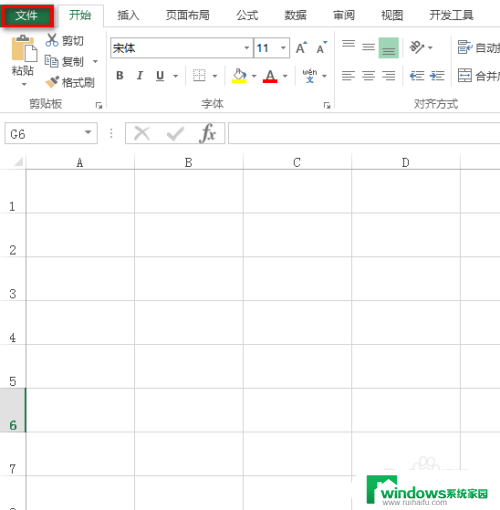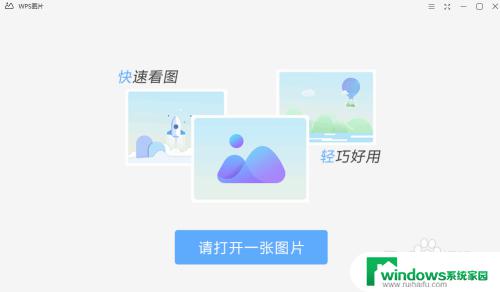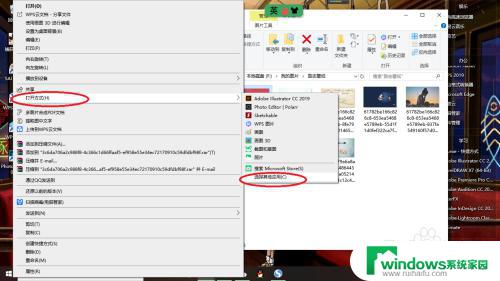ps缩略图显示 Photoshop图层缩略图设置教程
更新时间:2024-03-18 15:45:58作者:yang
在使用Photoshop进行设计时,图层缩略图是一个非常重要的工具,它能够帮助我们更好地管理和编辑图层,在本教程中,我们将学习如何设置和优化图层缩略图,让我们的设计工作更加高效和便捷。通过掌握这些技巧,我们可以更好地利用图层功能,提升设计效果和效率。愿意跟随我一起学习吗?让我们开始吧!
具体步骤:
1.如果PS中图层工作区不能以缩略图显示图层,那么点击图层面板右上角的小三角图标。
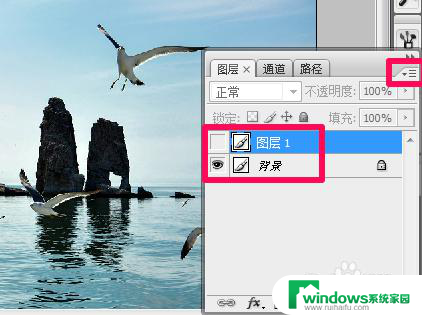
2.在图层面板弹出的菜单中选择调板选项。
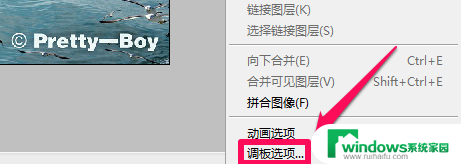
3.在缩略图大小中任意选择一个就可以了,如果感觉PS图层缩略图偏小。可以选择最下方最大的那个。
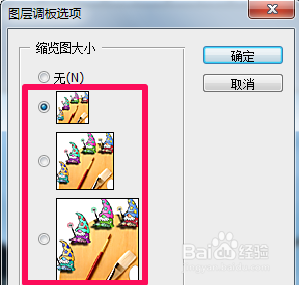
4.在ps图层调板选项中可以选择图层边界,意思就是不管图层中图像多大。在图层缩略图中都全部显示。
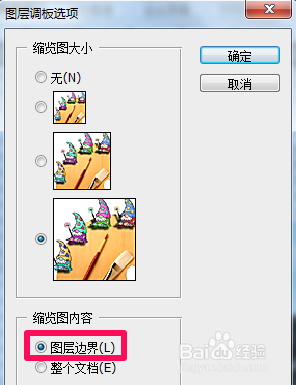
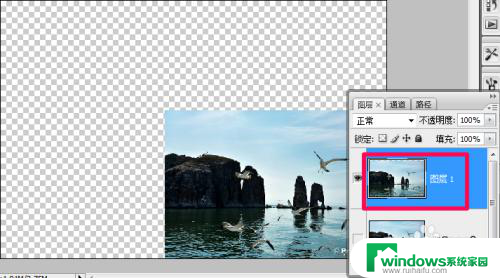
5.而以整个文档显示图层缩略图就会和画布中显示的是一样的,ps缩略图显示就给大家介绍这些。
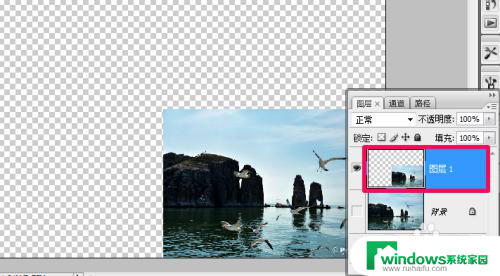
以上是关于PS缩略图显示的全部内容,如果遇到类似的问题,用户可以按照以上方法来解决。