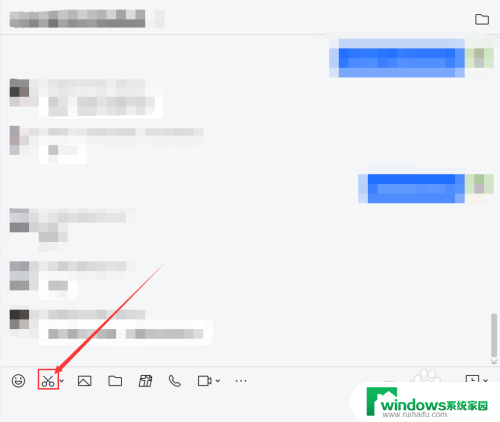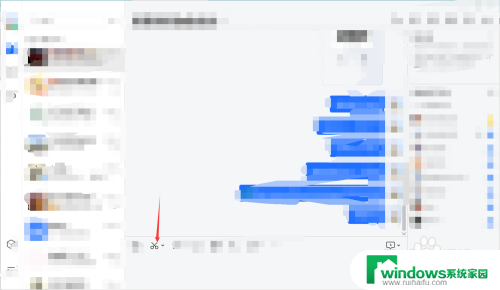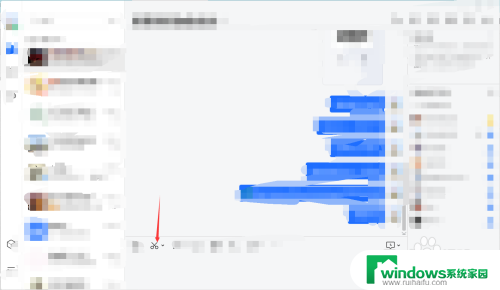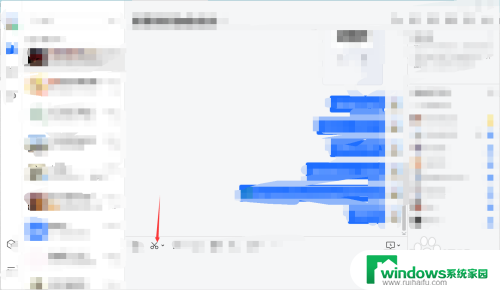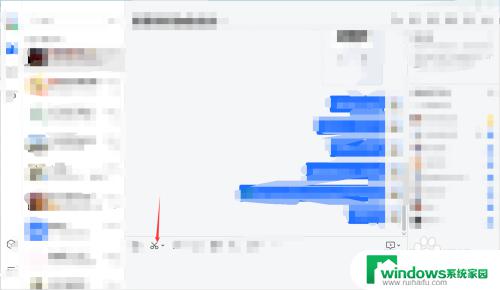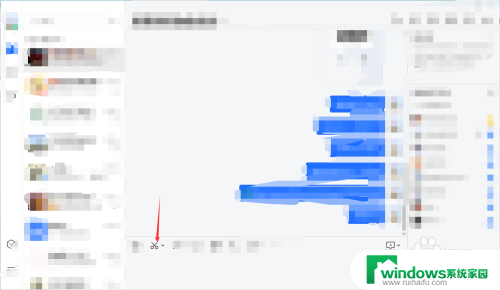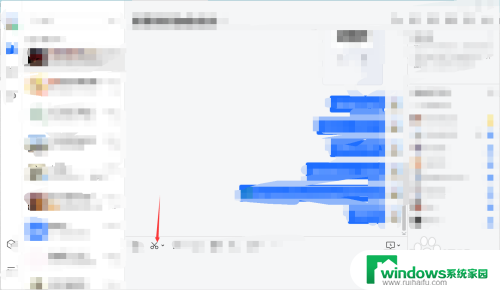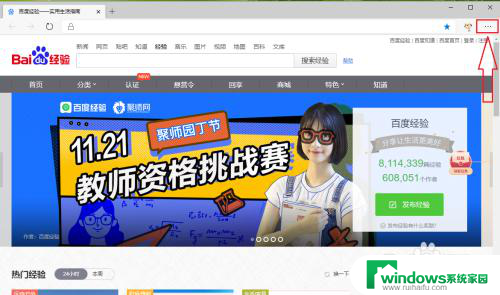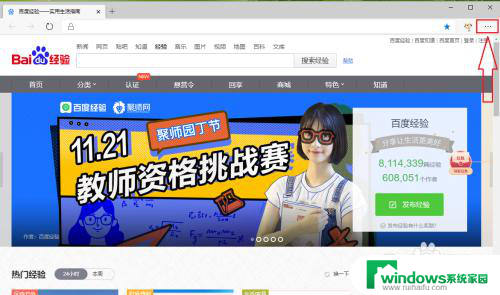如何滚动截屏电脑上的内容 电脑怎样实现滚动截屏
在电脑操作中,我们经常需要截屏保存重要信息或与他人分享有趣内容,当我们遇到需要截取整个页面或大幅度滚动页面的情况时,传统的截屏方法就显得有些力不从心了。如何在电脑上实现滚动截屏呢?幸运的是有一些简单的技巧和工具可以帮助我们轻松实现这一目标。本文将介绍一些常用的方法,以及电脑上的滚动截屏实现方式,让您能够更加方便地进行截屏操作。
具体方法:
1.点击截屏
进入TIM中后,点击截屏按钮(如图所示)就可以进行截屏了。但这种点击的方式会被聊天窗口挡住想要截屏的画面,不提倡。
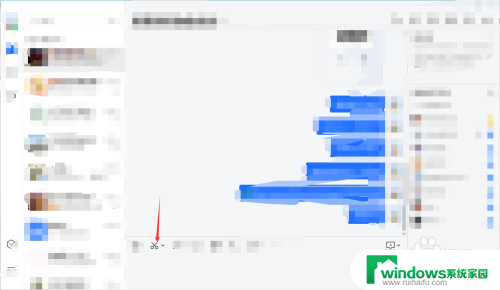
2.点击小箭头
点击上一步中小剪刀旁边的箭头,可以看到以下快捷键。滚动截屏的话选择第一个屏幕截图。
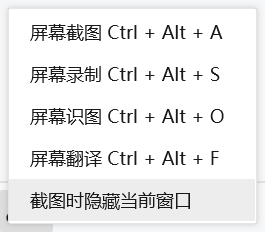
3.使用快捷键
在需要截屏的界面按住快捷键Ctrl+Alt+A,出现如下图所示提示截屏操作。可以根据需要框选需要截屏的部分。
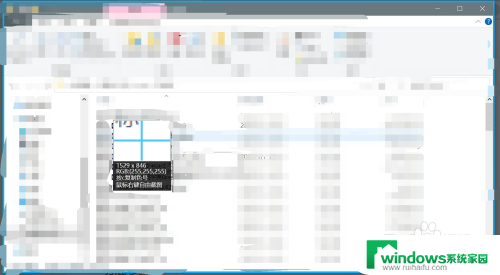
4.选择截屏区域
拖动鼠标不松手,框选需要的截屏区域。
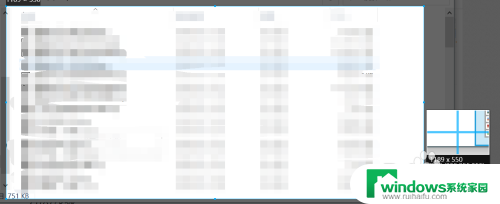
5.点击长截屏
框选好截屏区域后,松开鼠标,截图区域下会出现一行操作选项,点击长截屏(如图所示)。(如果不需要长截屏,直接点击“√完成”即可)。
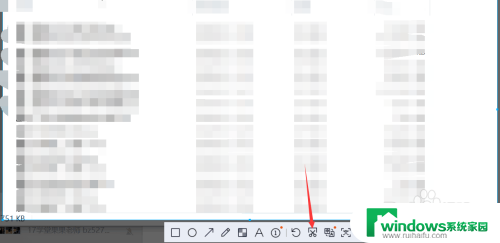
6.单击截屏区域
进入滚动截屏后,可以单击截屏区域。即可自动滚动截屏,在需要停止的地方再次单机即可(速度较慢,也是为了可以看清截屏内容,以便确定是否需要停止)。也可以使用鼠标滚动的方式,滚动到需要停止的地方停止滚动即可。点击完成图片是保存在剪贴板里的,可以在聊天窗口中直接粘贴发送。也可以选择保存在电脑上, 点击下载,选择要保存的路径即可。
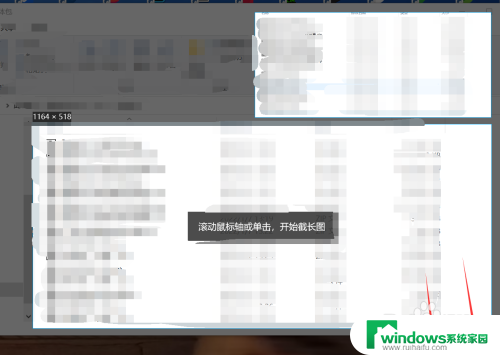
7.编辑或取消截屏
如果截屏不理想或者截错,可以点击“×”退出截屏,然后重复上述步骤。也可以点击编辑对截图进行编辑操作,比如马赛克、标注等。
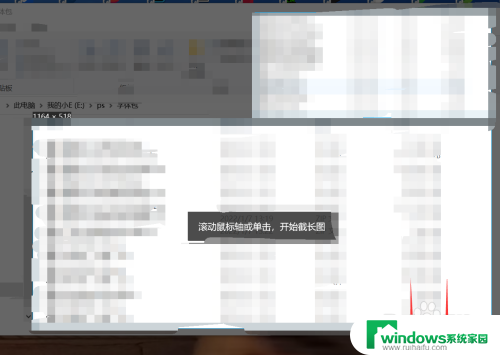
以上是如何在电脑上滚动截屏的全部内容,如果您遇到这种情况,可以按照以上方法解决,希望对大家有所帮助。