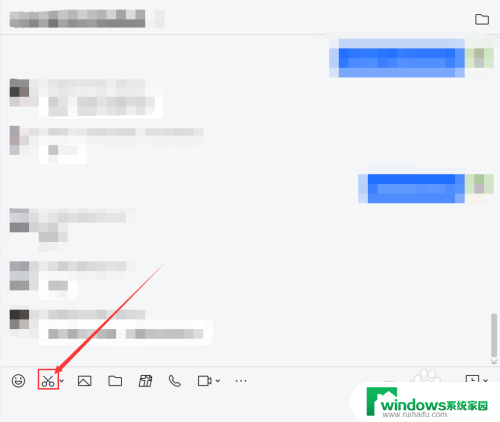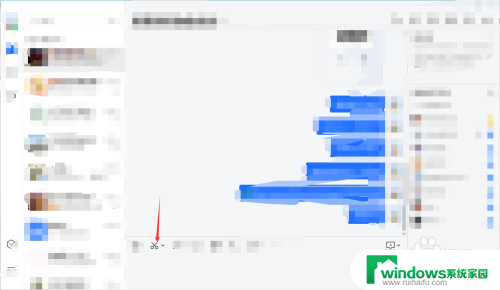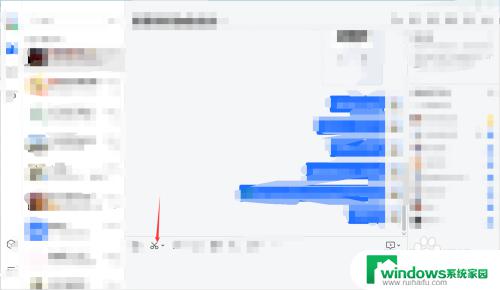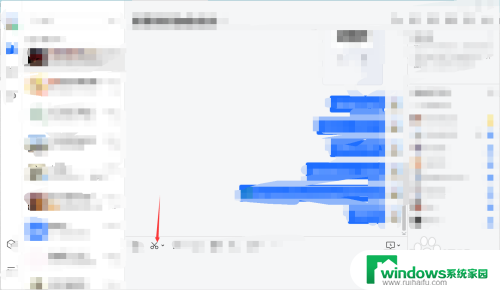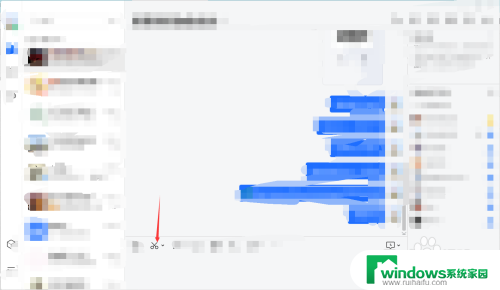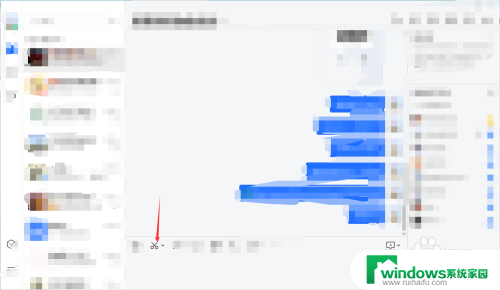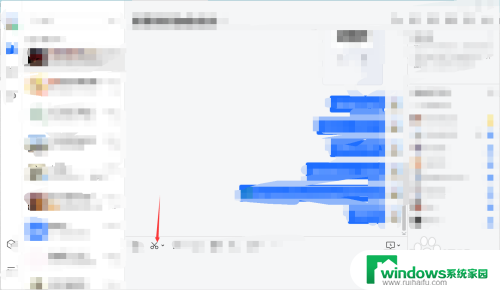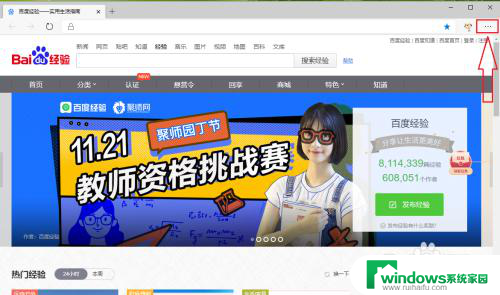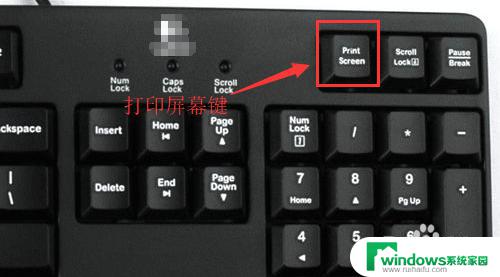如何截屏滚动截屏 电脑滚动截屏快捷键
在日常使用电脑的过程中,有时候我们需要截取整个网页或者文档的内容,而传统的截屏功能却无法完全满足这个需求,幸运的是现在我们可以利用电脑的滚动截屏功能来轻松实现这一目的。通过简单的快捷键操作,我们可以快速截取整个页面的内容,让我们不再为截取长页面而烦恼。滚动截屏的出现,为我们的工作和生活带来了极大的便利,让我们能够更高效地处理各种截屏需求。
具体方法:
1.点击截屏
进入TIM中后,点击截屏按钮(如图所示)就可以进行截屏了。但这种点击的方式会被聊天窗口挡住想要截屏的画面,不提倡。
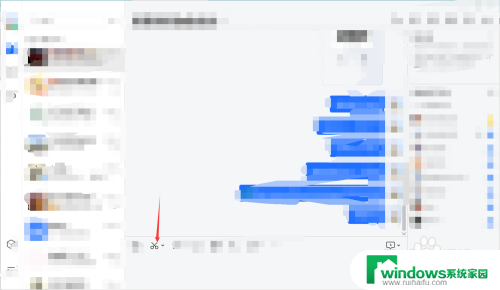
2.点击小箭头
点击上一步中小剪刀旁边的箭头,可以看到以下快捷键。滚动截屏的话选择第一个屏幕截图。
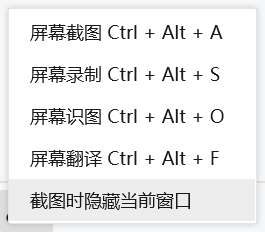
3.使用快捷键
在需要截屏的界面按住快捷键Ctrl+Alt+A,出现如下图所示提示截屏操作。可以根据需要框选需要截屏的部分。
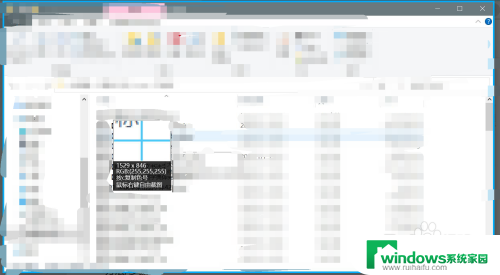
4.选择截屏区域
拖动鼠标不松手,框选需要的截屏区域。
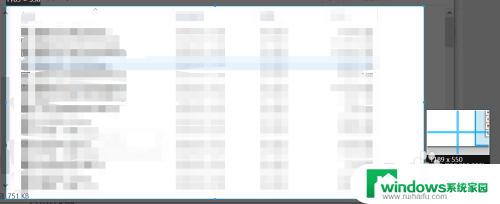
5.点击长截屏
框选好截屏区域后,松开鼠标,截图区域下会出现一行操作选项,点击长截屏(如图所示)。(如果不需要长截屏,直接点击“√完成”即可)。
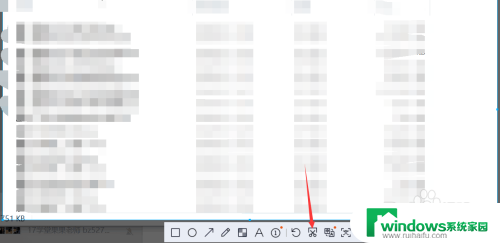
6.单击截屏区域
进入滚动截屏后,可以单击截屏区域。即可自动滚动截屏,在需要停止的地方再次单机即可(速度较慢,也是为了可以看清截屏内容,以便确定是否需要停止)。也可以使用鼠标滚动的方式,滚动到需要停止的地方停止滚动即可。点击完成图片是保存在剪贴板里的,可以在聊天窗口中直接粘贴发送。也可以选择保存在电脑上, 点击下载,选择要保存的路径即可。
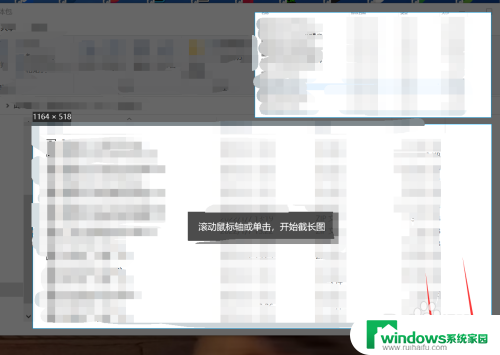
7.编辑或取消截屏
如果截屏不理想或者截错,可以点击“×”退出截屏,然后重复上述步骤。也可以点击编辑对截图进行编辑操作,比如马赛克、标注等。
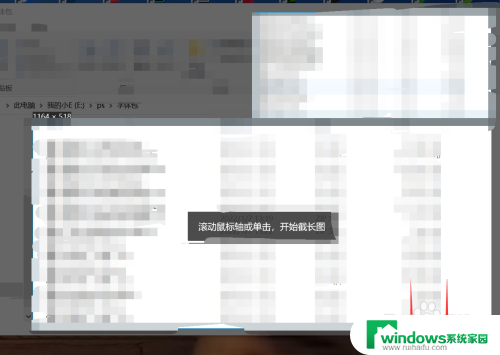
以上是如何进行滚动截屏的全部步骤,如果遇到这种情况,你可以按照以上操作进行解决,非常简单快速,一步到位。