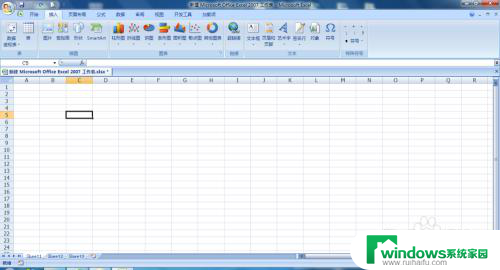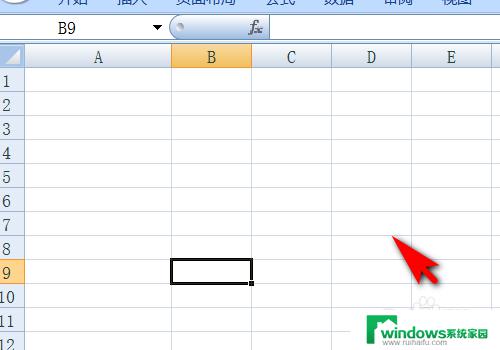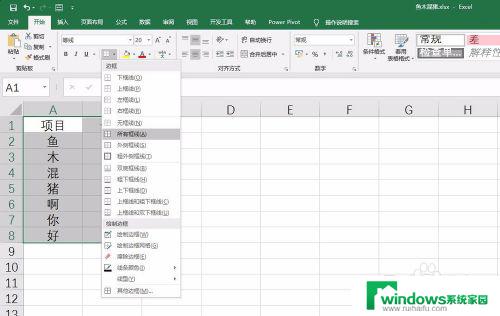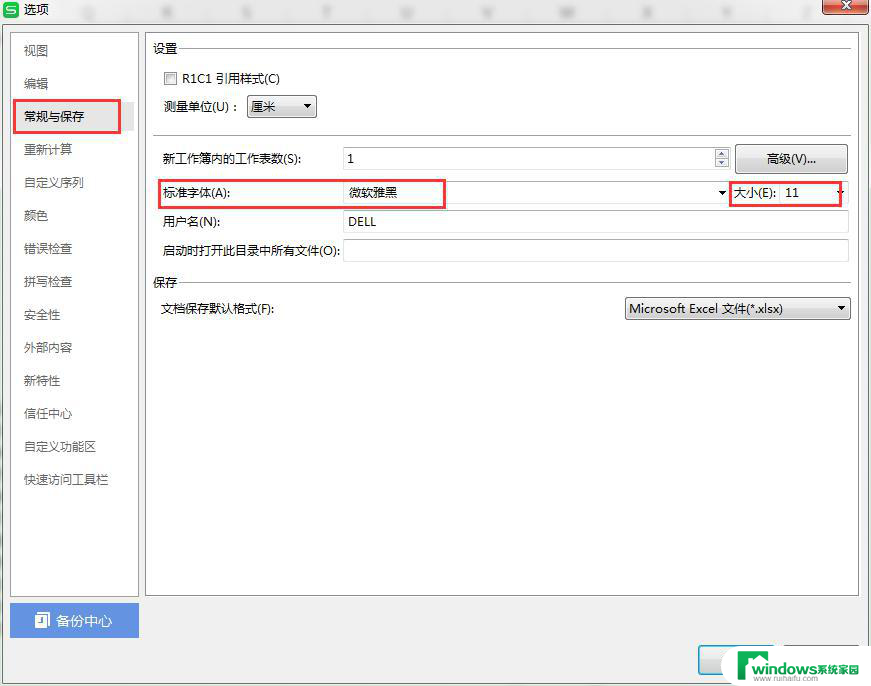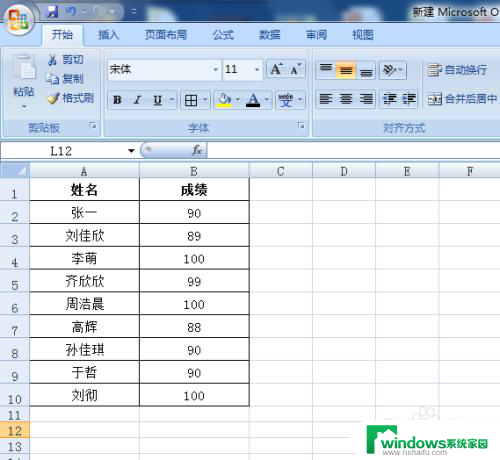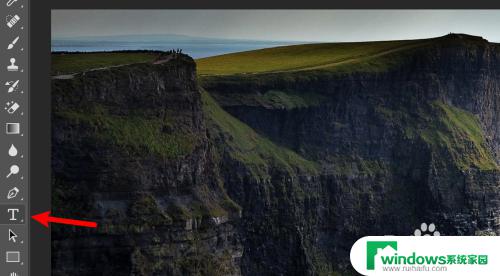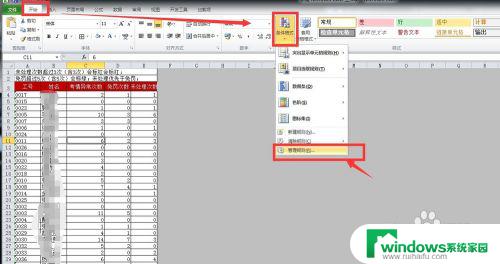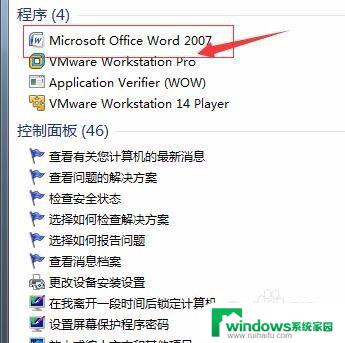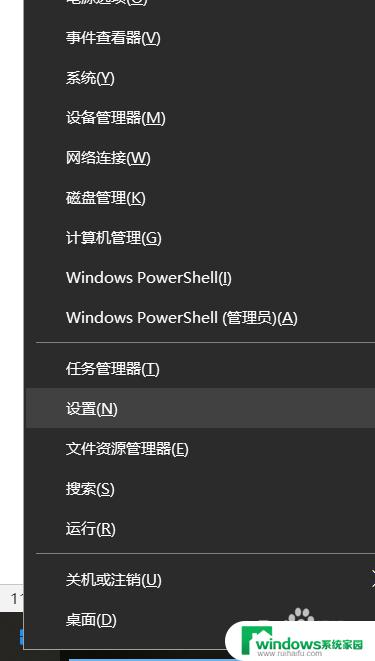excel怎么设置特定的字显示特定的颜色 Excel表格如何调整文字颜色
Excel表格是一种常用的办公软件,它不仅可以用来管理数据,还可以进行一些格式调整,在Excel中,我们可以设置特定的字显示特定的颜色,使得表格更加清晰易读。通过简单的操作,我们可以调整文字的颜色,让关键信息更加醒目突出。这不仅方便我们阅读数据,还能提高工作效率。Excel的这一功能为我们的办公工作带来了便利,让我们更加高效地处理数据和信息。
方法如下:
1.如图所示,在这个成绩表中。我希望在备注列当我输入合格的时候它显示蓝色,当我输入不合格的时候它显示红色
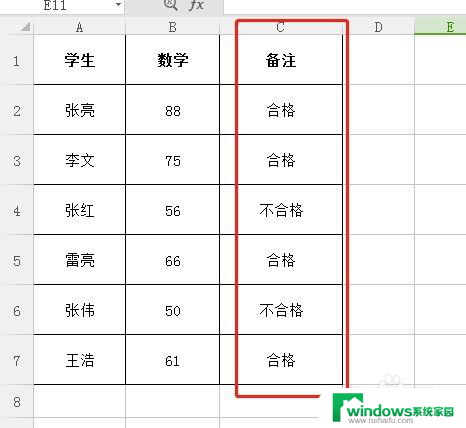
2.首先,先用鼠标选中目标列
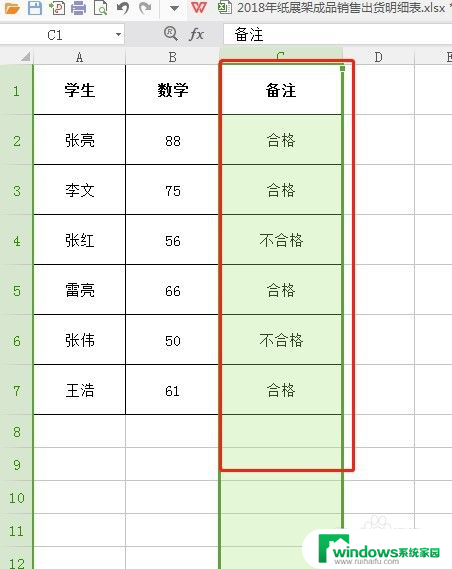
3.在工具栏的“条件格式”处下拉,然后点击“新建规则”
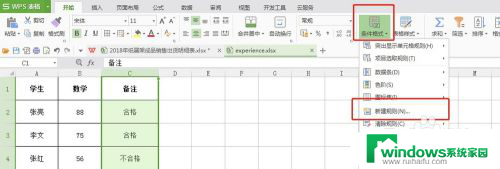
4.在选择规则类型中点击第二个
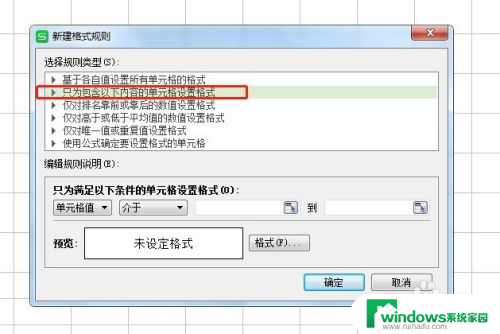
5.下拉单元格值,然后点击“特定文本”
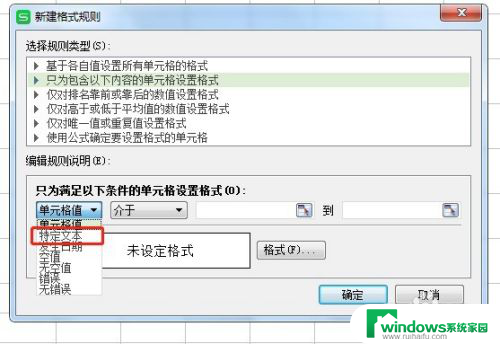
6.在“包含”右侧的文本框中输入“合格”
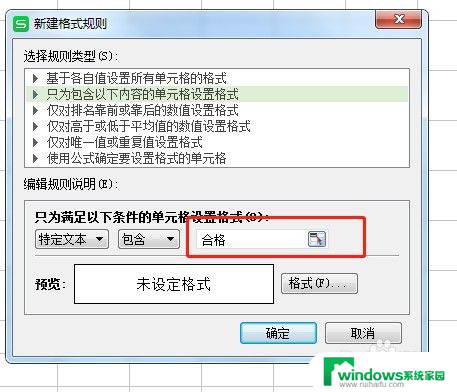
7.然后点击“预览”侧边的“格式”
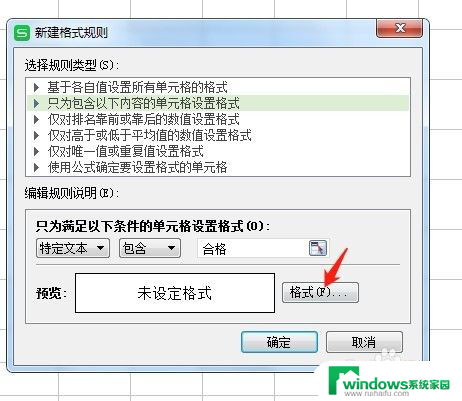
8.在跳出来的对话框中点击“字体”,然后在下方颜色中选择蓝色。选好后点击下方的“确定”
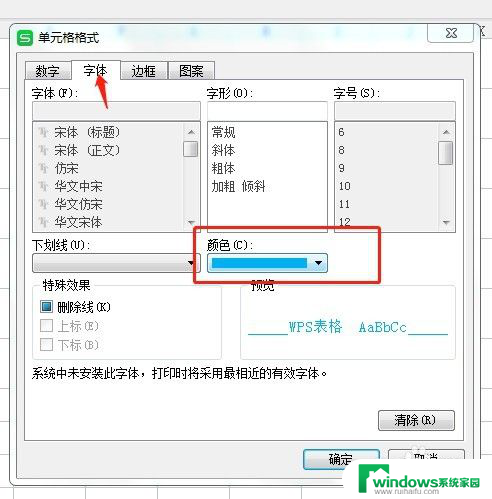
9.然后再点击新建规则下方的“确定”按钮
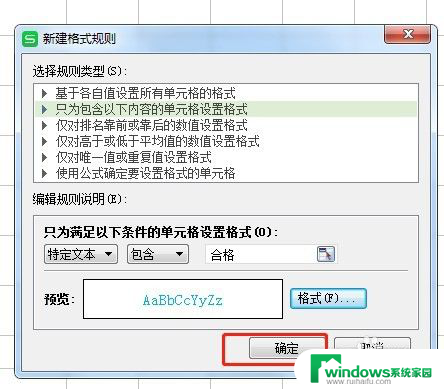
10.再用同样的方法,设置当单元格中输入不合格时显示字体红色。这样表格就设置好了
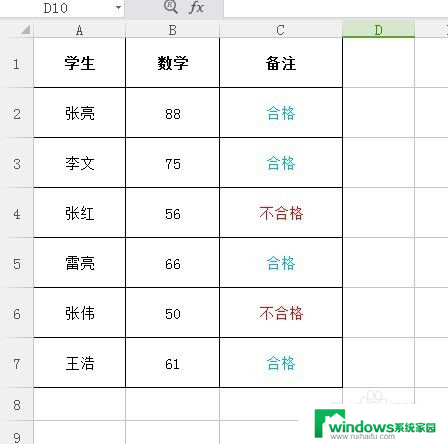
以上是关于如何在Excel中设置特定文字显示特定颜色的全部内容,如果您遇到这种情况,可以按照以上方法解决,希望这对大家有所帮助。