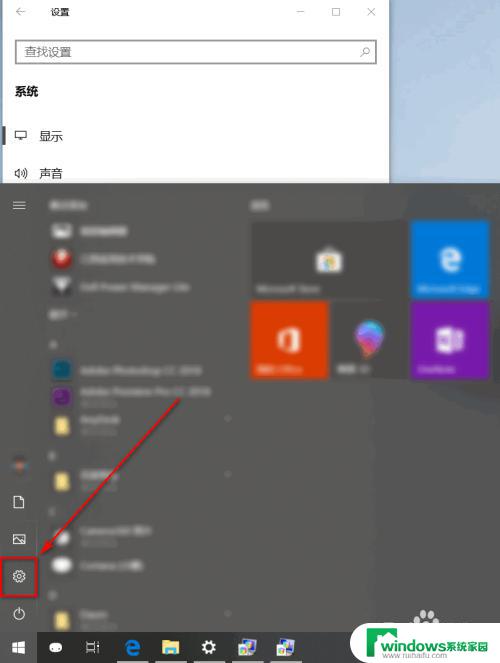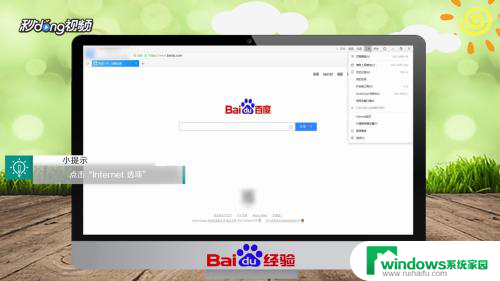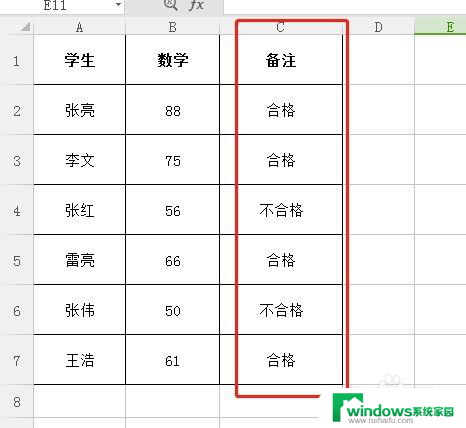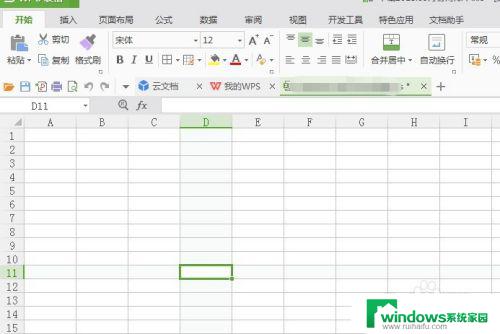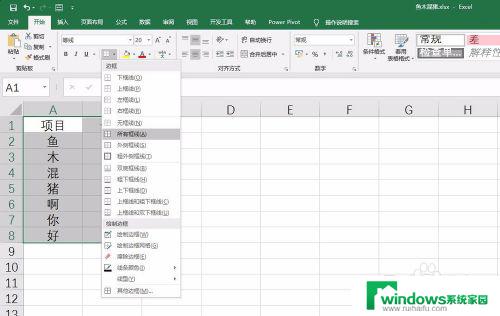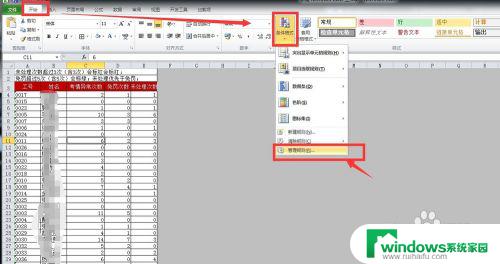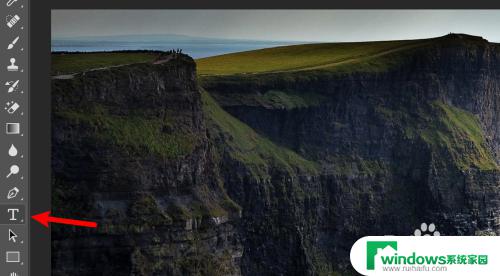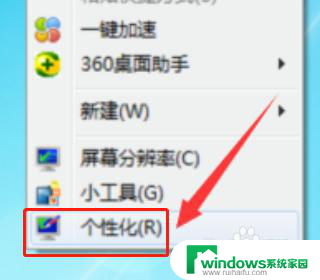显示器颜色格式怎么改 电脑显示器配置调整颜色方法
显示器颜色格式怎么改,随着科技的不断进步,显示器已经成为人们日常工作和娱乐不可或缺的重要设备,但是随着时间的推移,显示器的颜色也会逐渐发生变化,影响我们的视觉效果。为了保持显示器的高质量,我们需要学习如何调整电脑显示器的颜色格式和配置。下面将介绍一些简便的方法,帮助您轻松调整显示器颜色格式,提升视觉体验。
具体步骤:
1.鼠标右键windows图标,选择打开设置选项;
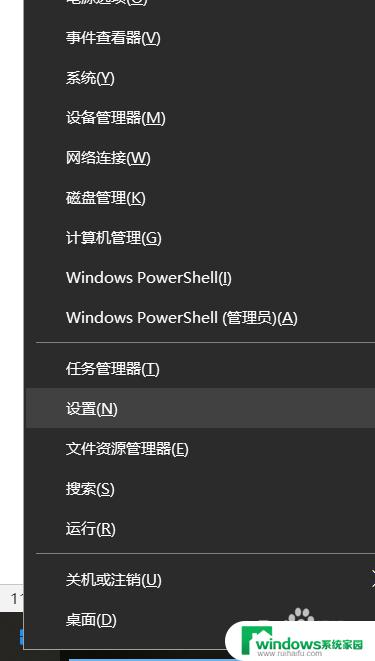
2.选择系统面板打开,里面包括显示,声音,通知,电源的选项;
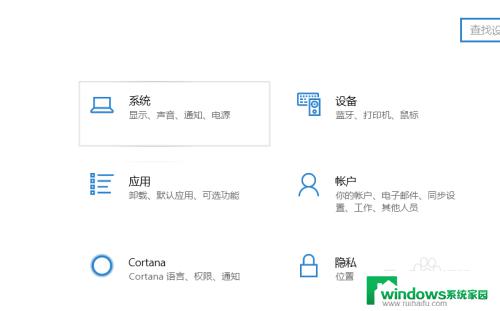
3.打开之后选择里面的显示选项,之后鼠标往下滑。找到高级显示设置选项打开;
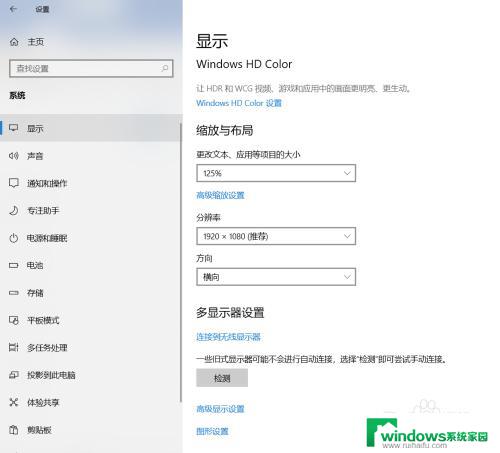
4.在高级显示设置面板,点击下方的显示器1的显示适配器属性打开;
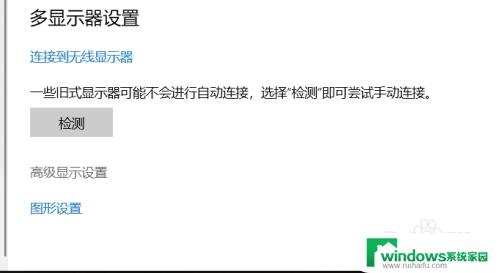
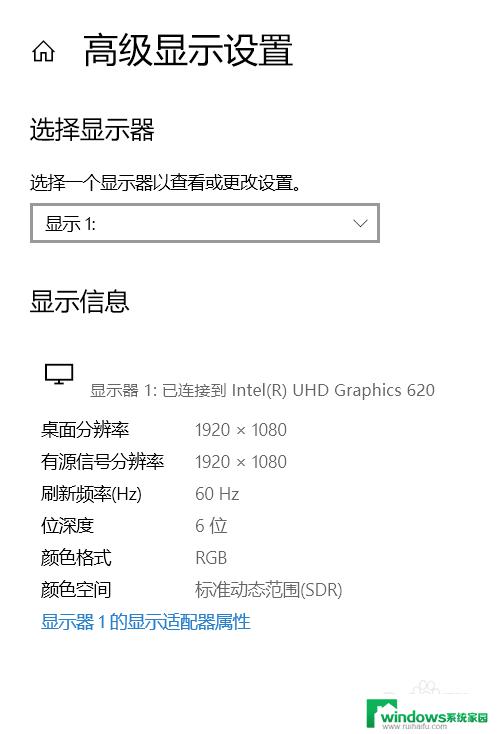
5.打开的属性面板中,选择颜色管理选项打开,点击打开下方的颜色管理工具;
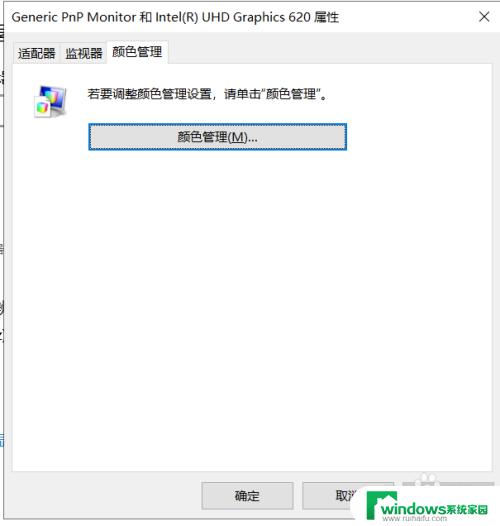
6.在颜色管理面板,选择设备选项打开。在设备类型右边的栏中点击选择显示:1通用即插即用监视器选项,接着点击下方的添加按钮,弹出的颜色配置文件窗口,在里面选择相应的颜色文件即可。
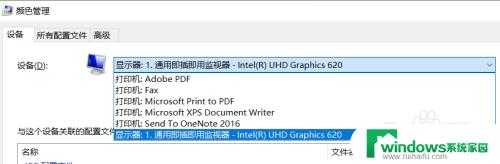
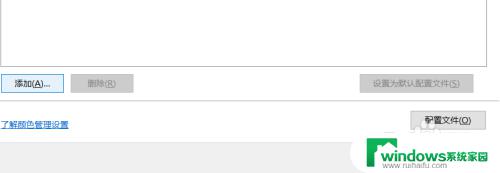
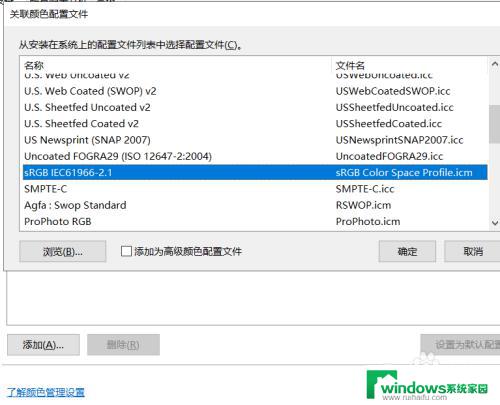
7.也可以打开颜色管理面板的高级选项,下拉右边设备配置文件的列表。选择更改设备配置的颜色文件类型;
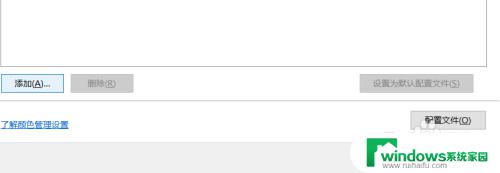
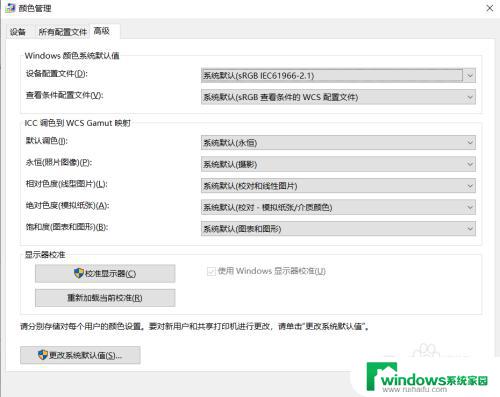
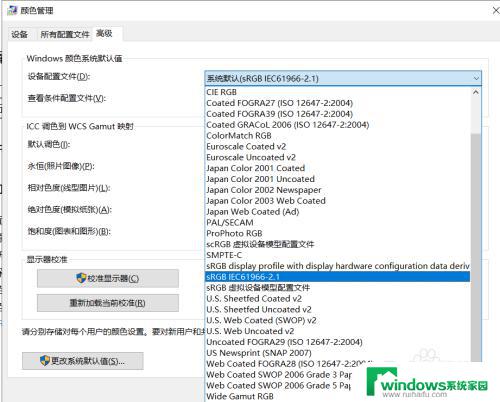
以上就是有关如何更改显示器颜色格式的全部内容,如果您遇到类似情况,您可以按照上述步骤解决问题。