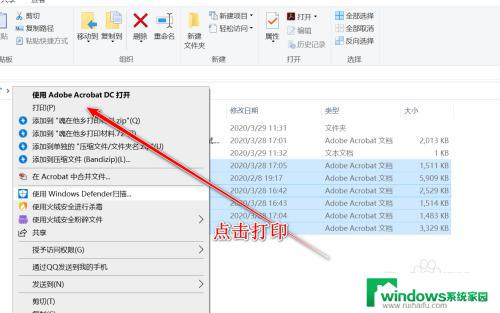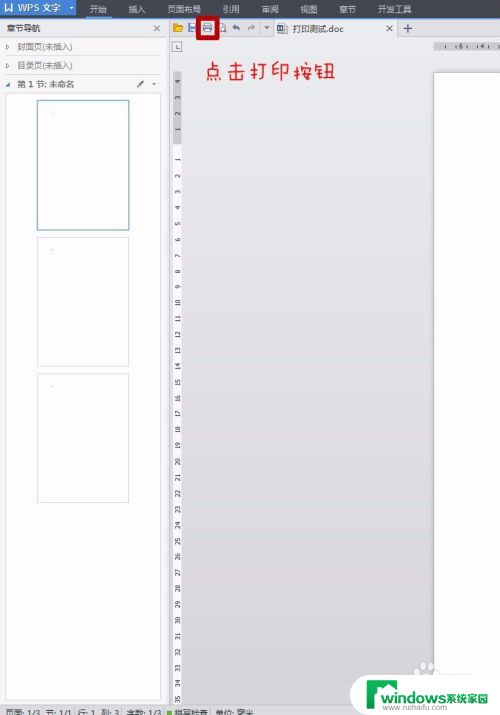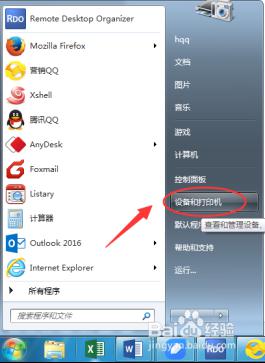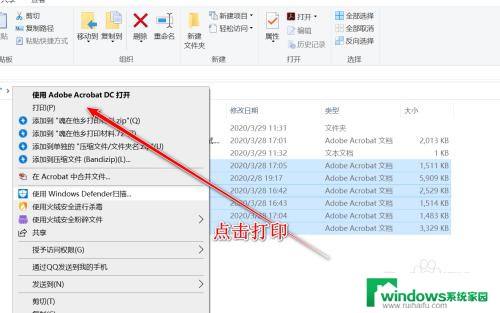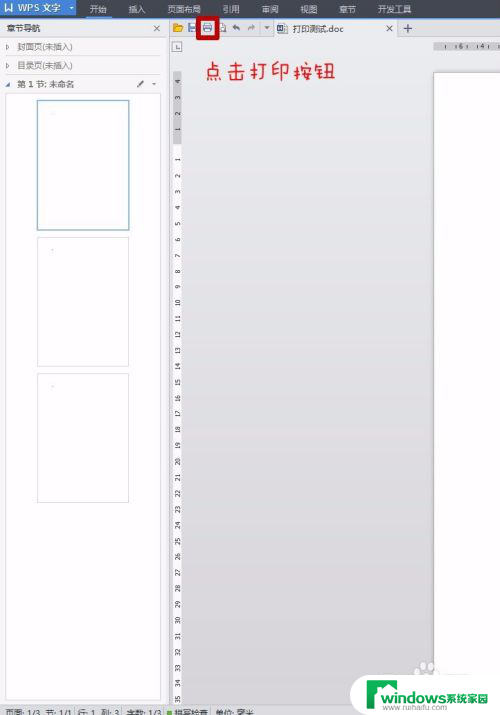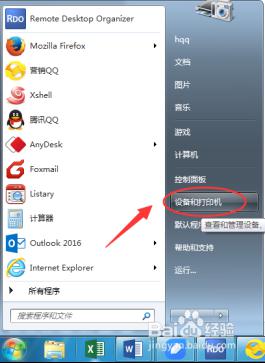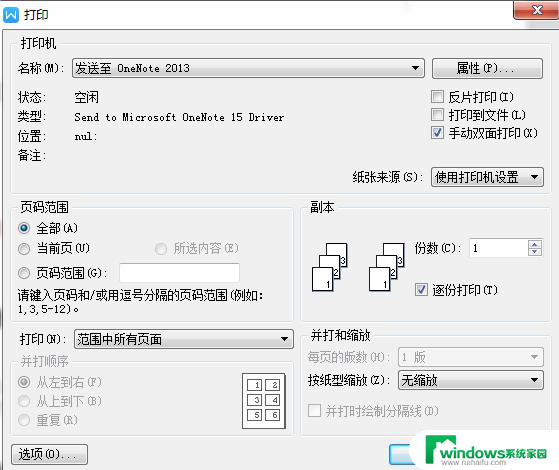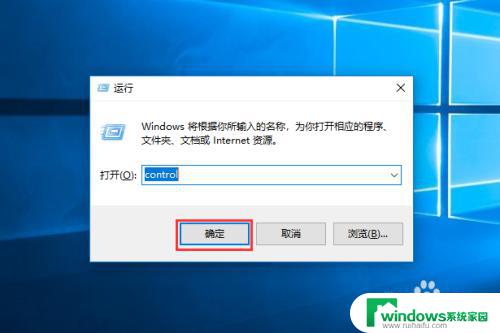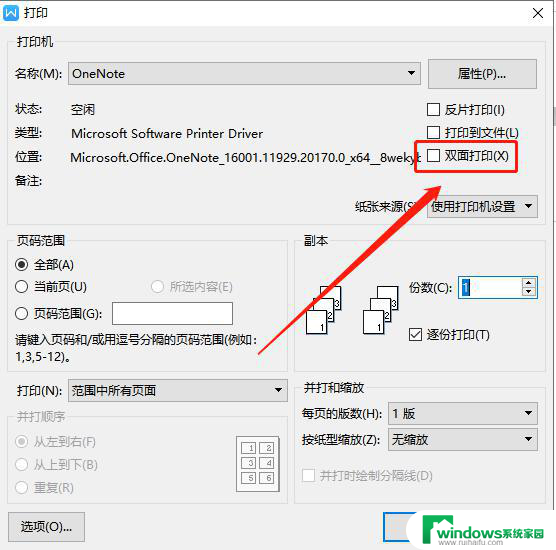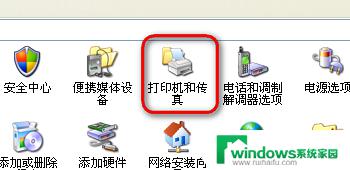多个文件双面打印如何打 如何使用打印软件实现批量自动双面打印文档
多个文件双面打印如何打,随着科技的不断进步和应用,打印机的功能也越来越强大,而双面打印作为一种节约纸张和环保的打印方式,受到了越来越多人的青睐。对于许多人来说,多个文件双面打印可能会带来一些困惑。幸运的是现在有许多打印软件可以帮助我们实现批量自动双面打印文档的目标。通过这些软件,我们可以轻松选择需要打印的文件,设置打印参数,并实现一次性完成多个文件的双面打印。在这篇文章中我们将探讨如何使用打印软件来实现批量自动双面打印文档的方法和步骤。
方法如下:
1.首先,打开你的“设备和打印机”或“打印机和扫描仪”,找到你的打印机。
(我的系统为 Windows 10,Windows 10 以下可以参考这里, https://zhidao.baidu.com/question/541881935.html )
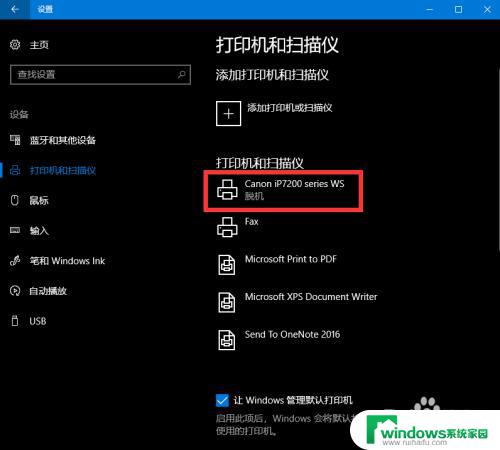
2.选择“管理”(Windows 10 以下可能没有此选项,直接跳至第三步)
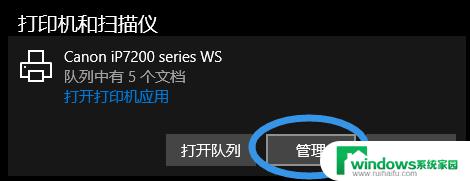
3.选择“打印机首选项”
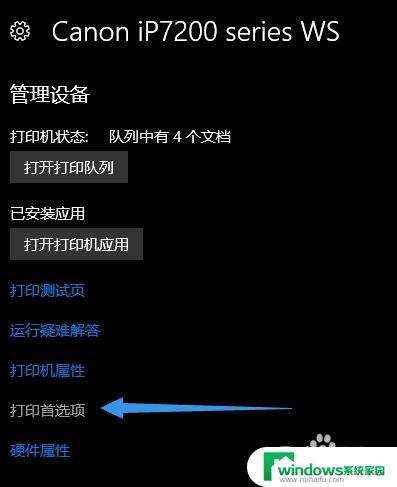
4.在你的“打印机首选项”里面勾上“双面打印” (例如我的是佳能的打印机)
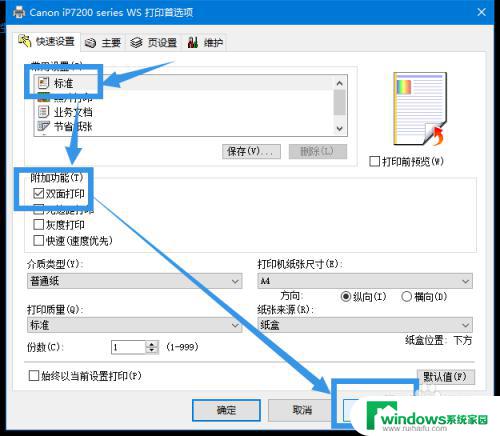
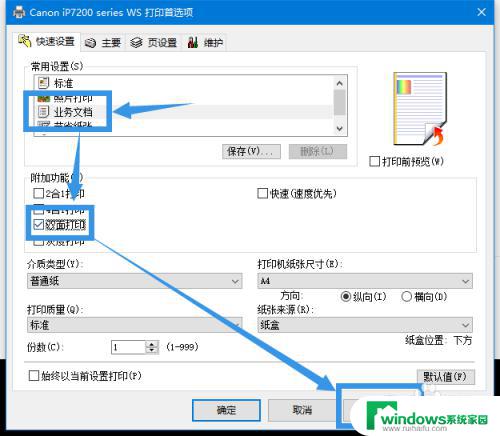
5.这样一来,重新启动 Word 后的默认打印方式就变成了“翻转长边的双面打印”,这就意味着使用 Word 打印,默认方式都是双面打印。
(注意:如果你的打印机设置错误的话,Word 的默认方式依旧是单面打印,则无法应用下面的方法)
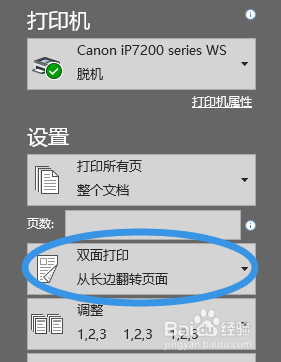
以上是如何双面打印多个文件的全部内容,如果您有任何疑问,可以根据小编的方法进行操作,希望这能帮助到大家。