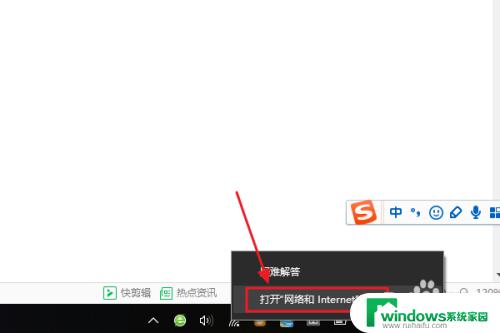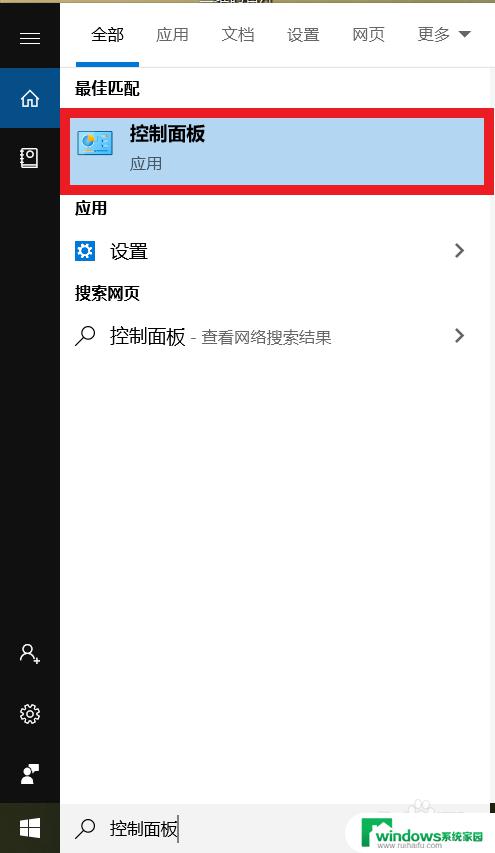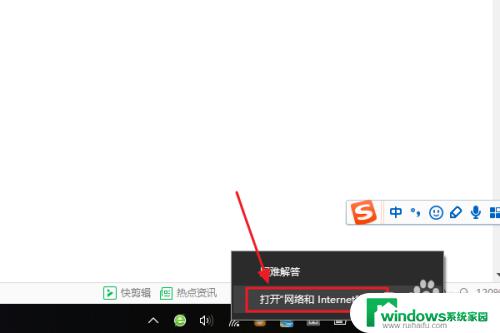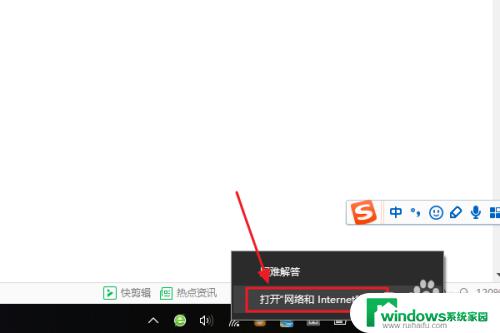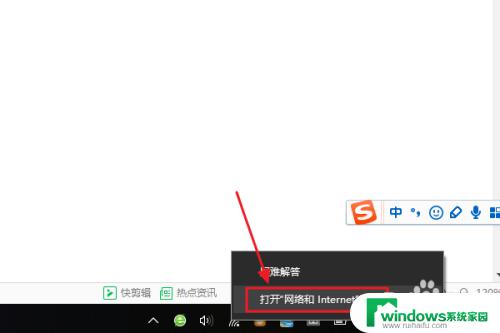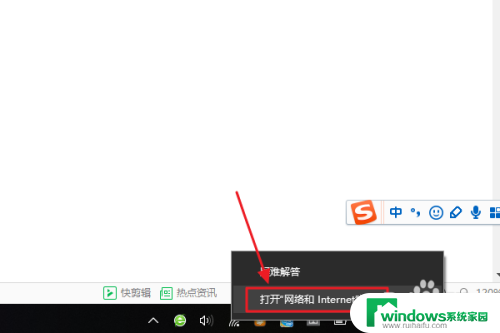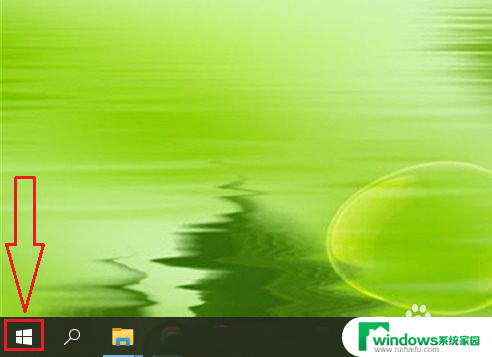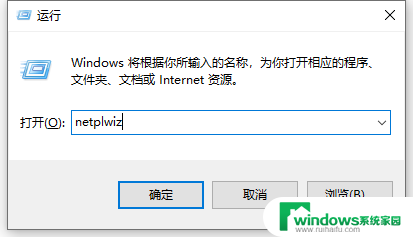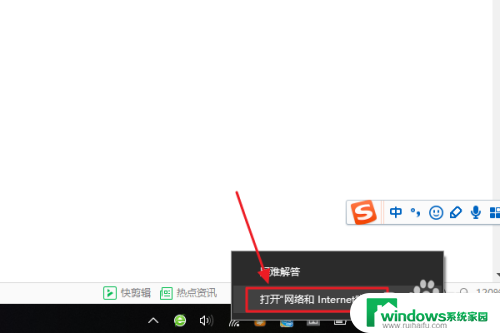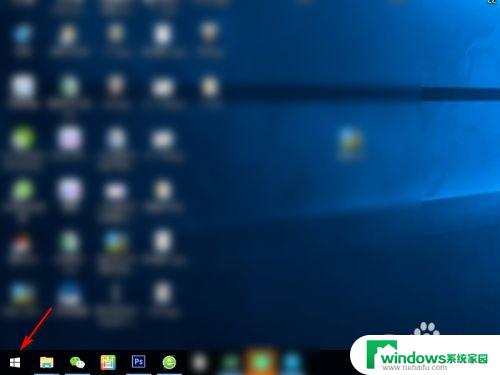win10 查看无线密码 win10系统如何查看无线网络密码
win10 查看无线密码,在如今的数字化时代,无线网络已经成为我们日常生活中不可或缺的一部分,有时我们可能会忘记我们连接的无线网络的密码,或者需要与他人共享我们的网络密码。在Windows 10操作系统中,我们可以轻松地找到并查看已连接的无线网络密码。无论是为了个人使用还是与他人分享,了解如何在Win10系统中查看无线网络密码是非常有用的。接下来我们将介绍几种简单的方法,帮助您找到并获取您的无线网络密码。
具体步骤:
1.首先,我们在电脑的右下角找到目前正在连接的WiFi名称。然后点击鼠标右键,选择弹出的“打开网络和Internet设置”,如下图所示...
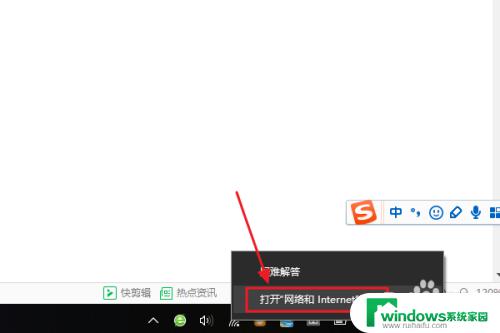
2.接着在跳转到的网络和Internet设置对话框,我们点击“更改适配器选项”。然后在网络连接列表中找到自己的那个WiFi名称;
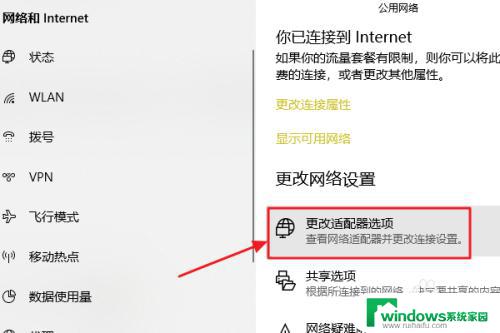
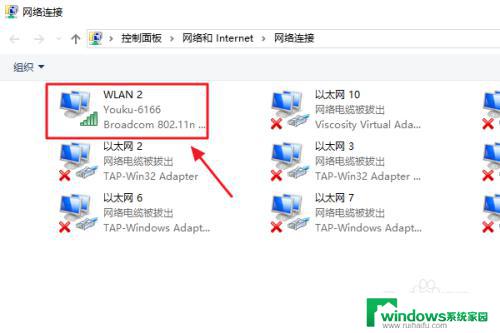
3.随后还是用右键点击,这次我们选择“状态”,接着即可弹出WLAN状态对话框,如图二...
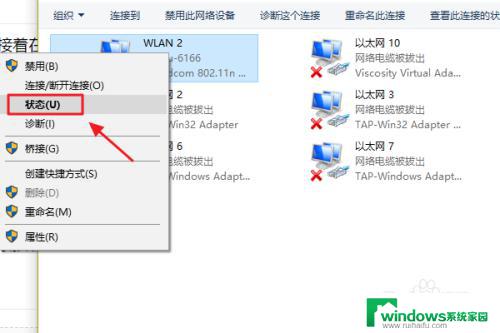
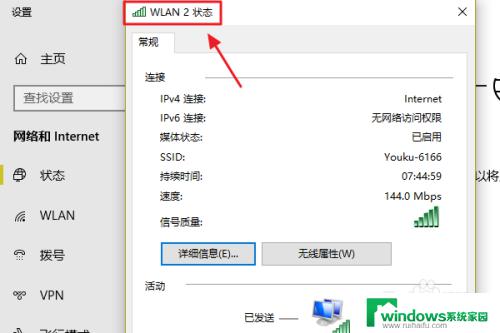
4.此对话框的中间位置有一项“无线属性”,我们点击它以后可以看到自己无线网的网络属性,我们切换至“安全”;
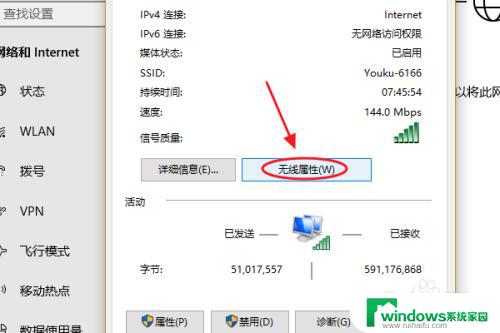
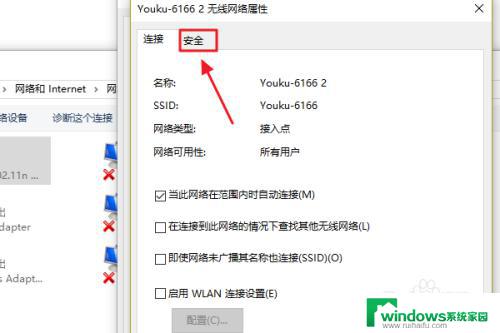
5.这时就能看到一项“网络安全密钥”,也就是我们俗称的WiFi密码了。不过系统默认的是隐藏状态,我们只需勾选下方的显示字符,即可看到密码了;
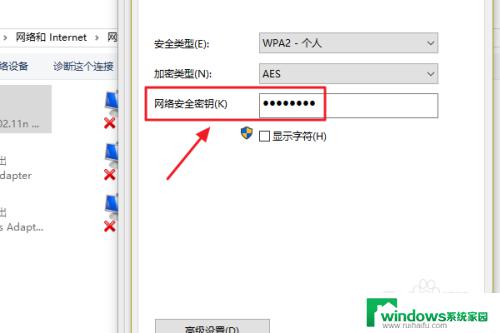
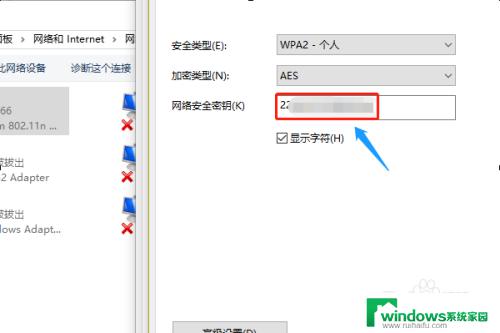
以上是关于如何在win10中查看无线密码的全部内容,如果您遇到相同的问题,可以按照小编的方法进行解决。