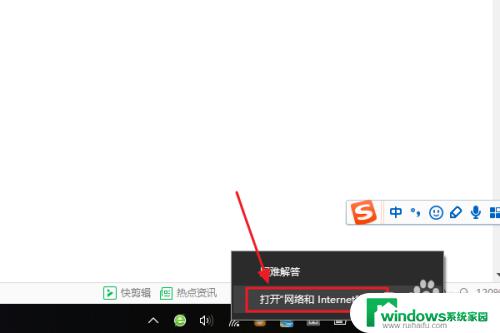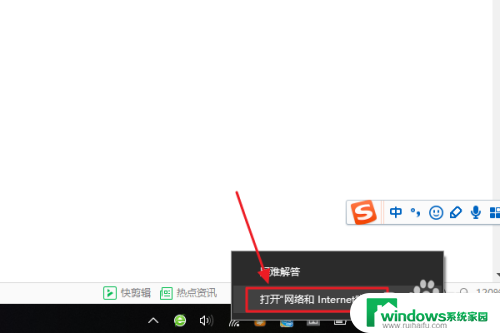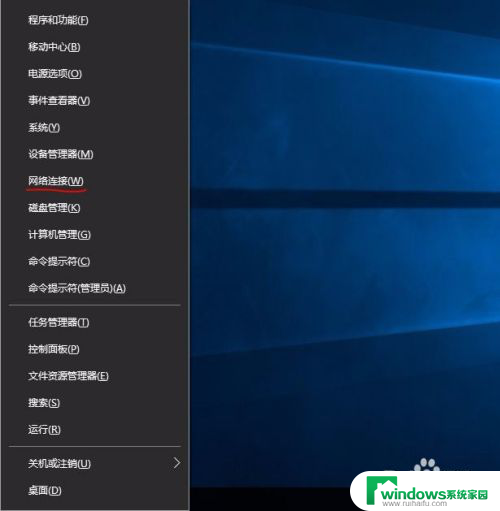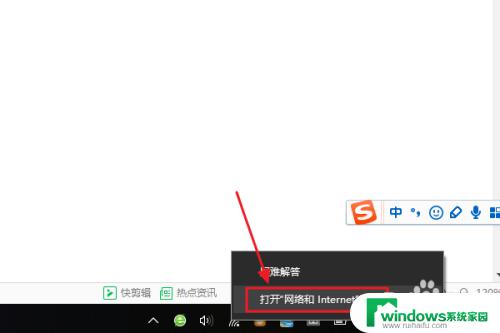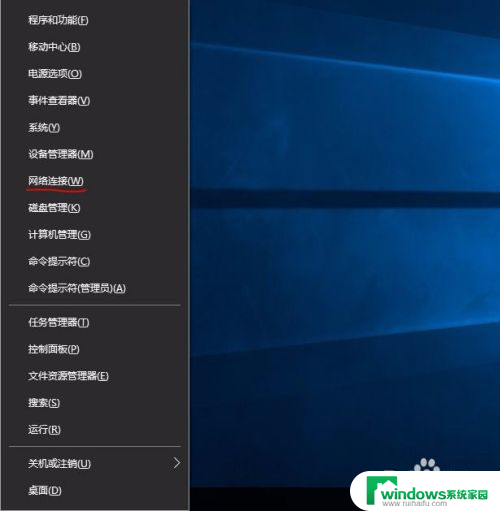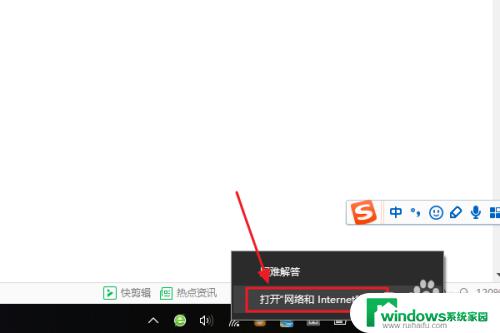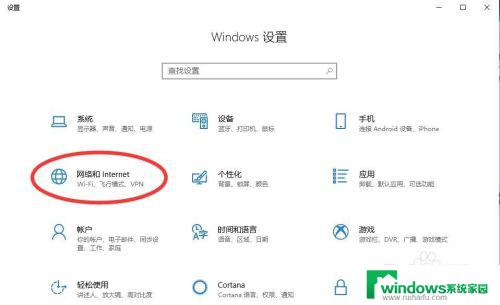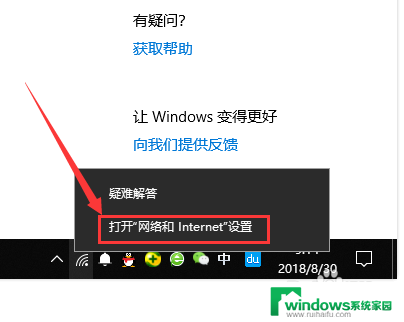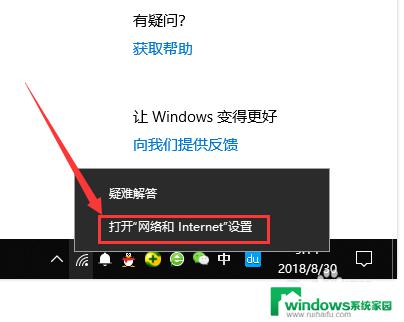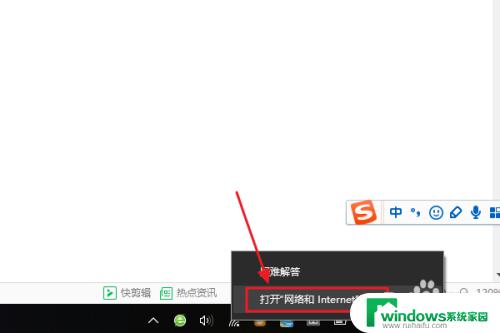windows10怎样查看wifi密码 win10系统如何查看保存的WiFi密码
在现代社会中无线网络已经成为我们生活中不可或缺的一部分,而在使用无线网络时,我们常常需要输入密码才能连接到特定的WiFi网络。有时候我们会忘记或忽略保存了哪些WiFi密码。针对这个问题,Windows 10系统为我们提供了一种简单而便捷的方法来查看保存过的WiFi密码。通过这种方法,我们可以轻松地找回并管理我们的WiFi密码,使我们的网络连接更加便捷和安全。Windows 10系统如何查看保存的WiFi密码呢?接下来我们将一一解答。
步骤如下:
1.首先,我们在电脑的右下角找到目前正在连接的WiFi名称。然后点击鼠标右键,选择弹出的“打开网络和Internet设置”,如下图所示...
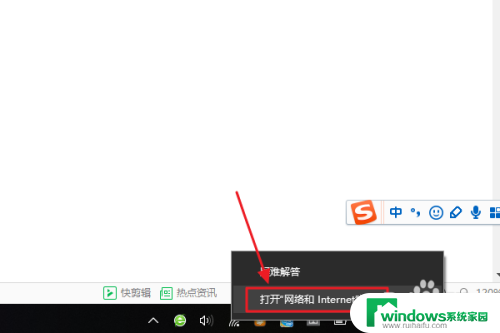
2.接着在跳转到的网络和Internet设置对话框,我们点击“更改适配器选项”。然后在网络连接列表中找到自己的那个WiFi名称;
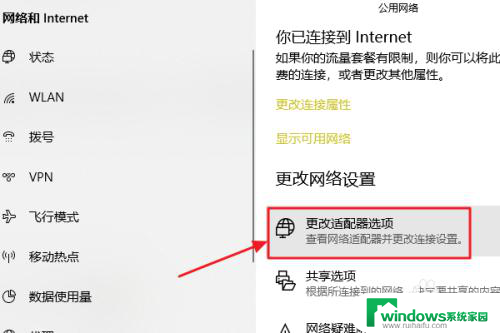
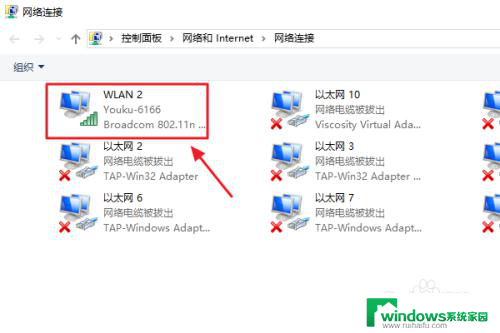
3.随后还是用右键点击,这次我们选择“状态”,接着即可弹出WLAN状态对话框,如图二...
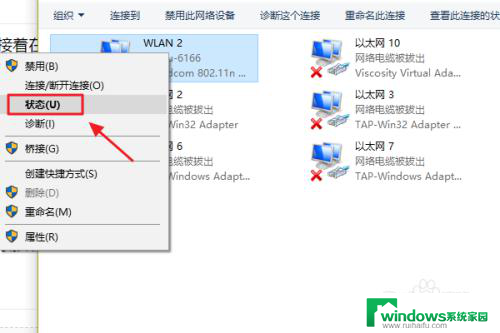
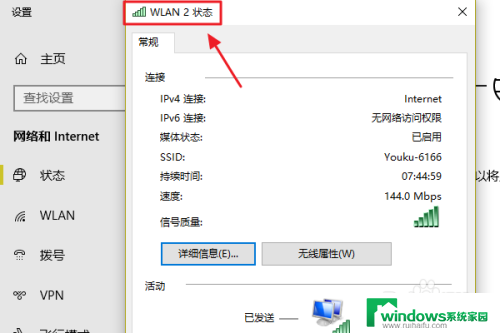
4.此对话框的中间位置有一项“无线属性”,我们点击它以后可以看到自己无线网的网络属性,我们切换至“安全”;
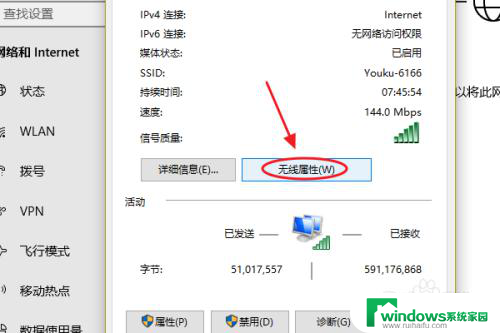
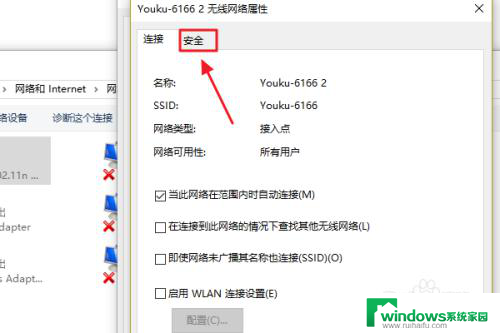
5.这时就能看到一项“网络安全密钥”,也就是我们俗称的WiFi密码了。不过系统默认的是隐藏状态,我们只需勾选下方的显示字符,即可看到密码了;
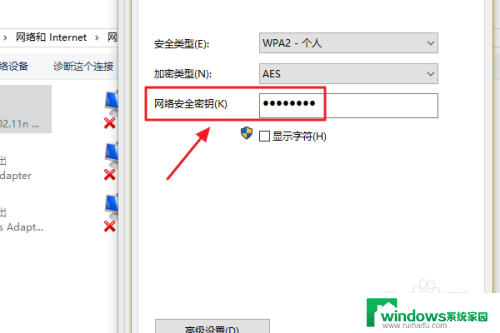
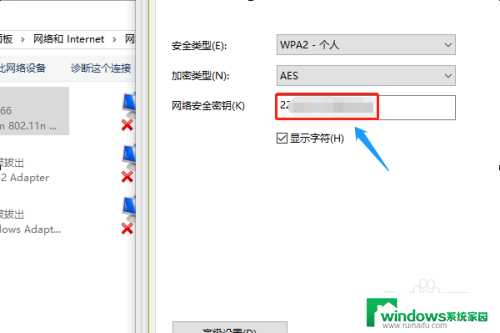
以上就是如何查看Windows 10 WiFi密码的全部内容,如果您遇到相同的问题,请参考本文中介绍的步骤进行修复,希望本文能够对您有所帮助。