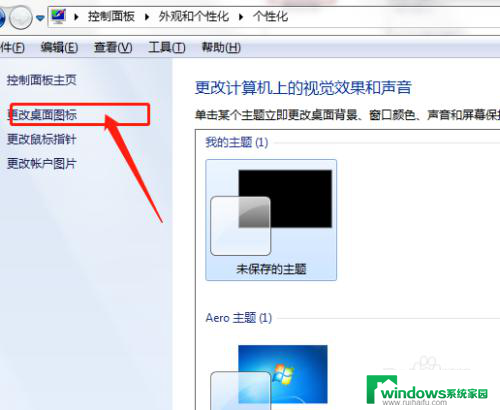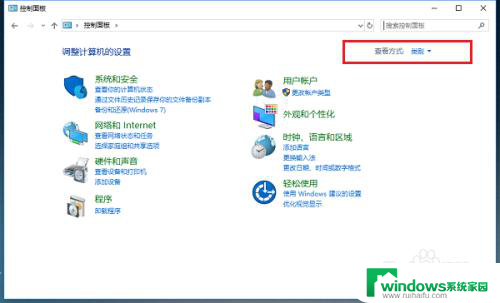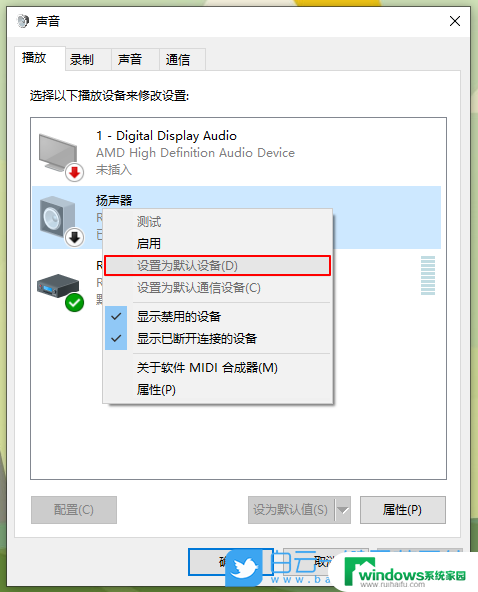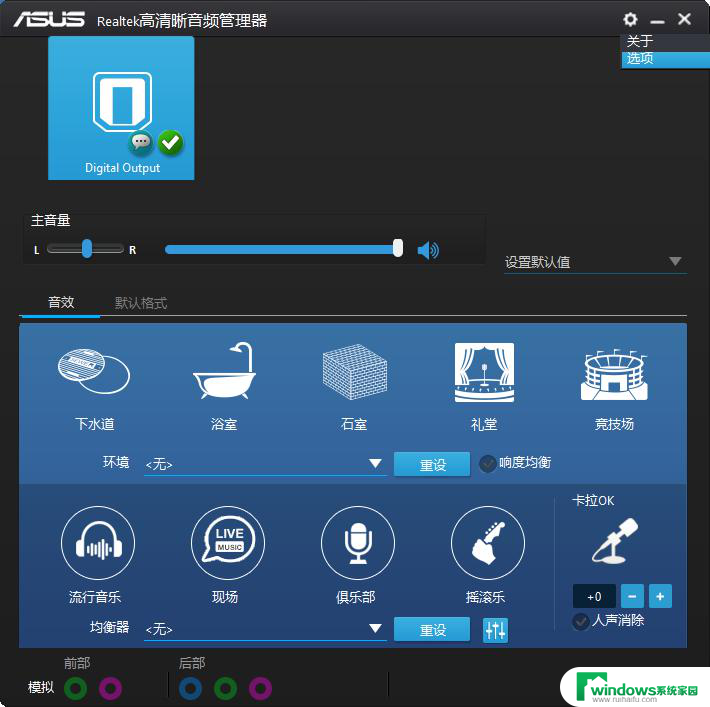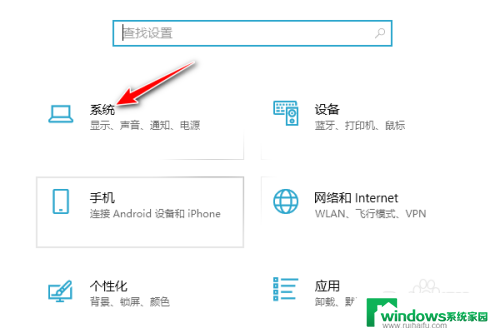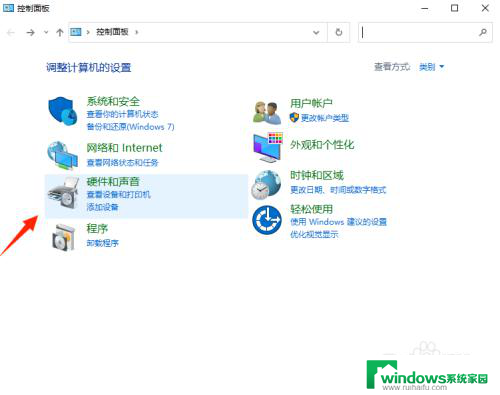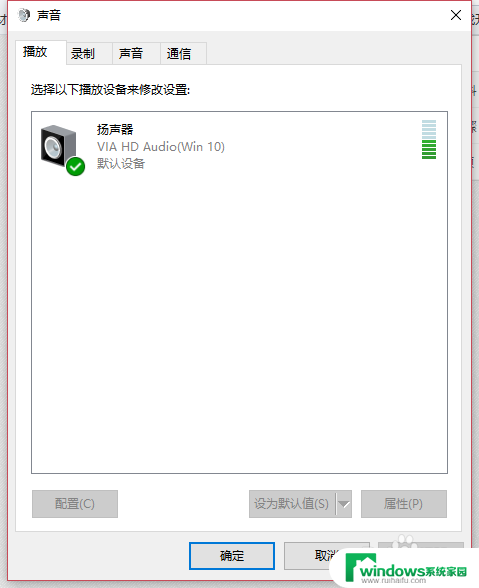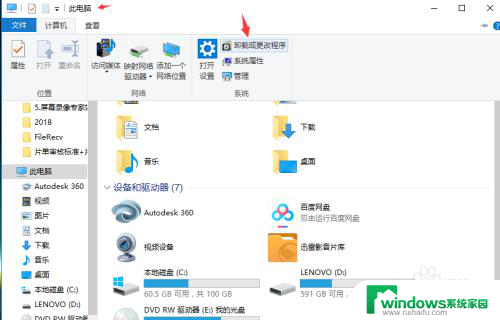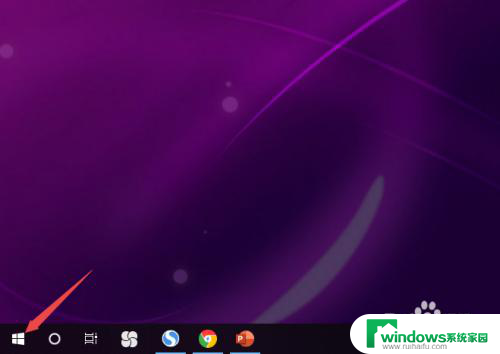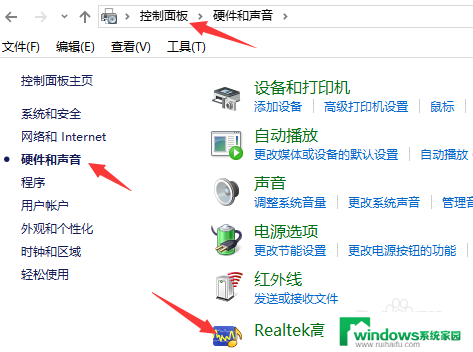笔记本电脑外放和耳机都有声音怎么设置 Win10系统外放音响和耳机同时使用的设置方法
笔记本电脑外放和耳机都有声音怎么设置,在如今的数字化时代,笔记本电脑成为了我们生活中不可或缺的工具之一,有时候我们想要同时使用笔记本电脑的外放音响和耳机,却发现这样的设置并不那么简单。特别是在Windows 10系统中,许多用户经常困惑于如何正确设置外放音响和耳机同时使用的问题。在本文中我们将分享一些Win10系统下的设置方法,帮助大家解决这一难题。无论是享受音乐、观看电影还是进行语音通话,我们都希望能够轻松地切换音频输出设备,让我们的使用体验更加便捷与舒适。现在让我们一起来探索Win10系统下实现外放音响和耳机同时使用的方法吧!
具体步骤:
1.首先我们右击电脑的桌面空白的地方,然后选择个性化,在进入到个性化后,点击左边的更改桌面图标。
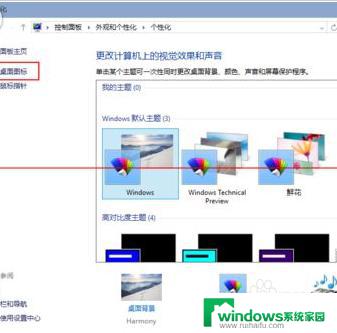
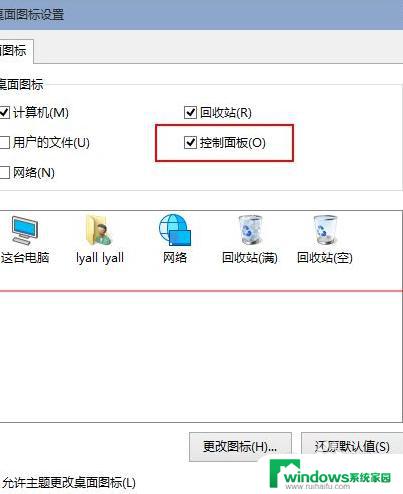
2.我们在把控制面板打勾,这样的话桌面就有一个控制面板 了,控制面板是我们常用的,放到桌面设置什么东西都方便。
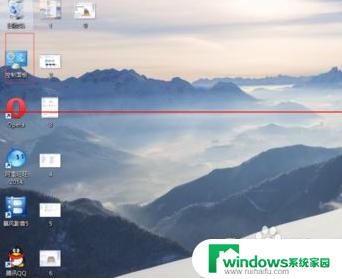
3.我们在点击打开桌面的控制面板,进入控制面板。并选择“声音和硬件,然后在点击打开“声音和硬件”进入后选择Realtek高清晰音频管理器
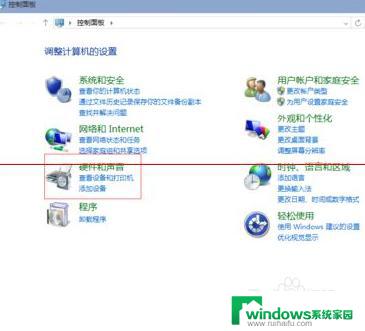
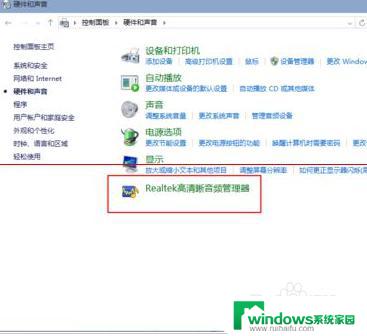
4.进入音频管理器,选择右上角的设置文件夹,在点击打开设置文件夹后,把“禁用前面板插孔检测”勾上并确定。
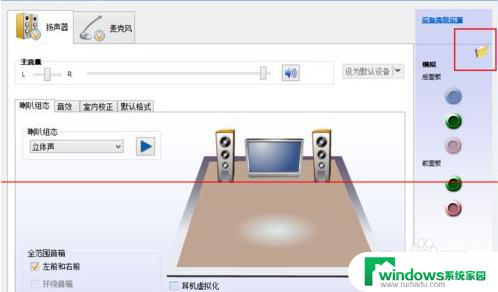
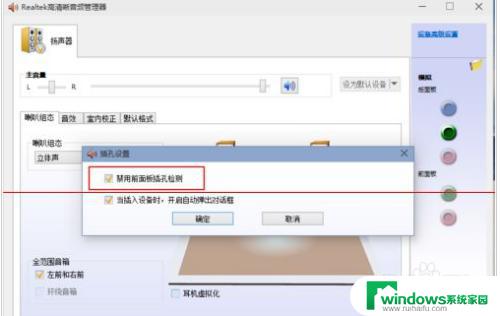
5.我们再回到音频管理器,点击右边的图标。找到绿色的,然后我们点击进去,就可以选择耳机了,这样就都有声音了。
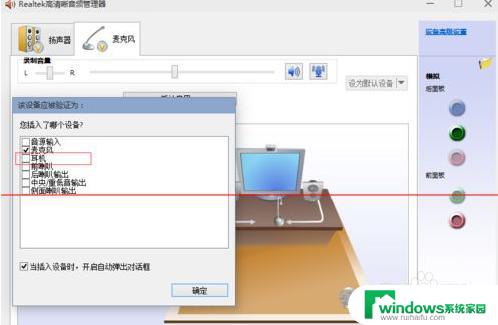

以上是笔记本电脑外放和耳机同时有声音的设置步骤,如有需要,用户可以按照上述步骤进行操作,希望这篇文章对大家有所帮助。