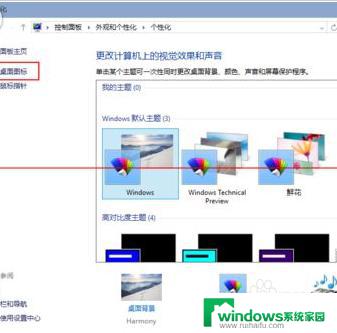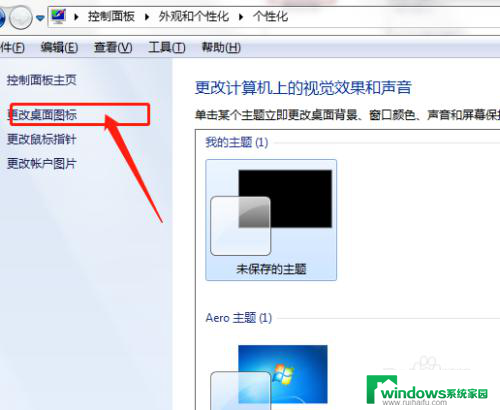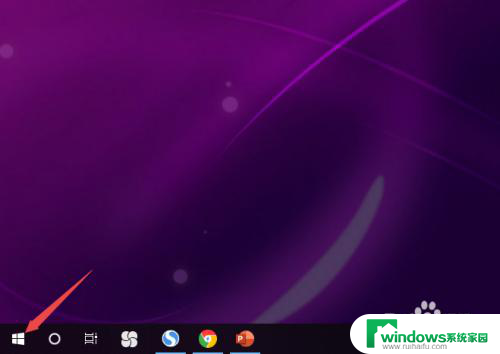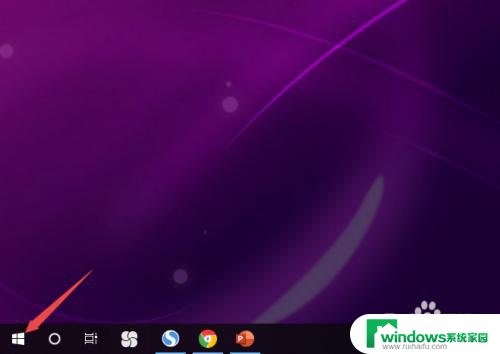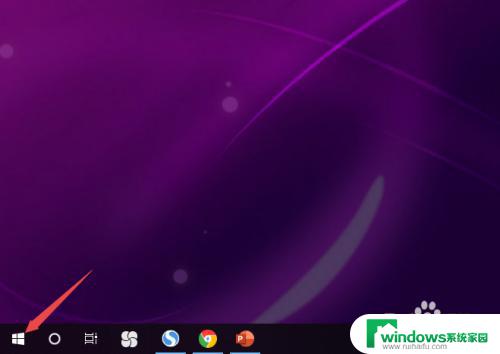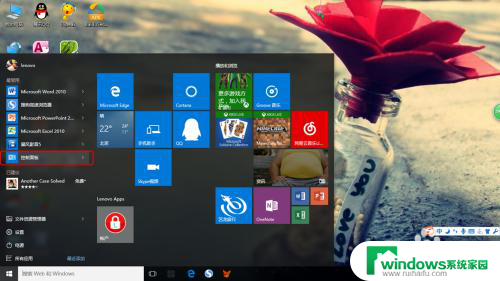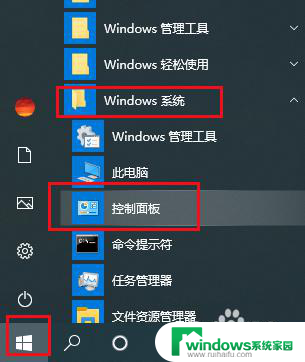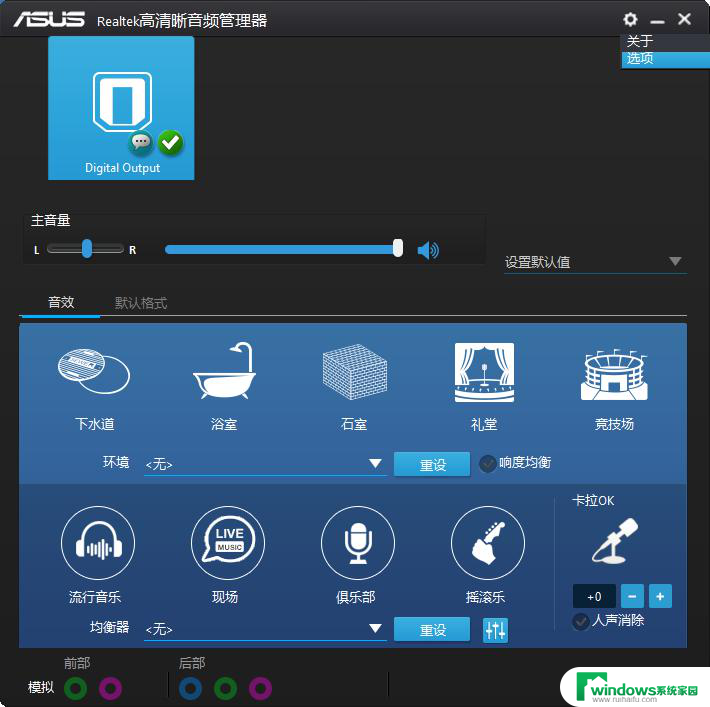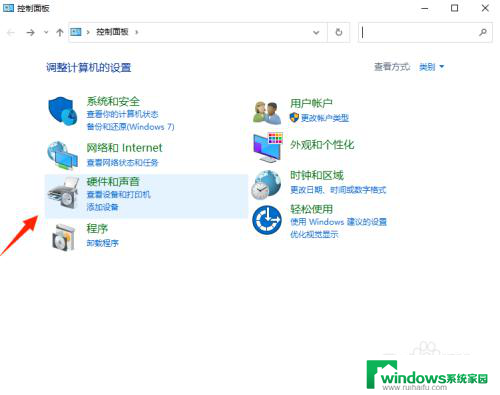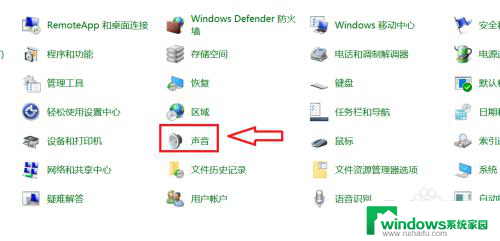电脑怎么调音响和耳机都有声音 win10系统耳机和音响同时有声音的设置教程
更新时间:2024-04-10 16:57:29作者:yang
在如今的数字化时代,人们对于音响和耳机的需求越来越高,在使用win10系统的电脑时,很多人可能会遇到一个问题,就是无法同时让耳机和音响都有声音。如何才能实现这一功能呢?接下来我们将为您详细介绍win10系统中耳机和音响同时有声音的设置方法,让您轻松享受音乐和影视带来的震撼效果。
操作方法:
1.第一步在win10系统上打开控制面板,点击查看方式。选择以小图标查看,如下图所示:
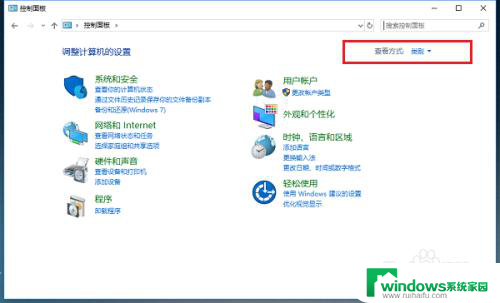
2.第二步以小图标方式查看之后,点击Realtek高清音频管理器,如下图所示:
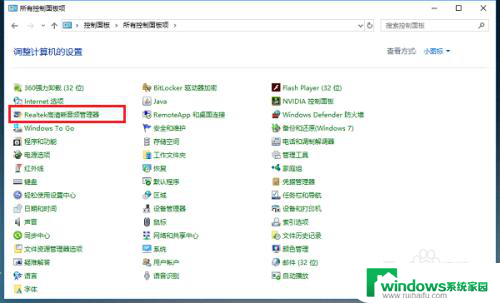
3.第三步进去Realtek高清音频管理器界面之后,点击右上方的文件夹。如下图所示:
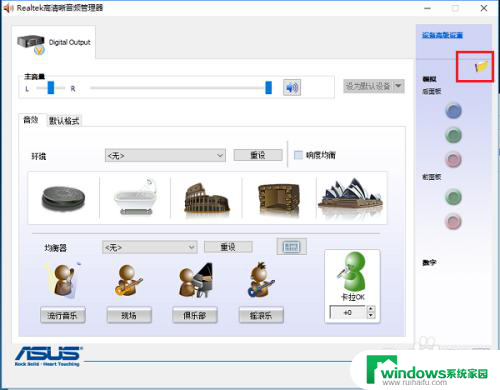
4.第四步点击文件夹之后,可以看到默认“禁用前面板插孔检测”功能没有开启。这是导致耳机和音响不能同时有声音的原因,如下图所示:
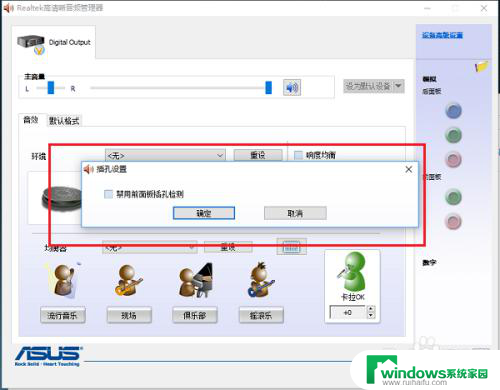
5.第五步勾选“禁用前面板插孔检测”,点击确定,如下图所示:
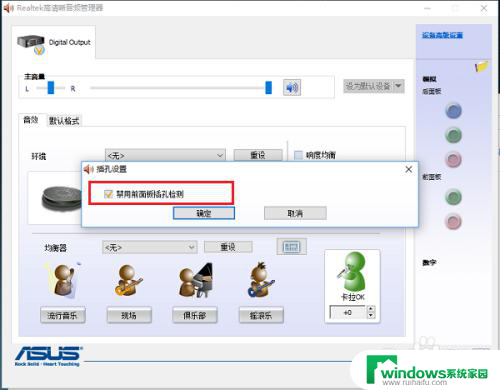
6.第六步可以看到已经重新进行音频设置了,耳机和音响同时有声音了,如下图所示:
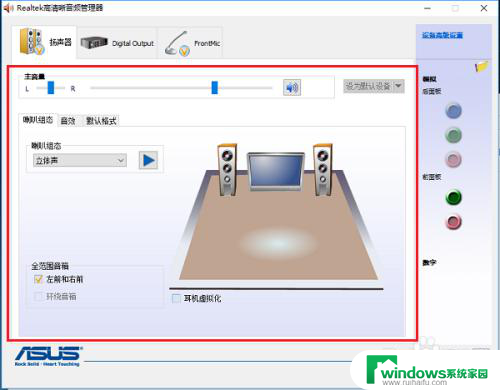
以上就是电脑调音响和耳机都有声音的全部内容了,如果你遇到了同样的问题,可以参考本文中介绍的步骤来修复,希望这对你有帮助。