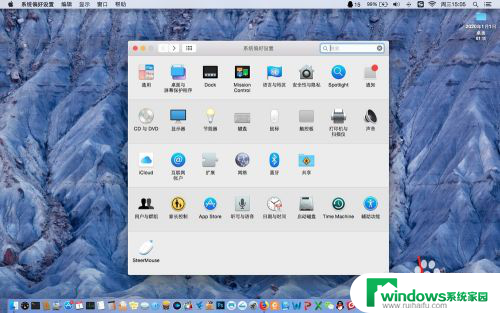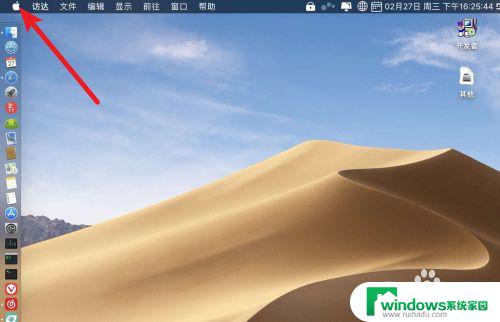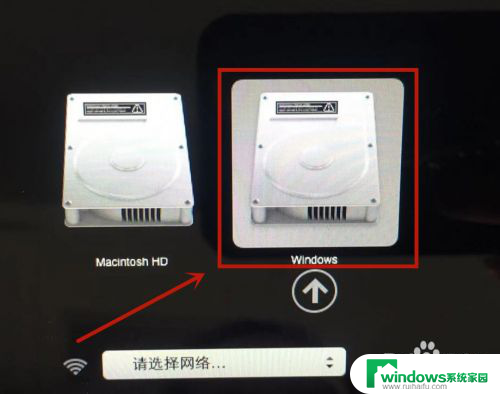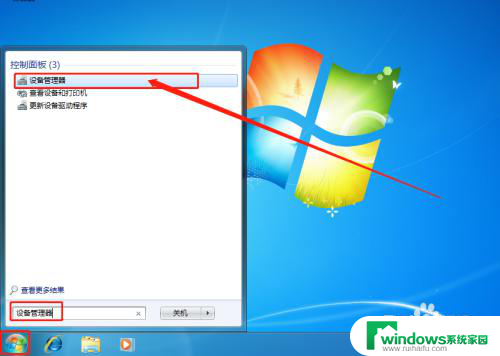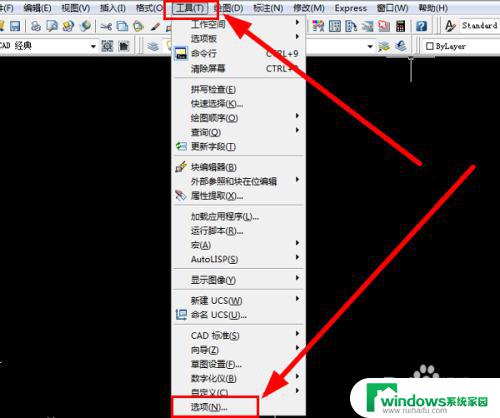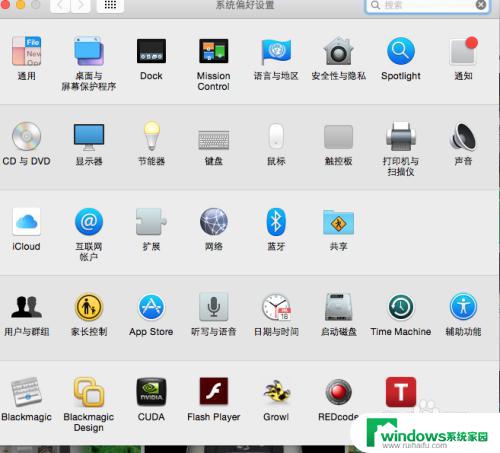苹果电脑怎么设置右键 在Macbook上如何使用鼠标右键
苹果电脑一直以其独特的操作系统和用户界面而闻名于世,对于新手来说,可能会感到困惑的是如何在Macbook上使用鼠标的右键。相比于传统的鼠标,Macbook上的触摸板并没有明显的右键按钮,这使得一些用户不知道如何进行右键操作。幸运的是苹果在Macbook上提供了一些简单的设置,让用户可以自定义触摸板的右键功能,以满足个人需求。本文将介绍如何在Macbook上设置右键功能,并提供一些使用鼠标右键的技巧和建议。无论您是初次接触Macbook,还是想要更深入地了解苹果设备的操作技巧,本文都将为您提供帮助。
方法如下:
1.使用键盘按键+点击的方式。
这个方法的操作方式是,首先按住键盘上的control键。如下图所示的macbook键盘位置。

2.接下来移动光标到想要操作的地方,比如一个pdf文件。确定你按住control键,然后点击触摸板。这时候就会弹出右键菜单了。
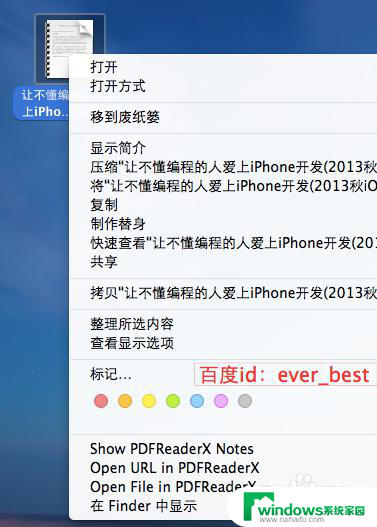
3.触控板的双手指操作。
首先点击桌面屏幕左上角的苹果图标打开系统偏好设置面板。
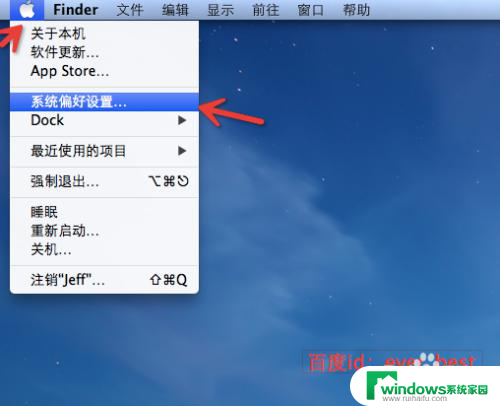
4.在系统偏好设置面板里面选择“触控板”,点击打开触控板的配置界面。
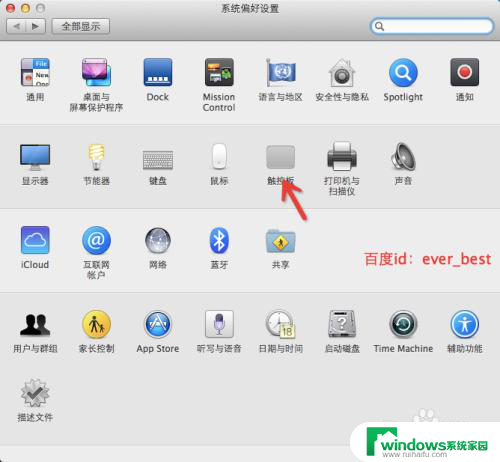
5.在“光标与点按”标签下面,我们可以看到“辅助点按”。选择它后我们看到右侧有动画操作演示和效果。默认的右键操作,就是两个手指轻按。
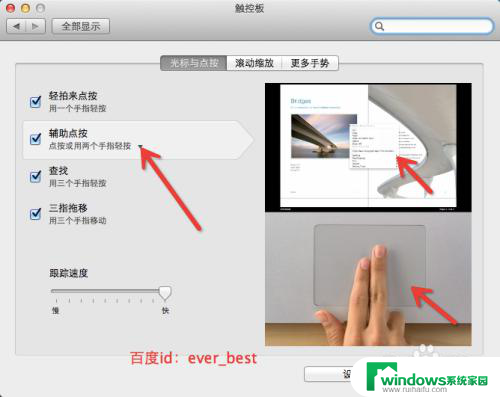
6.在这里我们可以进行修改,比如我们不习惯用两个手指来调出右键单。点开下图所示的下拉菜单,我们看到还有两个选择。
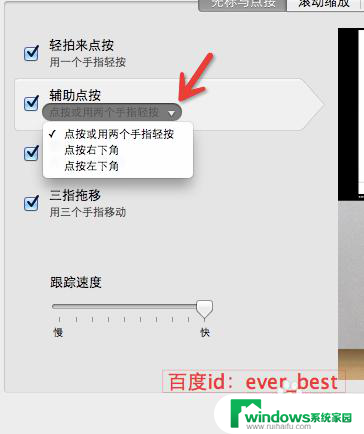
7.我们来选择一下,看看点按触控板右下角的方式。个人严重推荐这样设置,因为这样就相当于你的触控板按左下角就是左键。右下角就相当于右键。
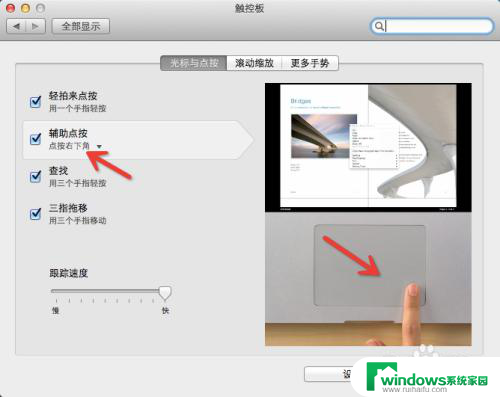
8.还有一个是设置左下角点按当右键,这还是有点困扰的,不建议这样设置。
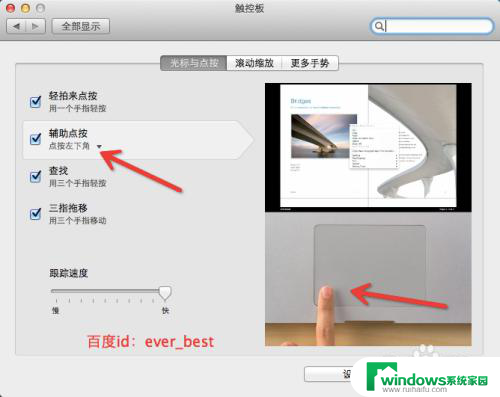
9.当然最后还有一个方式是买个鼠标。
尤其对于经常使用excel的童鞋们,还是买个鼠标让工作更有效率。

以上就是关于苹果电脑设置右键的全部内容,如果有遇到相同情况的用户,可以按照小编的方法来解决。