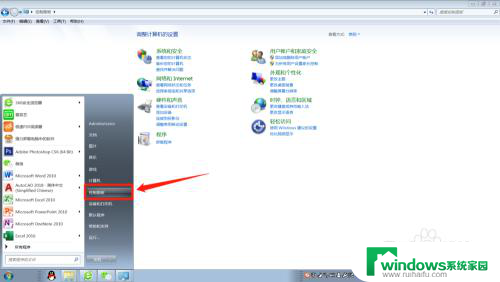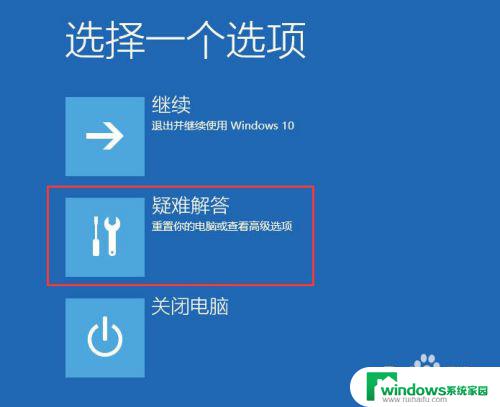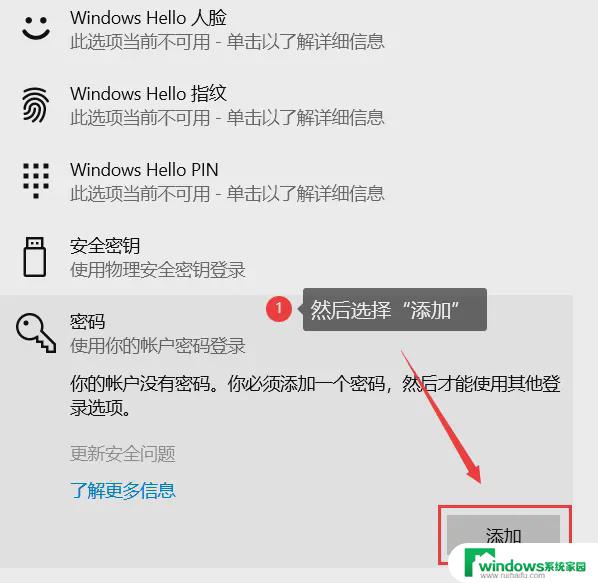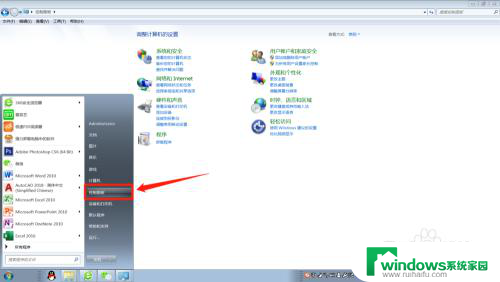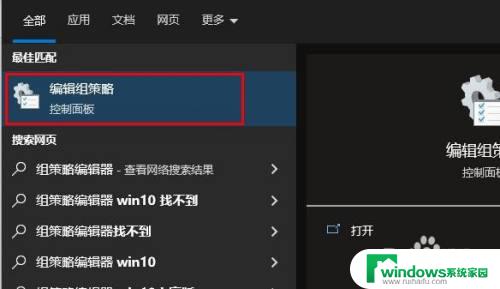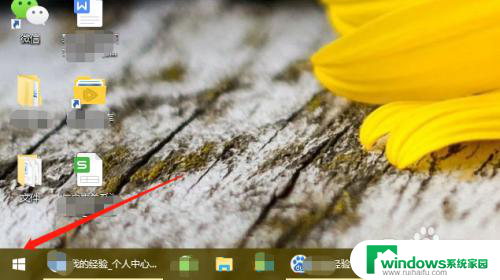电脑总是进入锁屏界面 电脑自动锁屏怎么办
在现代社会电脑成为了人们生活中不可或缺的工具,有时候我们会遇到一个令人困扰的问题,那就是电脑总是进入锁屏界面并自动锁屏。无论是在工作中还是在娱乐休闲时,这种情况都会给我们带来不便和困惑。面对这个问题,我们应该如何解决呢?本文将为大家提供一些实用的解决方法,帮助大家轻松应对电脑自动锁屏的情况。
步骤如下:
1.点击【开始菜单】,打开【控制面板】。
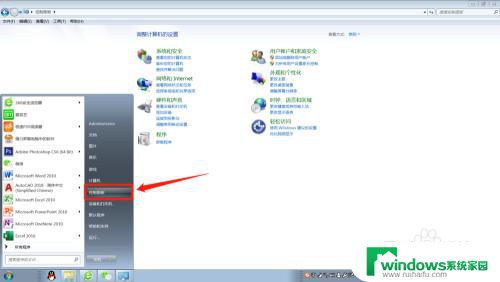
2.在控制面板找到【外观和个性化】进入。
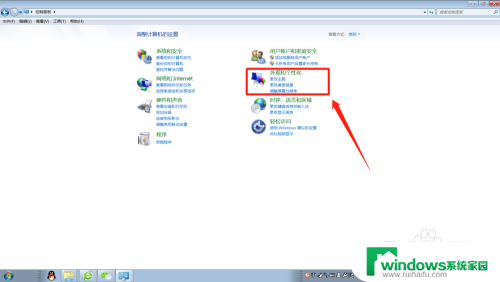
3.在外观和个性化设置页面点击【更改屏幕保护程序】。
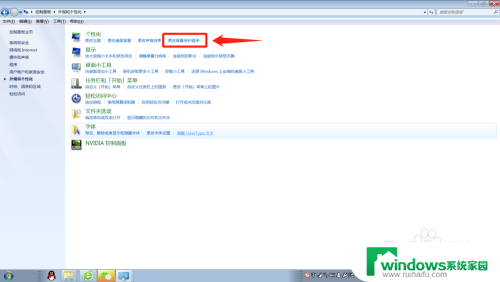
4.将屏幕保护程序的等待时间改大到合适的分钟数,如果不想要屏幕保护程序了。直接选择无。
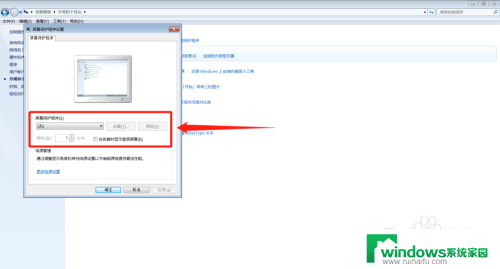
5.这个时候,还得检查下电源设置,点击【更改电源设置】。
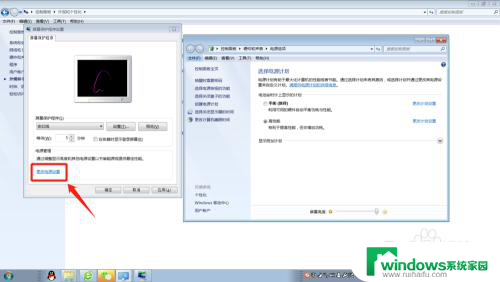
6.选择【选择关闭显示器的时间】或者【更改计算机睡眠时间】进入更改电源设置。
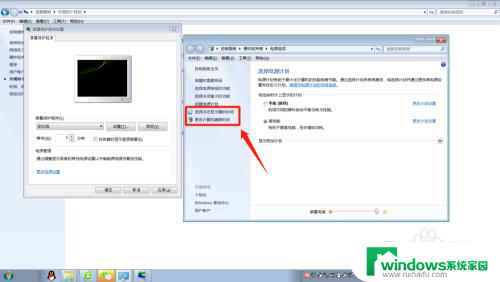
7.将【关闭显示器】和【使计算机进入睡眠状态】的时间调大到合适的分钟数或者直接选择【从不】。
这样就能延长自动锁屏时间或者关闭自动锁屏了。
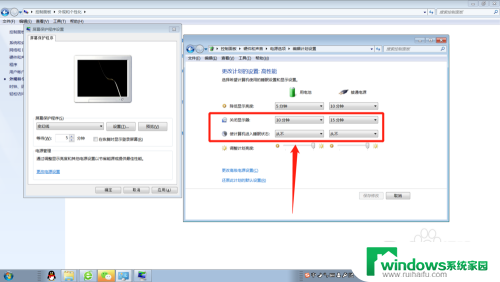
8.小结:1.打开【控制面板】;
2.选择【外观和个性化】;
3.更改屏幕保护程序的等待时间或者直接设置为无;
4.将【关闭显示器】和【使计算机进入睡眠状态】的时间调大或者选择
【从不】。
以上就是电脑总是进入锁屏界面的全部内容,如果你也遇到了这个问题,可以参考本文中介绍的步骤来修复,希望这些步骤能对你有所帮助。