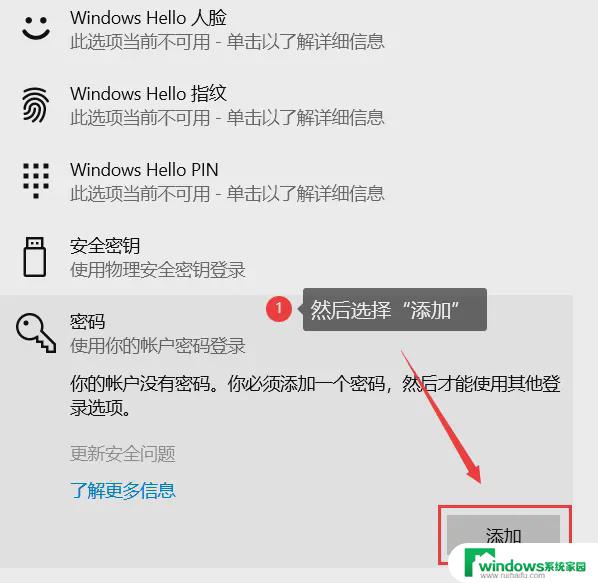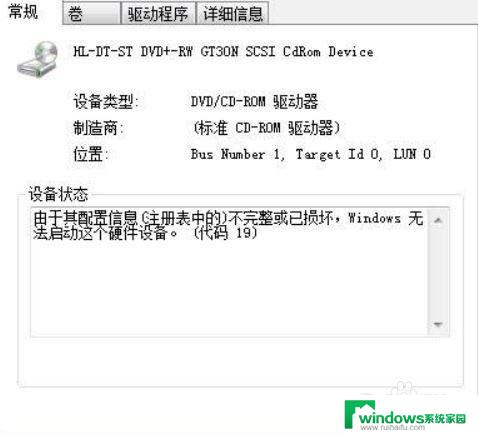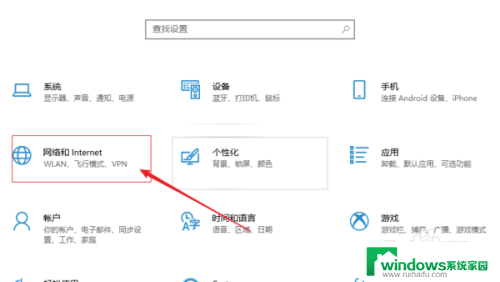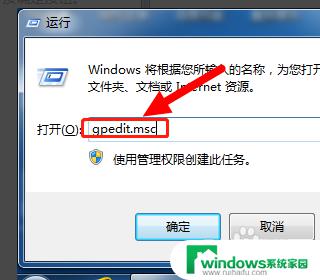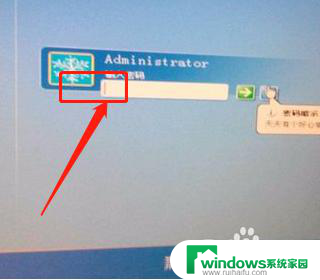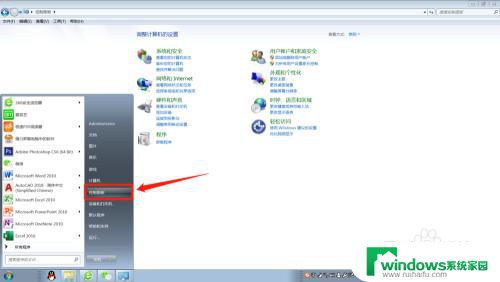电脑锁屏后出现不了输入密码界面一直是壁纸 电脑开机后没有密码输入界面怎么办
更新时间:2023-10-27 11:45:00作者:yang
电脑锁屏后出现不了输入密码界面一直是壁纸,在使用电脑的过程中,有时候我们可能会遇到一些问题,比如电脑锁屏后无法出现输入密码界面,只显示壁纸,或者开机后没有密码输入界面,这种情况下,我们可能会感到困惑和无奈。毕竟密码输入界面是保护我们个人隐私和电脑安全的重要一环。当电脑出现这种情况时,我们应该如何应对呢?接下来我们将一起探讨一些解决方法。
步骤如下:
1.重启或开机,在Windows 启动前,按重启或电源按钮连续强制重启 3 次
2.进入选择选项页面后,选择“疑难解答”
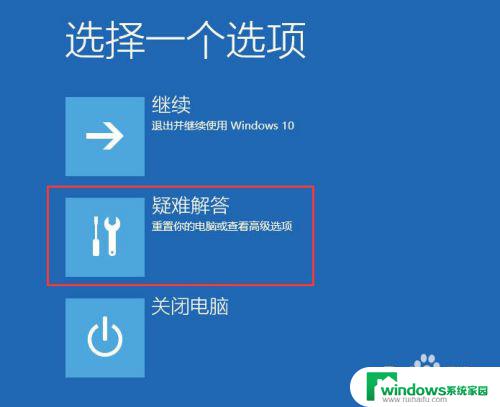
3.点击“高级选项”,再点击“启动设置”
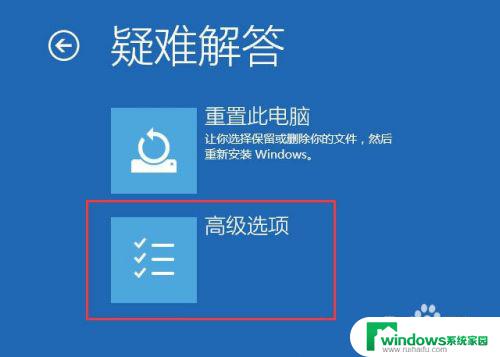
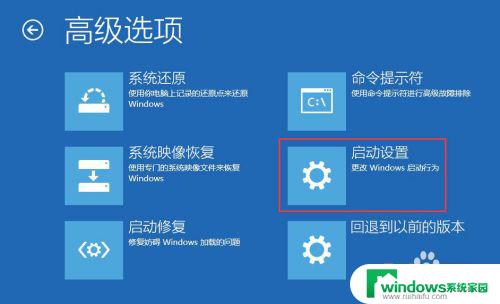
4.然后,点击右下角的“重启”按钮

5.在弹出的启动设置界面,按下【F4】或4 进入“安全模式”
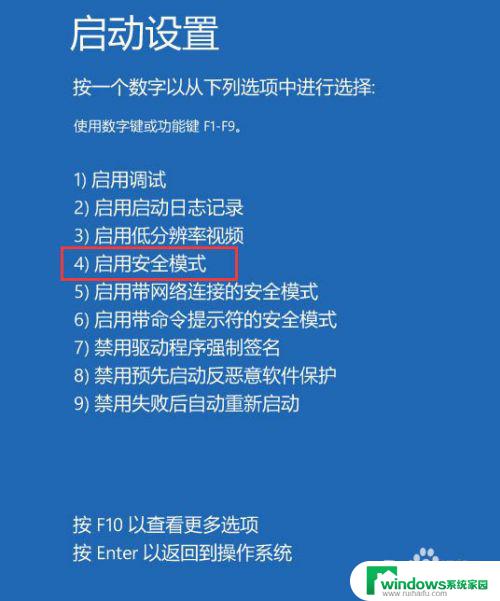
6.进入系统按下Win+R打开运行,输入:msconfig 点击确定打开系统配置
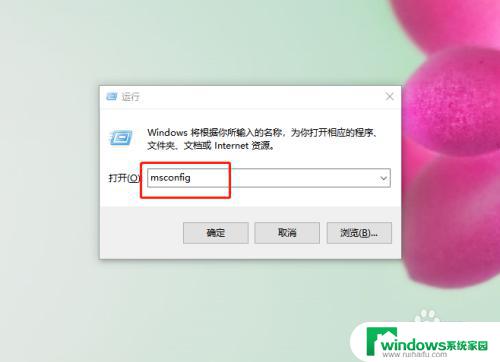
7.在系统配置的常规选卡下点击【正常启动】,然后点击确定。重启电脑即可显示密码输入框!
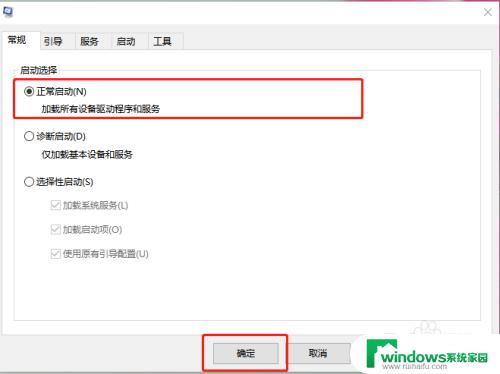
以上就是电脑锁屏后不出现输入密码界面一直显示壁纸的解决方法,如果你也碰到了同样的情况,可以参照本文提供的方法来处理,希望这些方法能对你有所帮助。