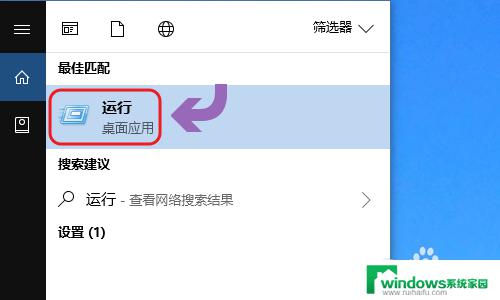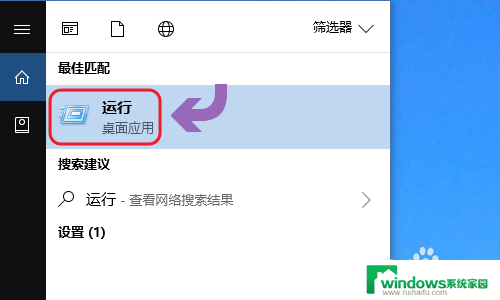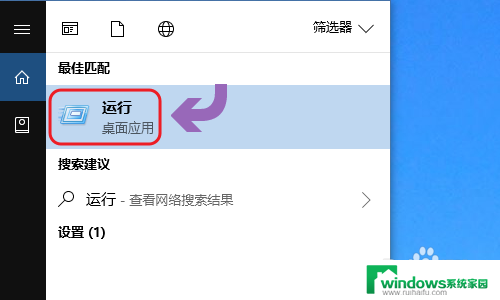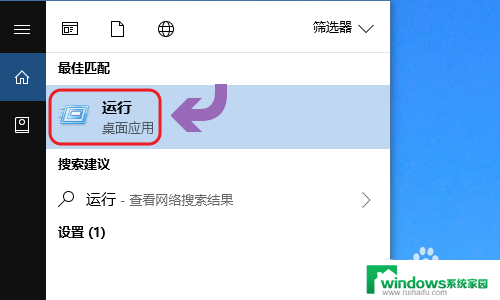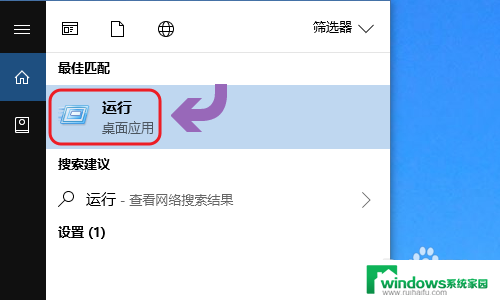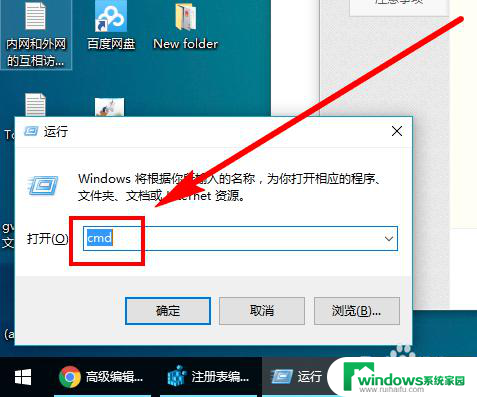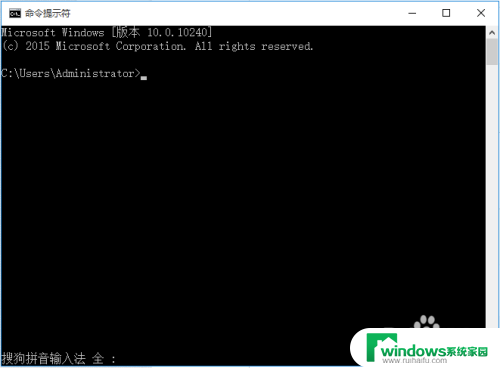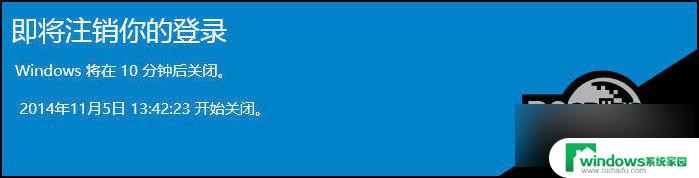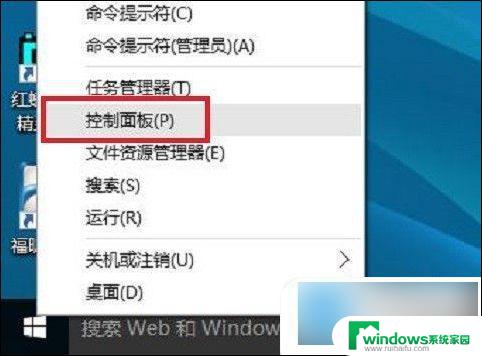win10 定时关机指令 Win10如何设置定时关机时间
win10 定时关机指令,在现代社会中电脑已经成为我们生活中不可或缺的一部分,而随着使用电脑时间的增加,我们也经常面临一个问题:如何在不影响其他任务的情况下,让电脑自动关机?幸运的是Win10系统为我们提供了一个方便的解决方案,即定时关机指令。通过设置定时关机时间,我们可以在需要的时候让电脑自动关机,无需一直盯着屏幕等待。Win10如何设置定时关机时间呢?接下来我们将一一介绍。
具体方法:
1.和别的Windows系统一样,我们需要在运行窗口输入固定的代码才行。win10系统快速打开运行的方法有两种,一种是按住快捷键win+R,另外一种则是点击电脑左下角的小娜,然后输入“运行”两字,如图所示...
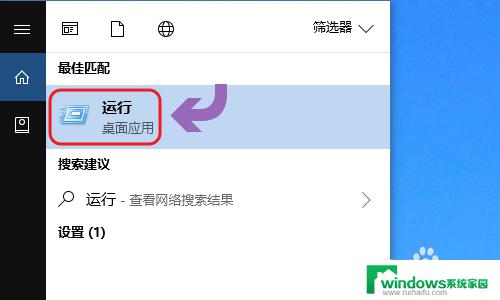
2.下图一就是win10系统下的运行窗口,我们想要定时关机。那么输入命令“shutdown -s -t 时间 ”(注:这里的时间是以秒为计量单位),比如说想要在一小时后关机,那么时间这里改为3600;
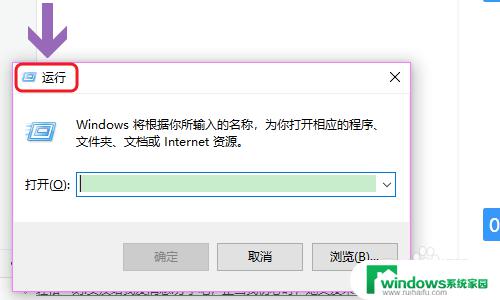
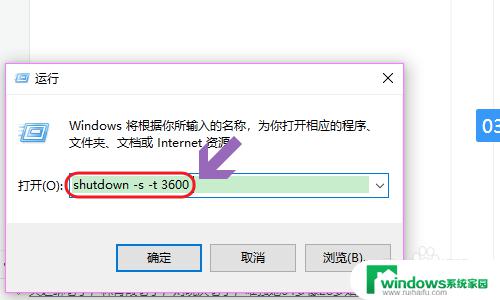
3.点击运行窗口的“确定”或者按下回车键以后,电脑桌面的右下角就会弹出关机的提示窗口,见下图...
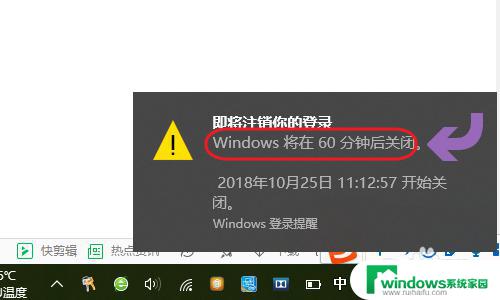
4.以上这种定时关机是通过倒计时的方式来进行,如果我们想在固定的某个时间点关机。那么命令为“at 时间 shutdown -s”,比如说想要在晚上十点整关机,运行窗口输入“at 22:00 shutdown -s”即可;
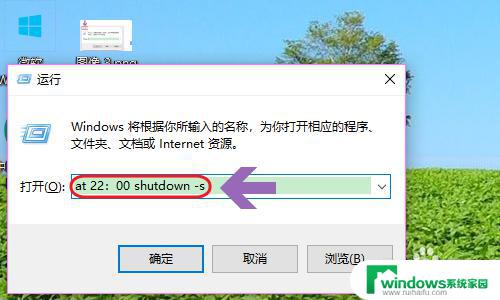
5.不过第二种关机方法,系统不会有提示哦,如果我们中途又不想在设定的时间关机了,那么依旧打开运行窗口,将命令更改为“shutdown -a”,我们会看到桌面右下角弹出了取消关机的提示;
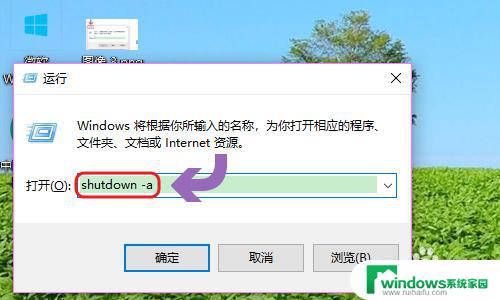

以上是win10定时关机指令的全部内容,如果您遇到这种情况,请按照小编的方法进行解决,希望我们能帮助到您。