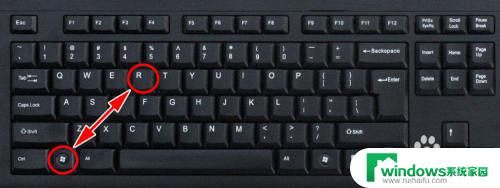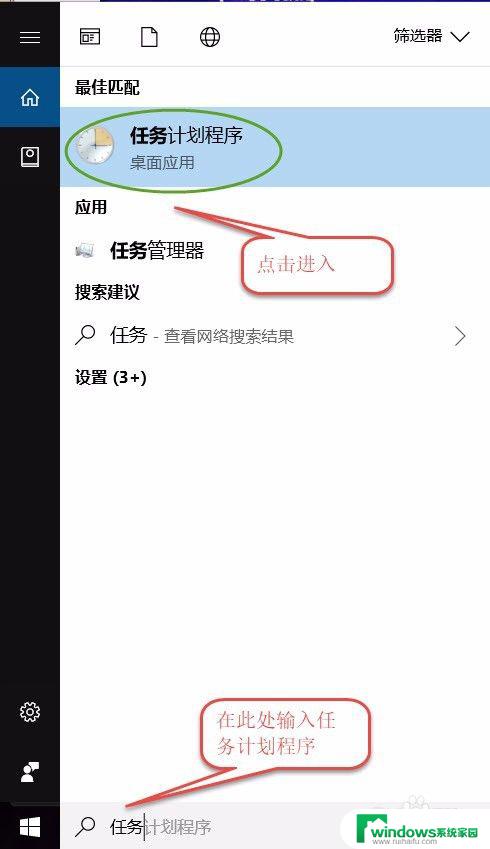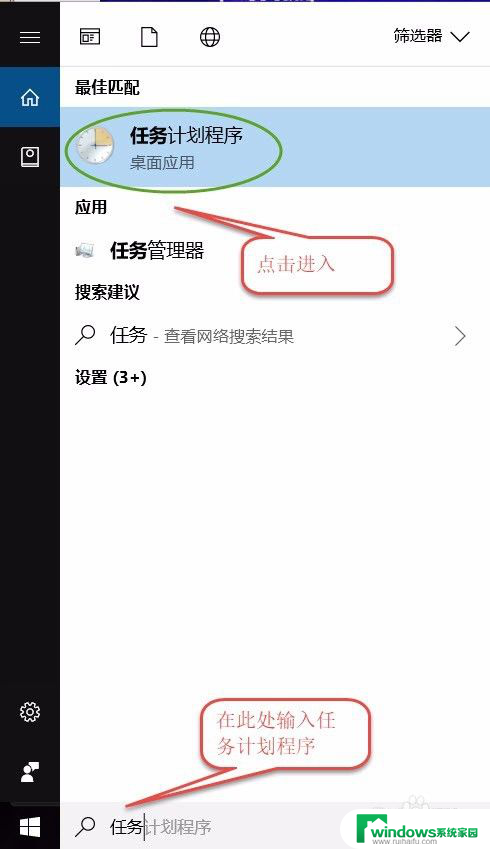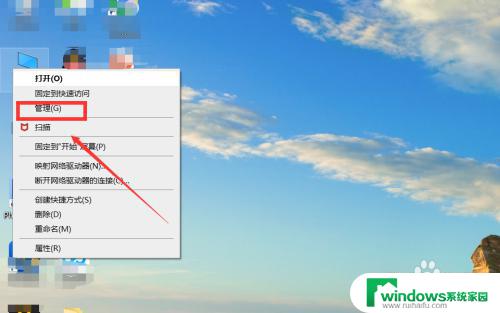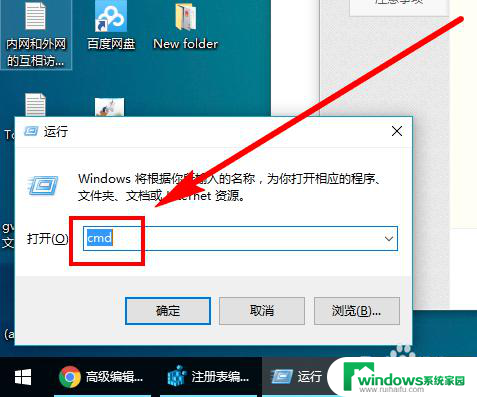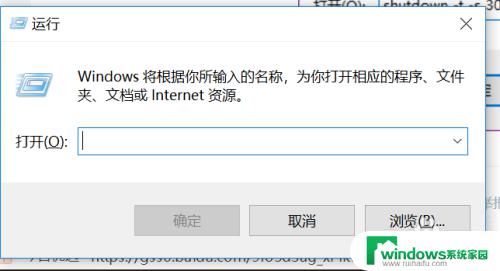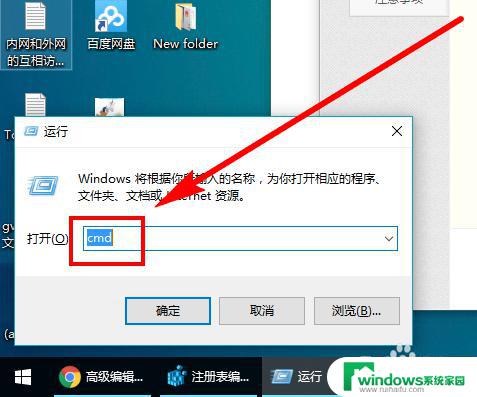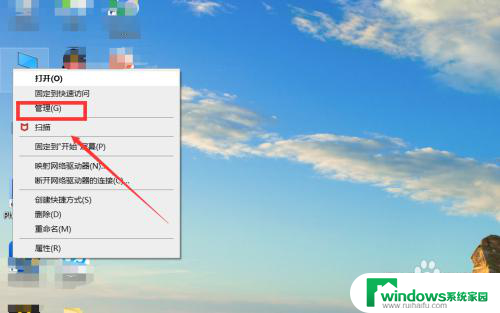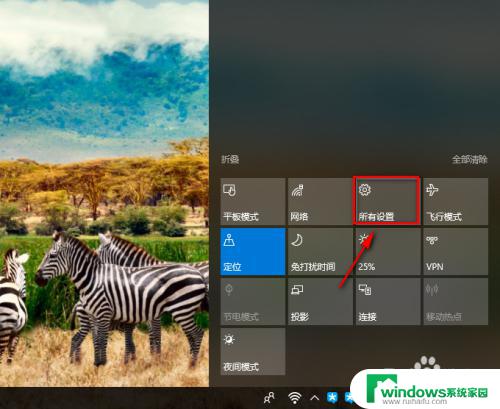win10系统设置自动开机关机 win10怎么设置自动关机时间
在日常使用电脑的过程中,有时候我们会需要设置自动开机或者自动关机的功能来节省时间和电力,在Win10系统中,设置自动关机时间并不复杂,只需简单的几步操作就可以实现。通过设置自动关机时间,我们可以让电脑在特定的时间自动关机,无需手动操作,方便又省心。接下来就让我们一起来了解如何在Win10系统中设置自动关机时间吧!
win10电脑设置自动关机的方法:
1、右键单击“开始”,弹出菜单选择“控制面板”;
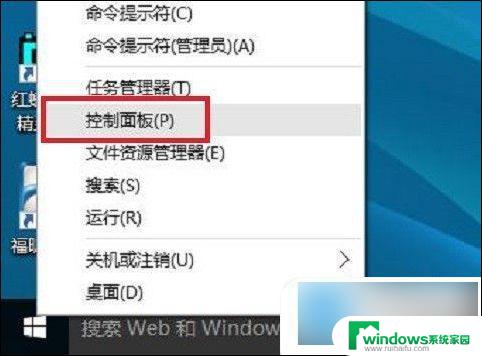
2、然后点击控制面板里的“管理工具”;
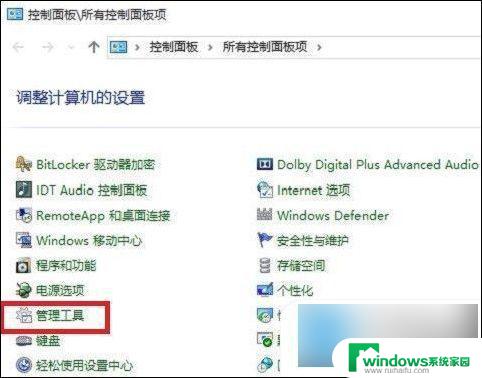
3、在管理工具里点击“计划任务程序”;
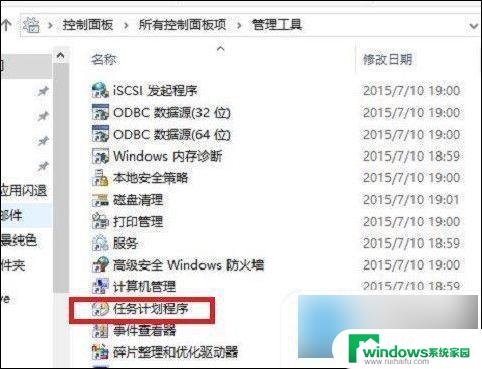
4、先点击下任务计划程序库,然后在中间的空白位置点击右键。选择“创建基本任务”,也可以点击右边的“创建基本任务”;
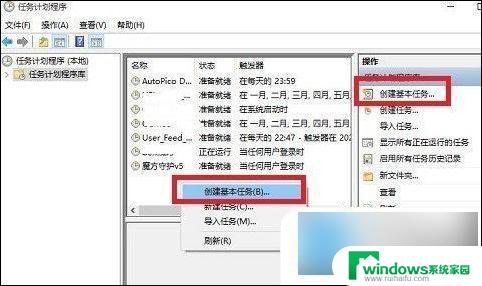
5、给定时关机的任务取个名字,如“定时关机”,然后点击“下一步”;
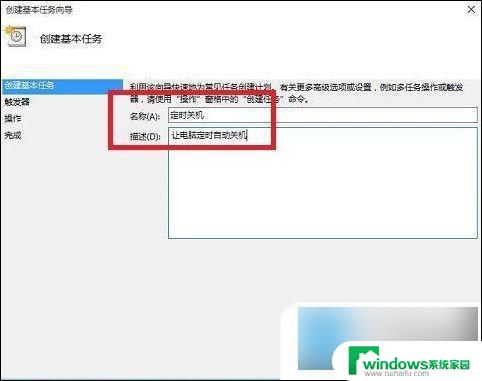
6、选择关机任务从什么时候开始,根据自己需要选择;
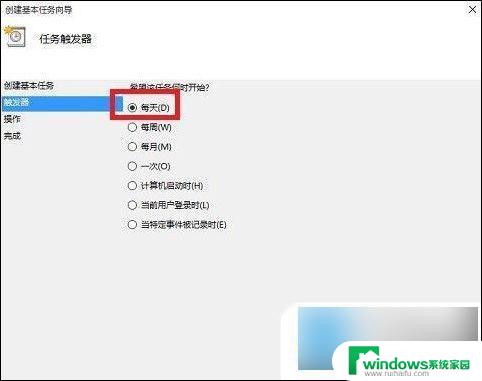
7、设置定时关机的时间段,选择定时关机每隔多长时间发生一次;
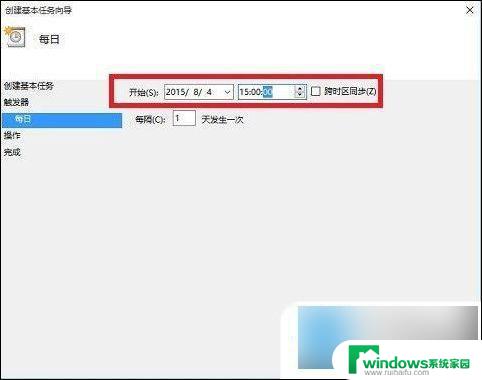
8、选择任务执行的操作为启动程序;
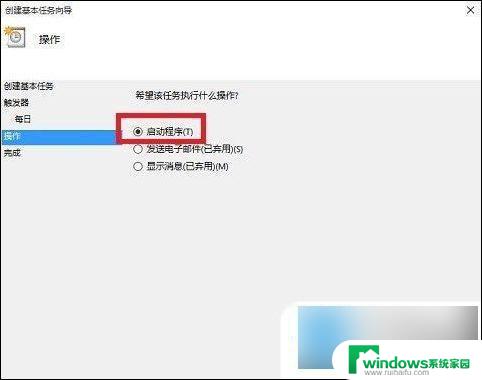
9、点击“程序或脚本”后面的浏览进行选择执行的程序,要是知道程序路径就可以直接填写程序。填上 shutdown 命令,这里参数设置 -s 表示关机;
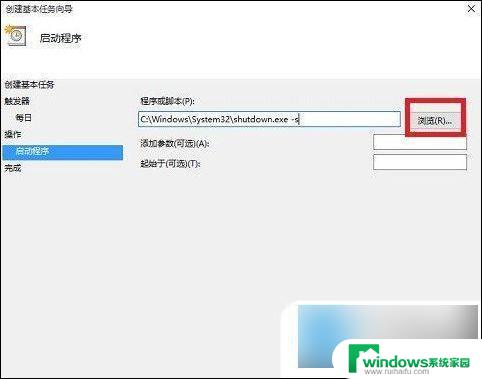
10、选择“是”来确定;
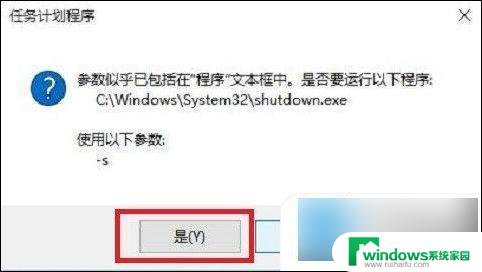
11、此界面选择“完成”,结束自动关机的计划任务设置;
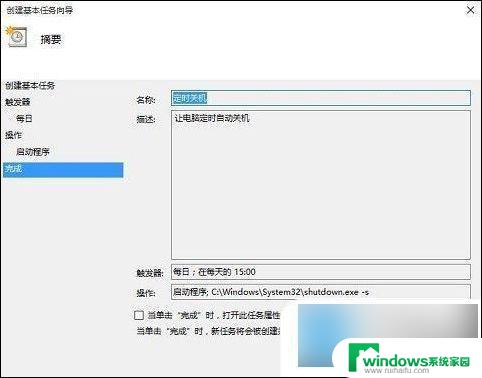
12、设置好后,在任务列表里就可以看定时关机任务了。
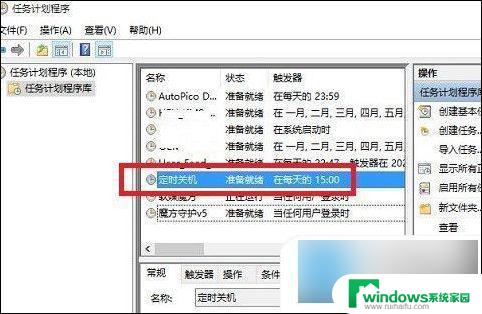
以上就是win10系统设置自动开机关机的全部内容,有需要的用户可以按照以上步骤进行操作,希望能对大家有所帮助。