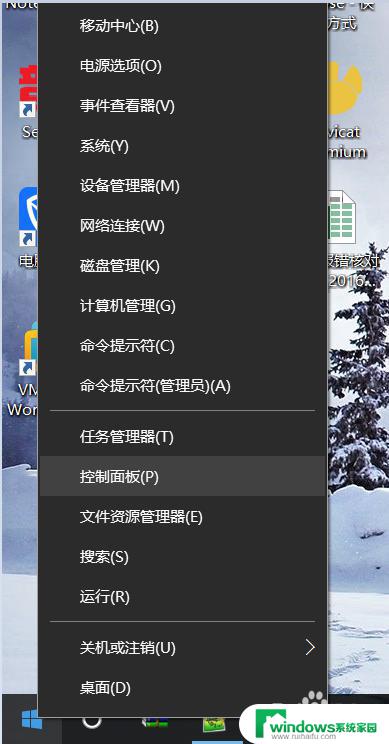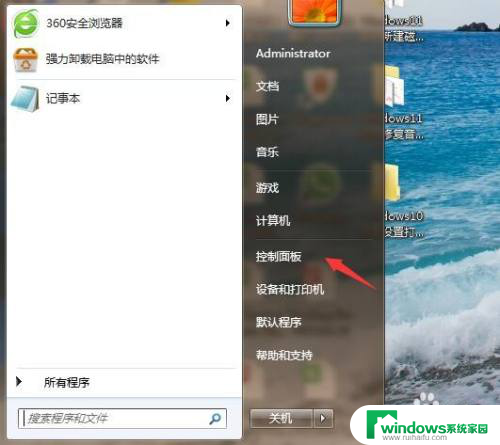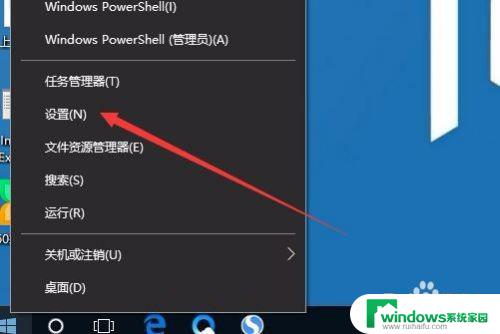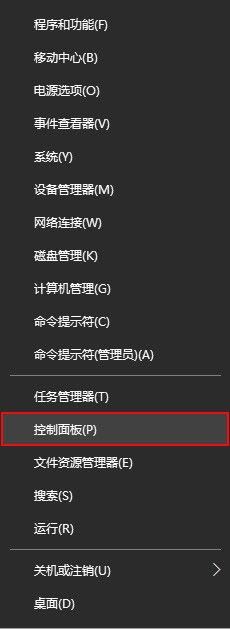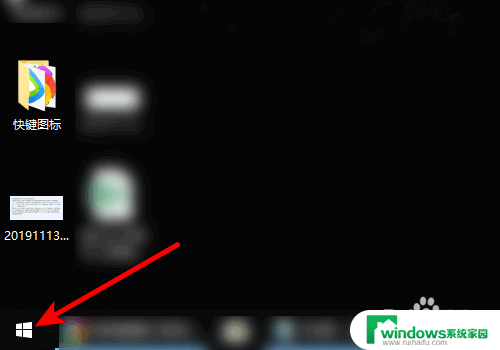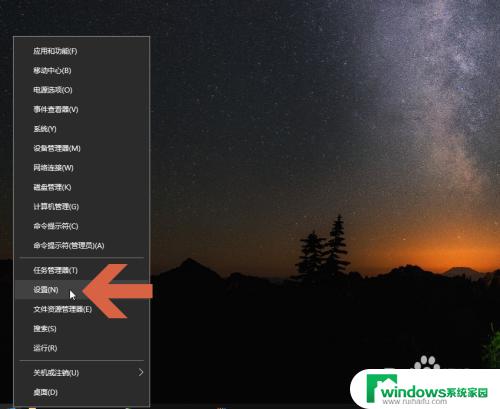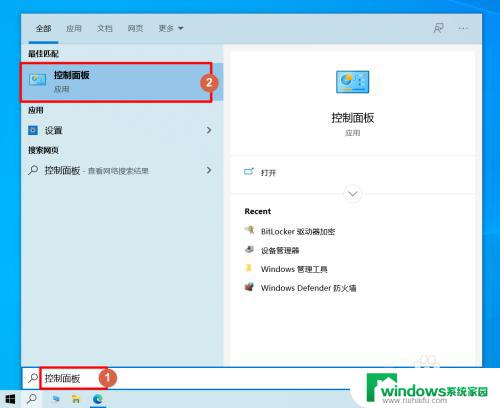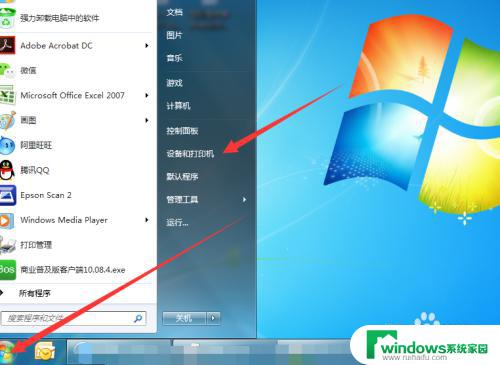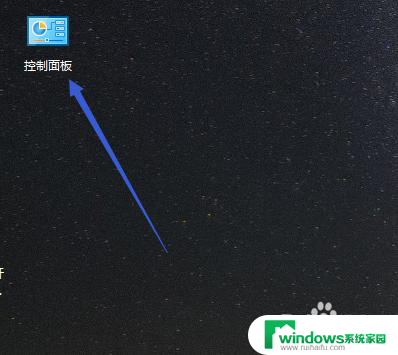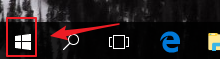如何更改打印机纸张设置 如何在Windows10中自定义打印纸张类型
在日常办公和学习中,打印机是我们经常使用的设备之一,有时候我们可能会遇到需要更改打印机纸张设置或自定义打印纸张类型的情况。特别是在使用Windows10操作系统的电脑上,许多用户可能会感到困惑。如何才能轻松地完成这些操作呢?本文将为大家介绍如何更改打印机纸张设置以及在Windows10中自定义打印纸张类型的方法,帮助大家解决相关问题。无论是为了适应特定打印需求,还是提高工作效率,掌握这些技巧都将对我们的日常工作和学习带来很大的便利。
方法如下:
1.单击“开始”菜单。
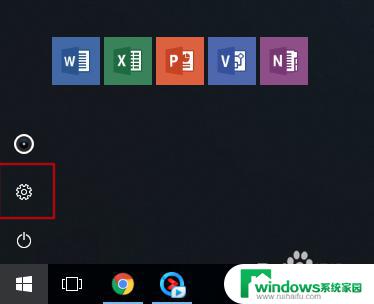
2.单击“设备”图标。
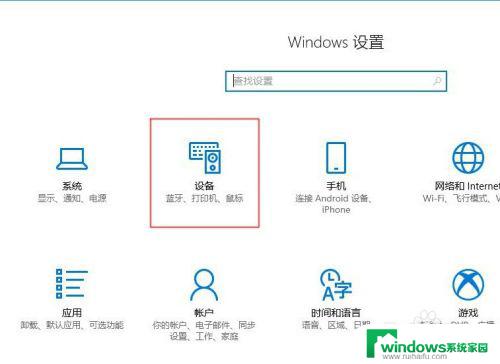
3.单击左侧“打印机和扫描仪”选项。从左侧选项中选择需要设置的打印机,这里以爱普生打印机为例。点击“管理”。
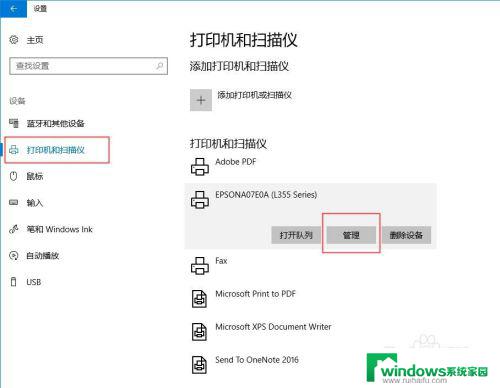
4.选择“打印首选项”。
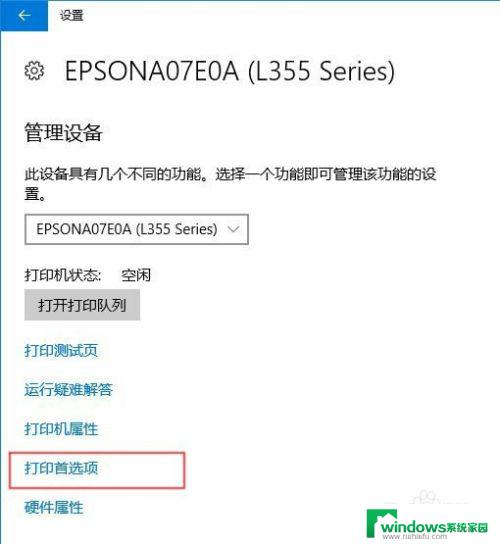
5.在“主窗口”选项卡中,文档尺寸栏。会看到默认的A4纸张,点击下拉列表,坐下面选择“用户自定义”。
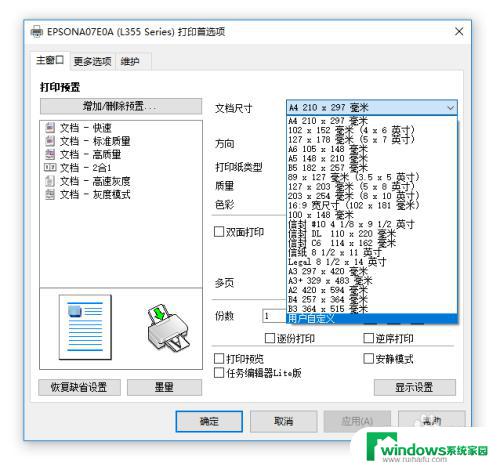
6.在弹出的窗口中可以看到自定义设置栏目,可以修改打印纸尺寸名称。打印纸宽度和长度,注意单位。
点击左侧保存后,在列表中就可以看到新建的纸张类型。点击确定即可。
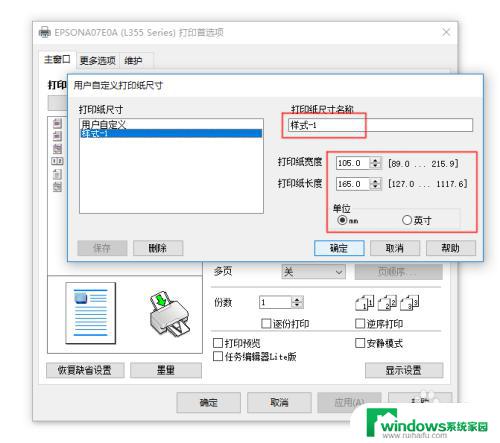
7.这里可以看到已经新建的纸张类型。
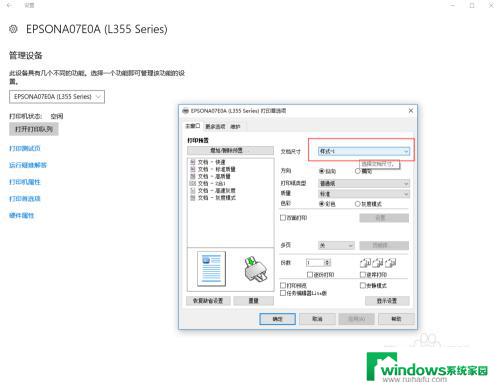
8.打开Word后,在纸张大小一栏,也可以看到新建的纸张类型。
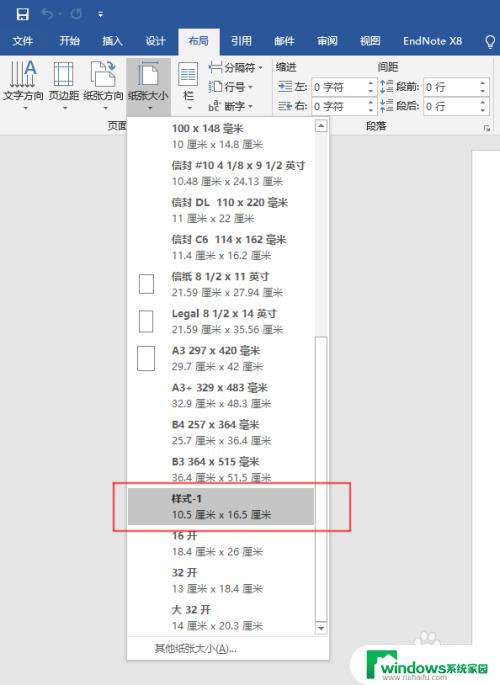
以上是如何更改打印机纸张设置的所有内容,如果您遇到类似的问题,可以参考本文中介绍的步骤进行修复,希望这些步骤能对您有所帮助。