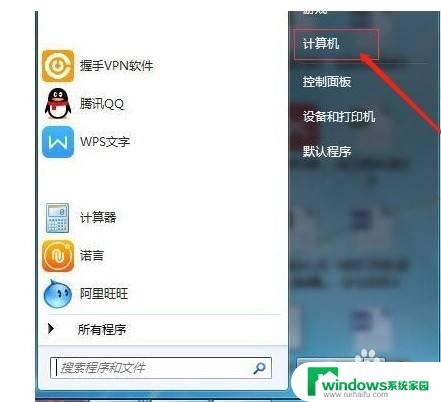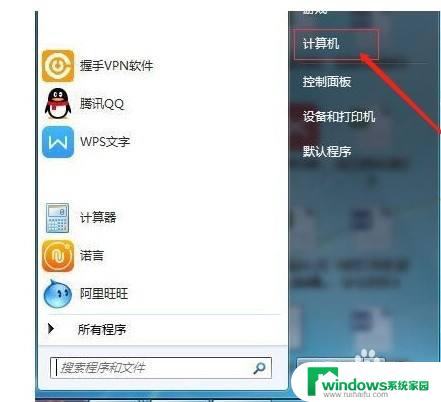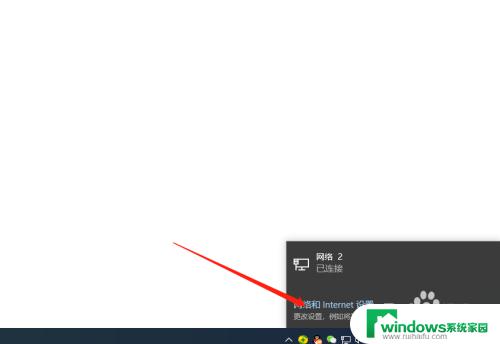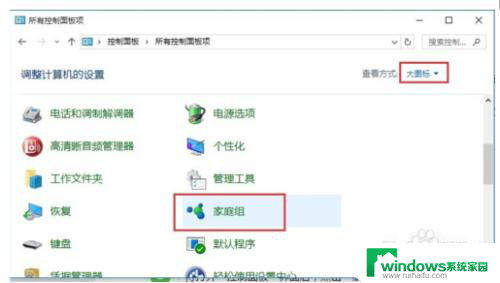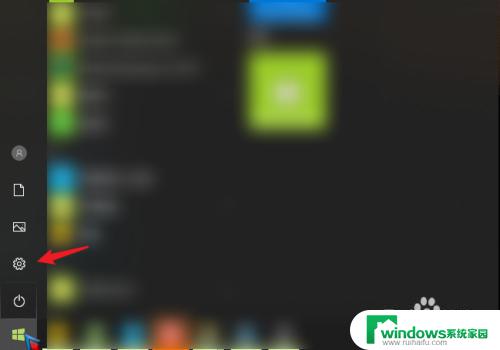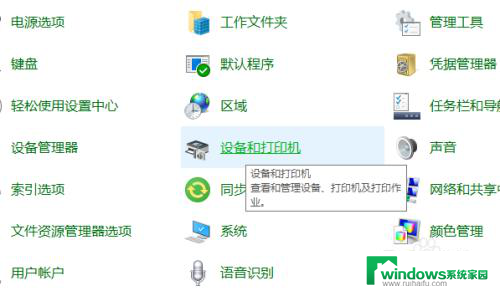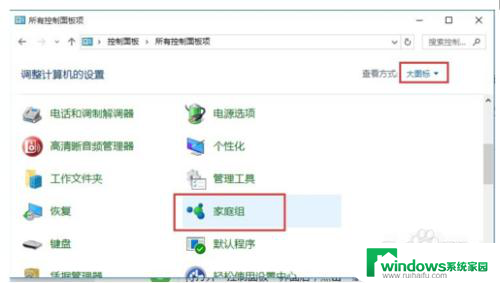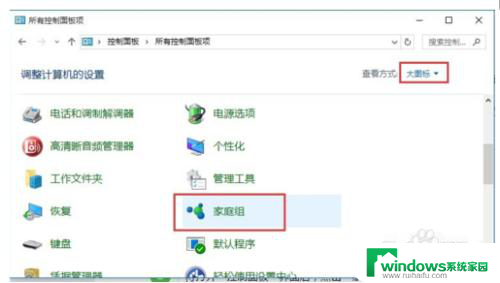win10电脑如何共享打印机 Windows10如何设置共享打印机
win10电脑如何共享打印机,随着科技的不断进步和人们对高效工作的追求,电脑成为了我们生活中不可或缺的一部分,而在使用电脑的过程中,打印机更是一个必备的设备。如果我们家里有多台电脑,却只有一台打印机时,如何实现打印机的共享成为了一个问题。幸运的是Windows10系统为我们提供了共享打印机的功能,只需要简单的设置,就能让多台电脑轻松共享一台打印机。究竟该如何设置共享打印机呢?接下来我们就来一起探讨一下。
方法如下:
1.右键单击”开始“图标——”控制面板“——,以类别方式在”家庭组和网线网络“。
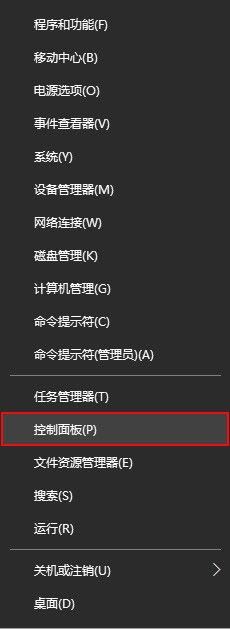
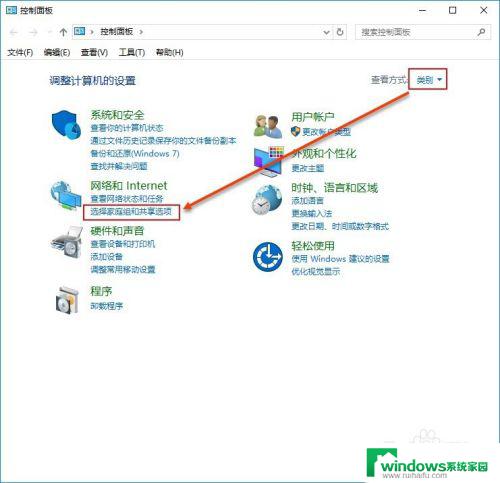
2.选择”更改高级共享设置“在选中"启用网络发现"和"启用文件和打印机共享"。点击保存更改以确定修改。
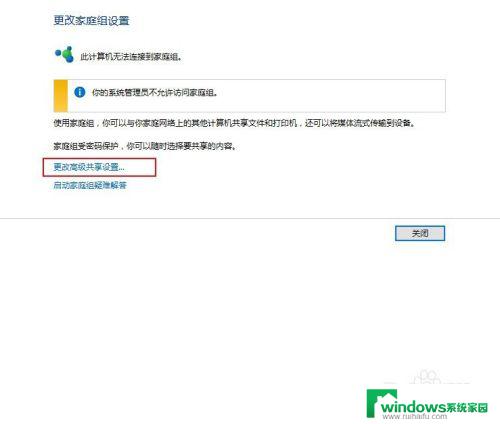
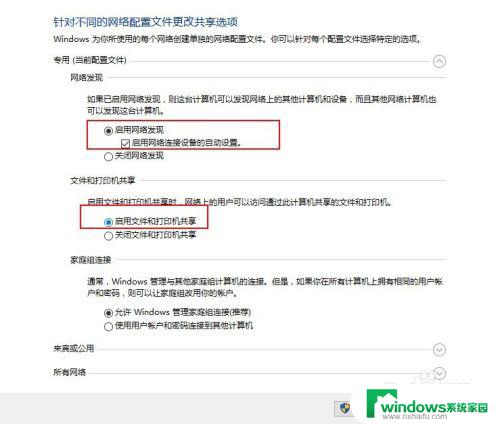
3.同样在控制面板选择”查看设备和打印机“在需要共享的打印机右键单击后选择”打印机属性(P)“。
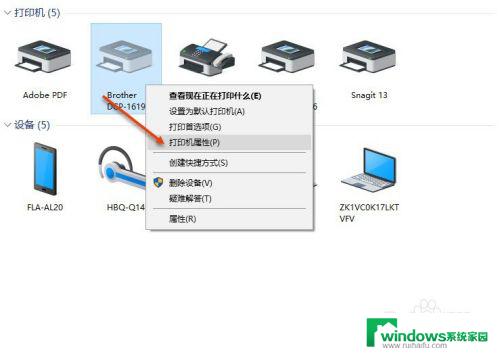
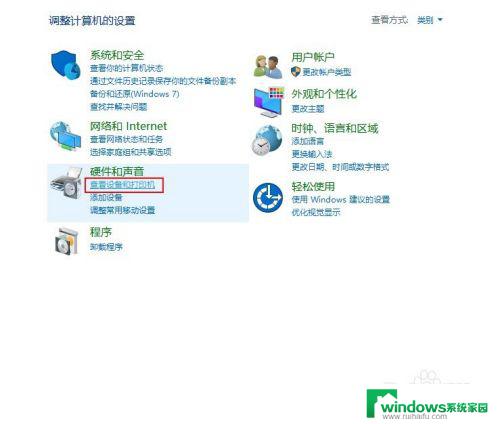
4.在打印机属性面板单机”共享“,在”共享这台打印机(S)“复选框选中,单击确定以完成。完成后使用快捷键”windows"+"Pause Break"可快速查看有关计算机的基本信息。记下计算机名,也可在计算机名后面的“更改设置”单击进入系统属性面板在计算机全名复制计算机全名。
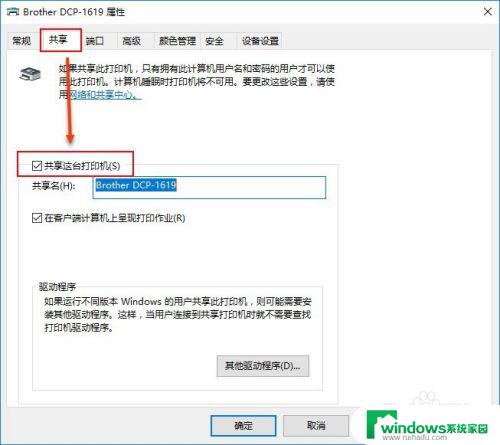
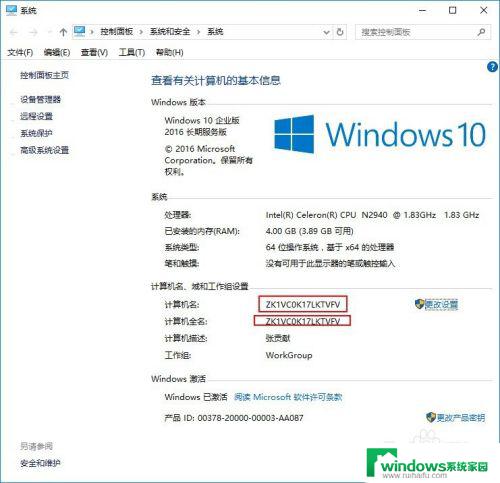
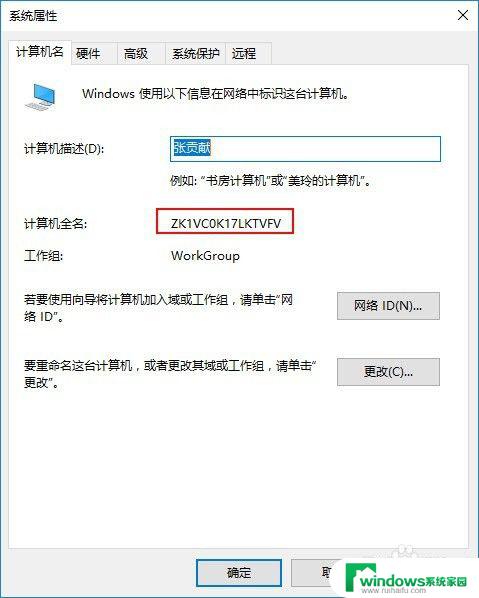
5.使用快捷键“Windows"+"R"打开运行对话框输入”\\"(英文输入法Enter上面 可输入)+计算机全名。单击确定以运行。双击打印机图标、这是将自动安装打印机驱动,安装完成后在点击开始——"设备和打印机",即可看见配制成功的打印机。以后即可使用。
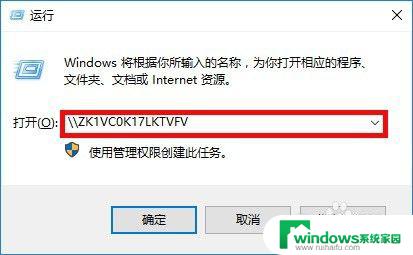
以上就是Win10电脑如何共享打印机的全部内容,如果有不清楚的用户,可以按照我的方法进行操作,希望这能帮助到大家。