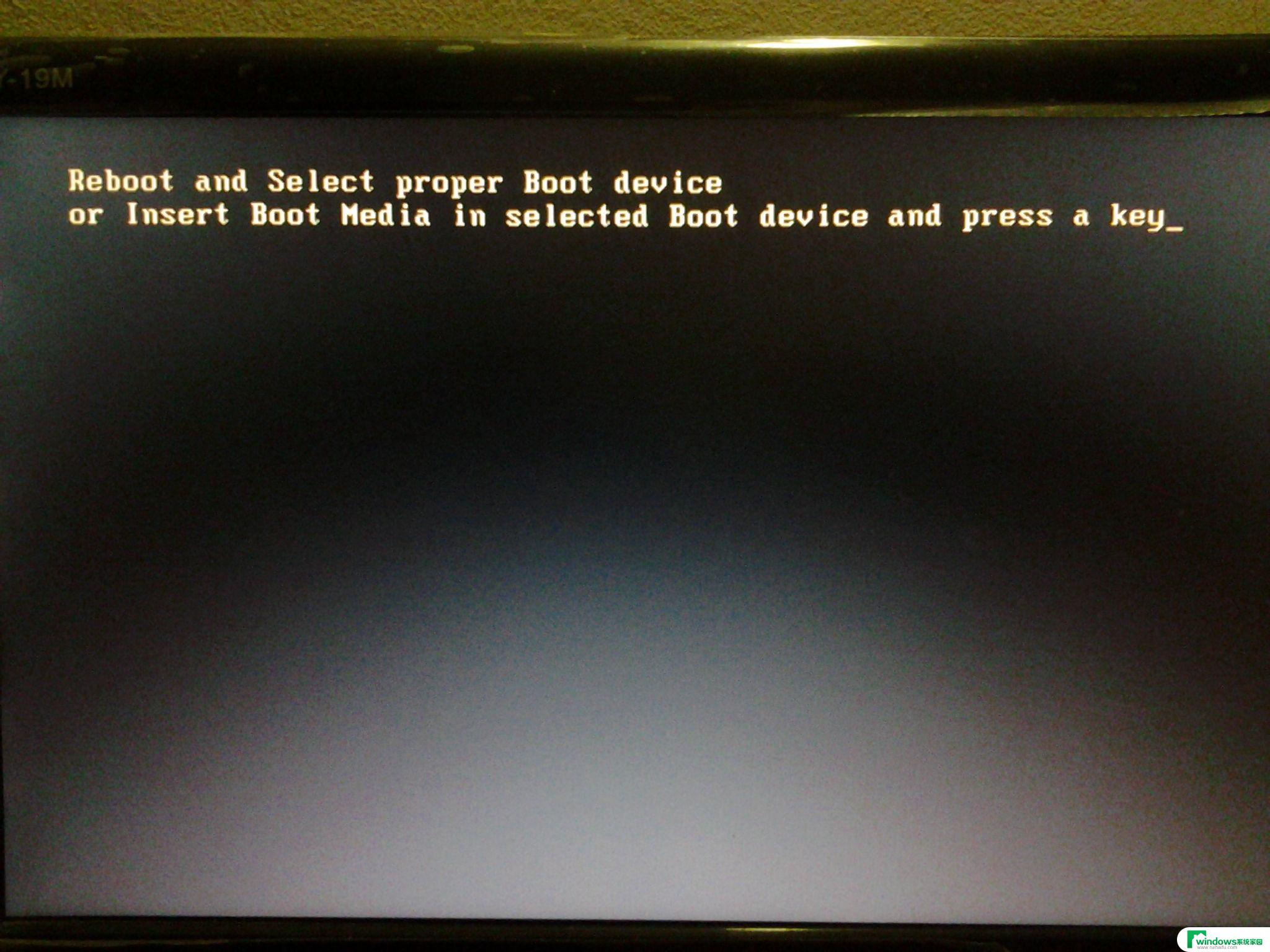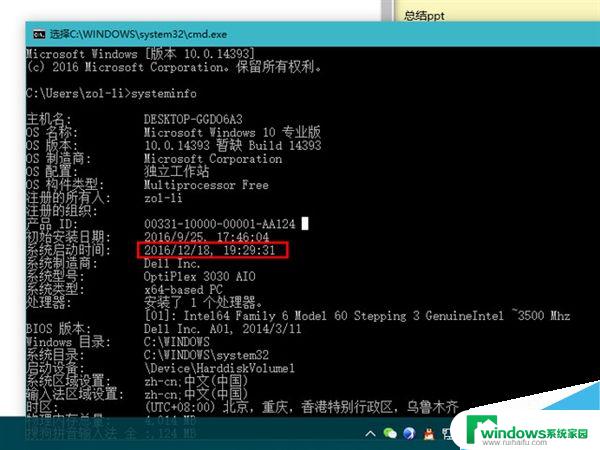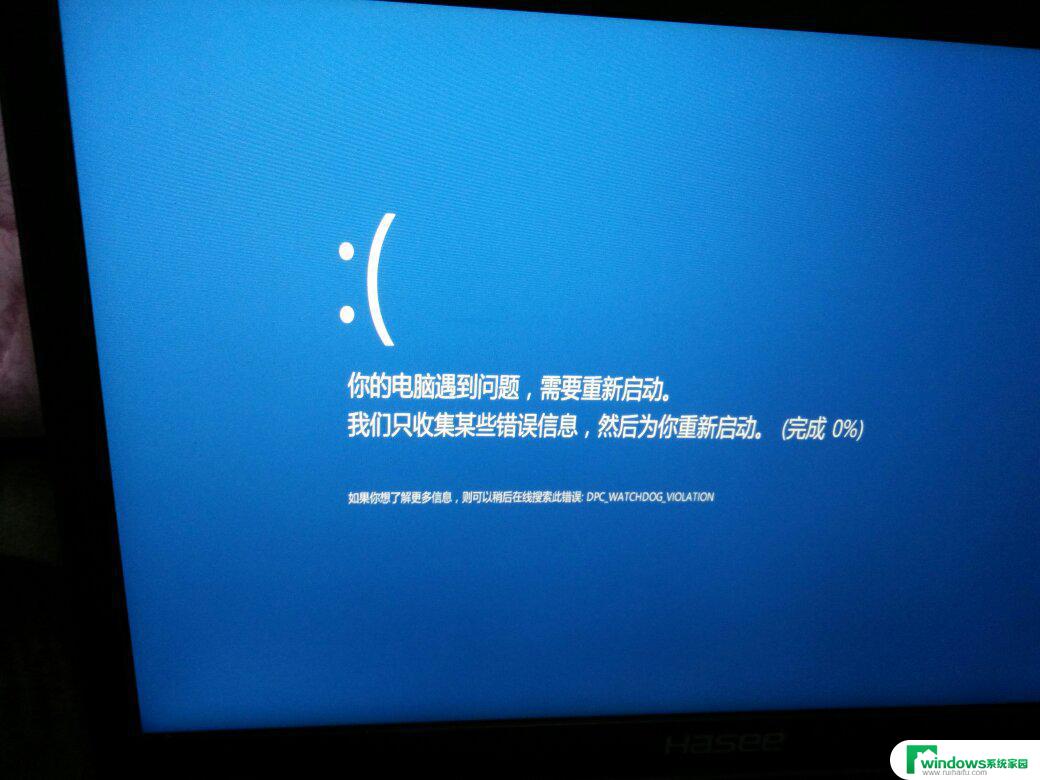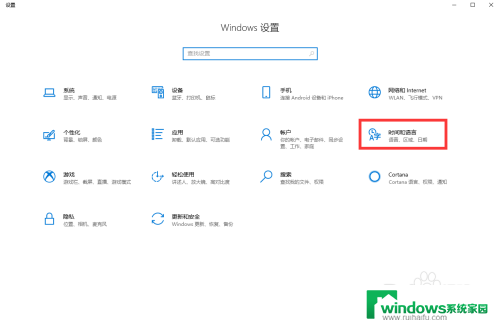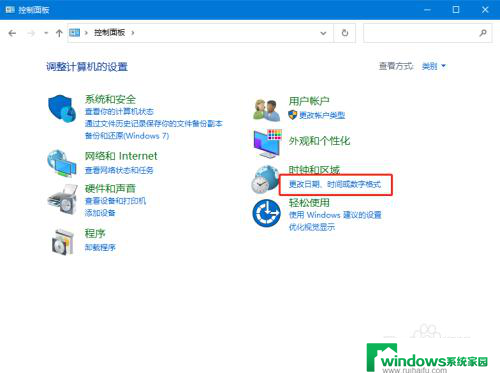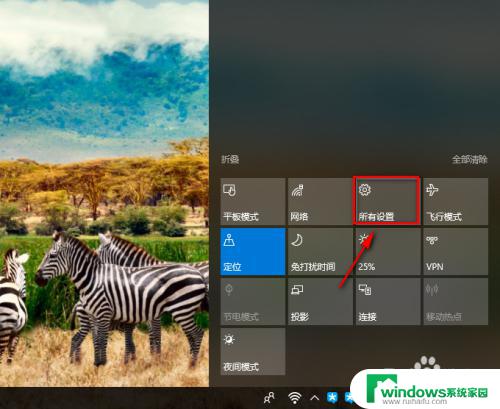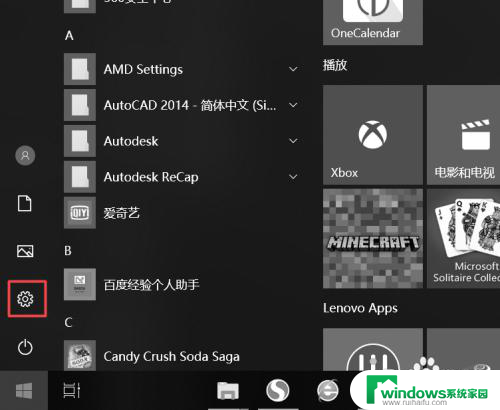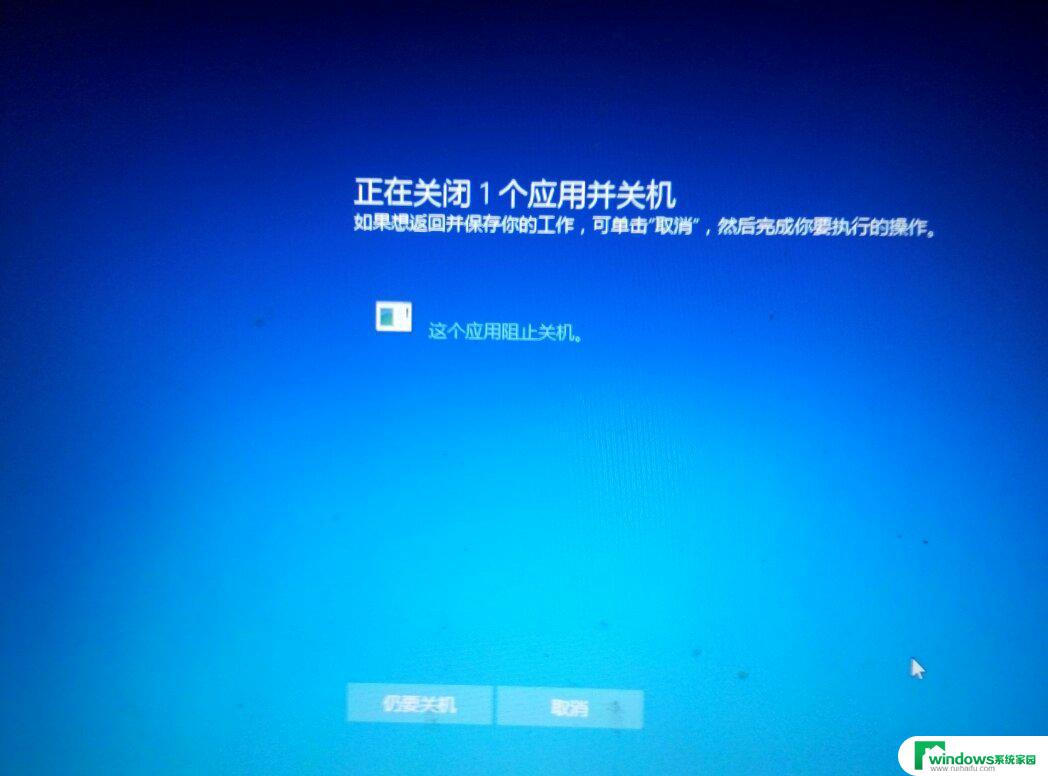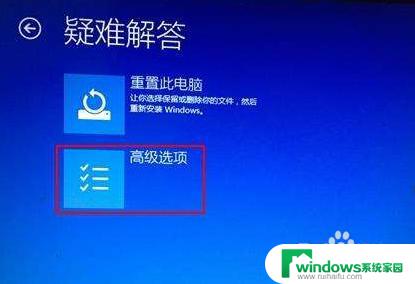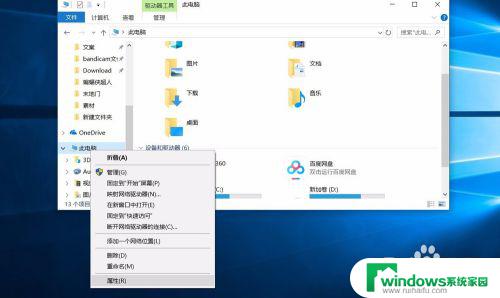win10开机时间突然变长 Windows 10更新后启动时间变长的原因及解决方案
win10开机时间突然变长,近年来随着科技的不断进步,人们对于电脑的依赖程度也逐渐上升,有时候我们会遇到一些令人困扰的问题,比如开机时间突然变长。尤其是在Windows 10更新后,很多用户发现他们的电脑启动时间明显延长。究竟是什么原因导致了这个问题的出现?又有哪些解决方案可以帮助我们解决这个困扰呢?本文将会对此进行探讨。
具体步骤:
1.win10开机时间突然变长
Windows 10更新后开机时间变长的主要原因
Windows 10更新后开机时间变长,其主要原因可能是关机设置里没有勾选【启用快速启动】或缺少【启用快速启动】项。
查看电源选项的关机设置中【启用快速启动】状况。
步骤:
进入控制面板,找到并左键双击【电源选项】;
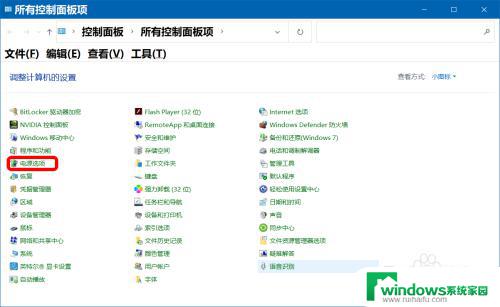
2.然后进入 所有控制面板 - 电源选项。
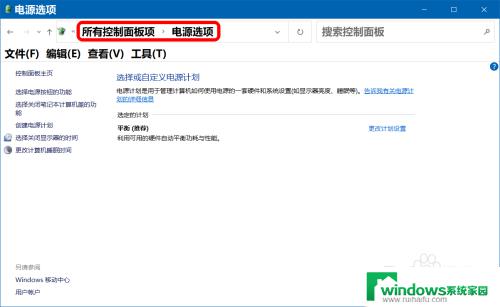
3.如果是笔记本电脑,我们还可点击任务栏右下角的【电源】图标 - 【电池设置】;
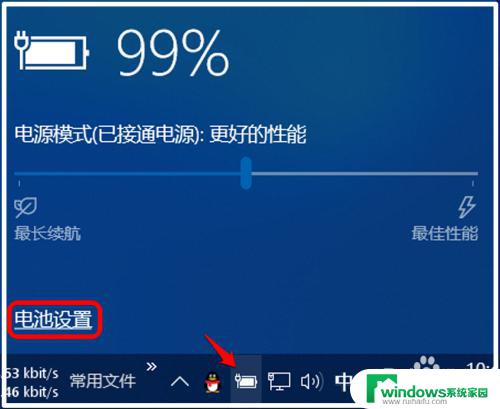
4.在电池设置窗口中,我们点击窗口左侧的【电源和睡眠】;
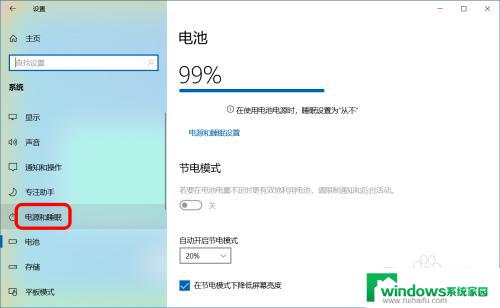
5.在电源和睡眠窗口中,我们找到 相关设置,并点击其下的【其他电源设置】,进入 所有控制面板 - 电源选项。
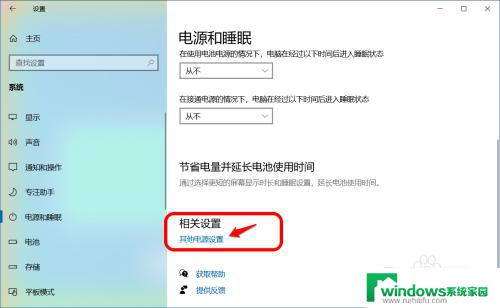
6.在所有控制面板 - 电源选项窗口,点击窗口左侧的 选择电源按纽功能;
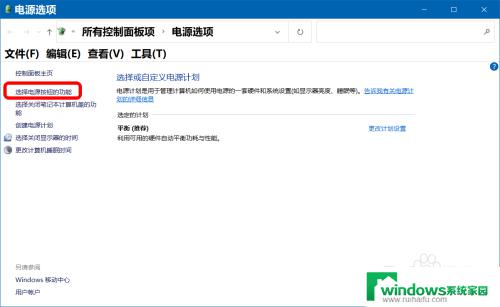
7.在电源选项 - 系统设置窗口中,我们再点击:更改当前不可用的设置;
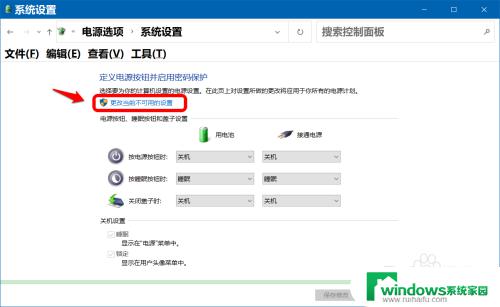
8.我们看到:关机设置下,没有【启用快速启动】项。因此更谈不上启用快速启动了,这就是Windows 10系统更新后开机时间变长的主要原因。
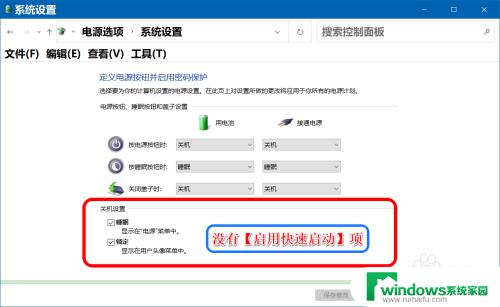
9.Windows 10更新后开机时间变长的解决方法
第一步:使用powercfg /h on 命令启用关机设置中的【启用快速启动】项。
右键点击系统桌面左下角的【开始】,在开始菜单中点击【命令提示符(管理员)】;
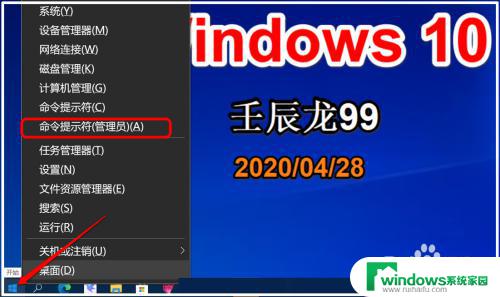
10.复制 powercfg /h on 命令到管理员命令提示符窗口中,再按下键盘上的回车键,然后退出命令提示符窗口。
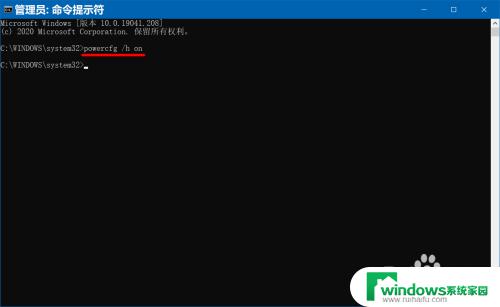
11.第二步:启用关机设置中的【启用快速启动】项。
进入所有控制面板 - 电源选项,点击窗口左侧的 选择电源按纽功能,再点击:更改当前不可用的设置,在关机设置下,勾选【启用快速启动】,点击:保存修改。
(一定要点击保存修改,否则勾选无效)
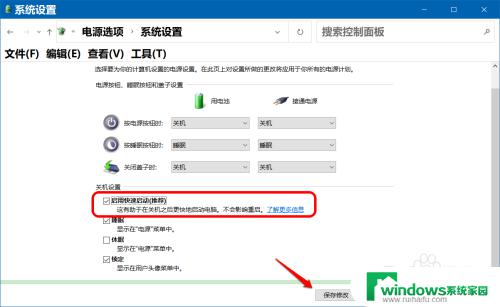
12.重启计算机,看看开机速度是否加快了。
以上即:win10开机时间突然变长,供出现此问题的朋友们参考和使用。
以上是win10开机时间突然变长的全部内容,如果还有不清楚的用户可以参考以上步骤进行操作,希望对大家有所帮助。