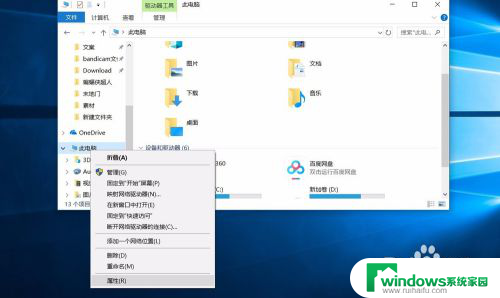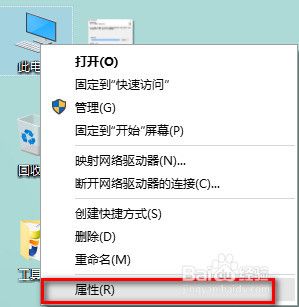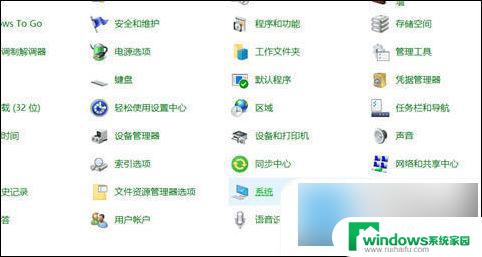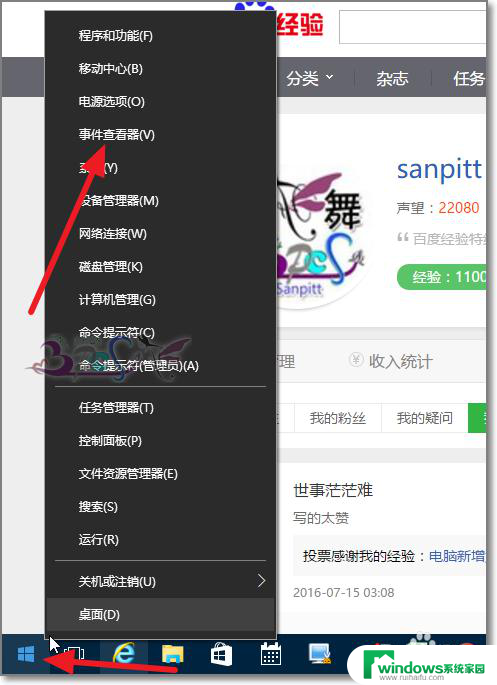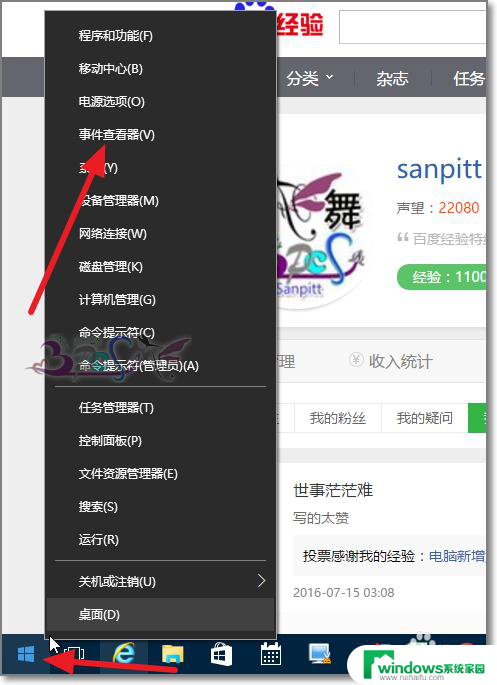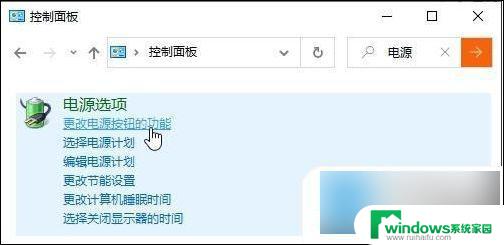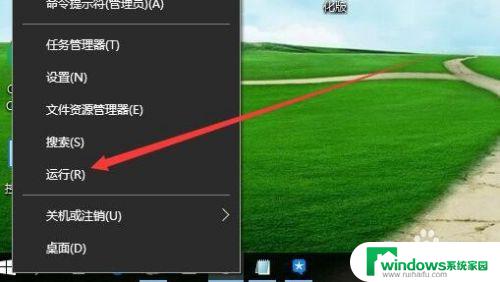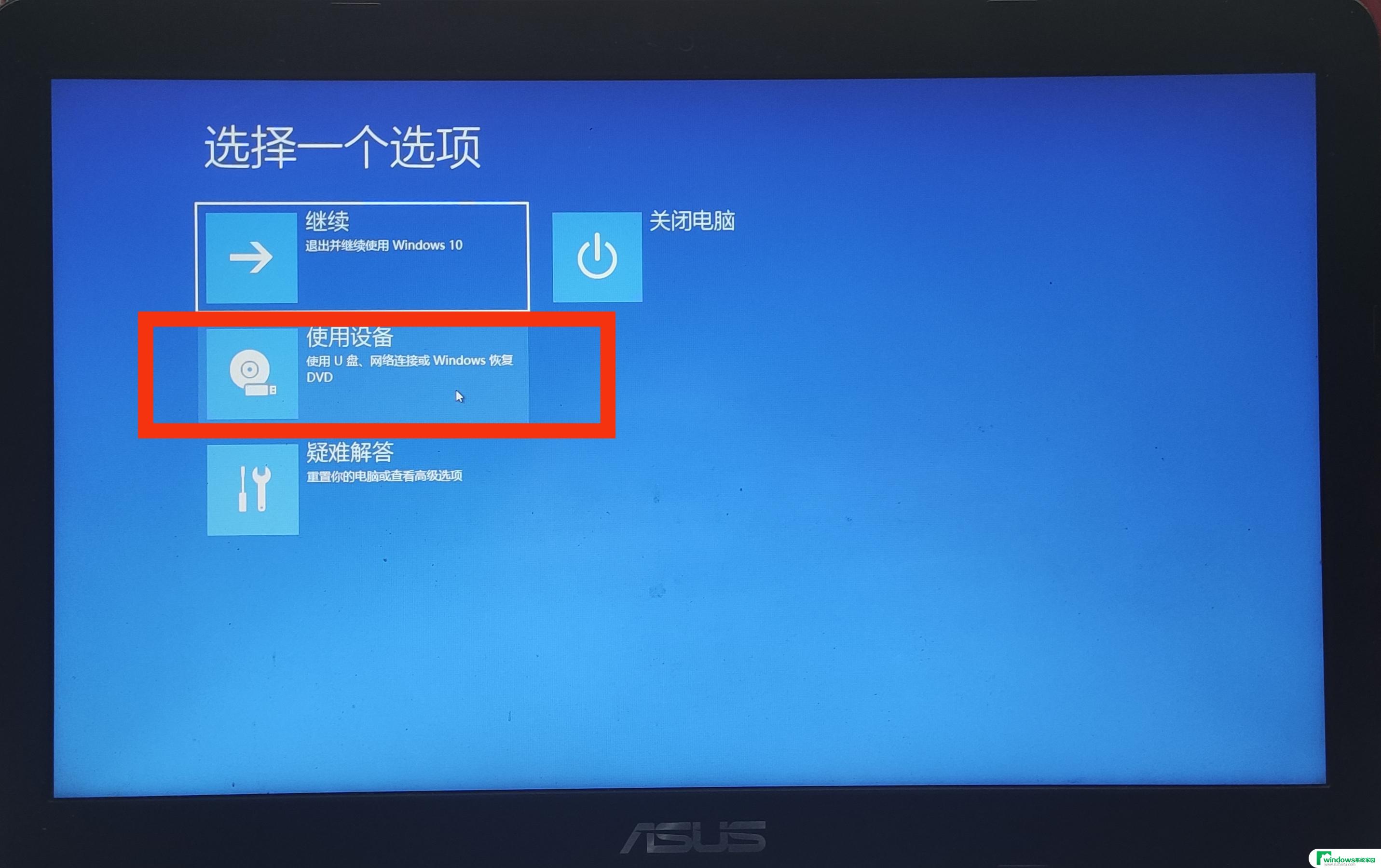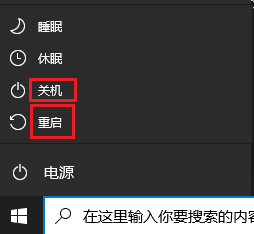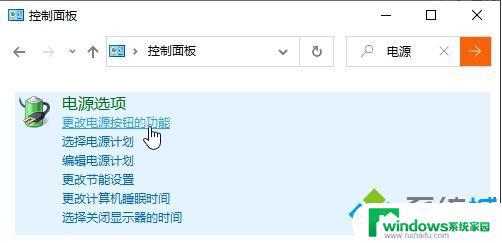电脑一直在重新启动怎么办 Win10无故重启原因及解决方法
电脑一直在重新启动怎么办,电脑在使用过程中突然出现频繁的重新启动,不仅影响了工作效率,还可能导致数据丢失,而Win10系统无故重启的原因多种多样,例如系统故障、驱动程序问题、硬件冲突等。面对这一问题,我们并不必过分担心,因为有一些简单的解决方法可以帮助我们解决这个困扰。在本文中我们将探讨Win10电脑无故重启的原因,并提供一些简单的解决方法,帮助大家解决这一问题。
方法如下:
1.首先我们双击开启此电脑,进入到此电脑窗口。在窗口左侧,我们右键点击此电脑,在弹出的选项菜单中,点击属性。
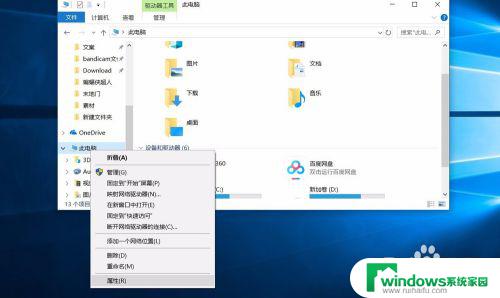
2.系统弹出电脑的大致信息,我们再左侧选项菜单中,点击高级系统设置,进入到系统设置窗口中。
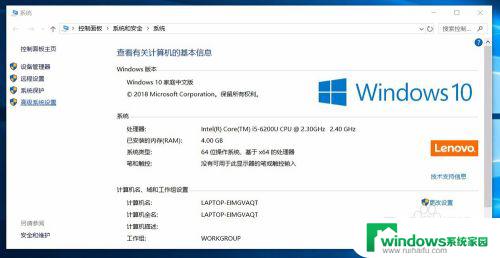
3.在弹出的系统属性中,我们再窗口上方点击高级选项卡,在选项菜单中找到启动和故障恢复一栏,直接点击设置。
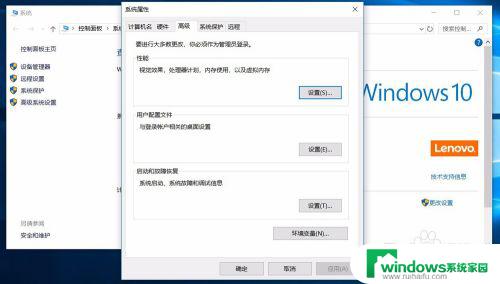
4.系统会自动弹出启动和故障恢复设置窗口,在窗口下方系统失败一栏中。我们就可以看到自动重新启动的选项,取消勾选后点击确定,完成设置。
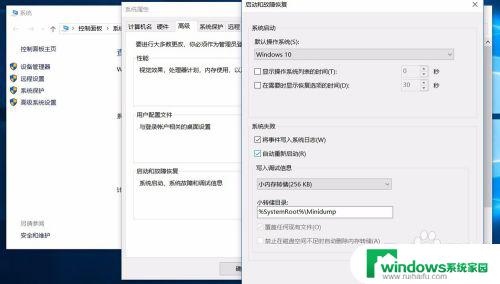
5.如果电脑依旧会自动重启,你们我们可以开启控制面板。在控制面板中搜索电源选项,在电源选项中点击更改电源按钮的功能。
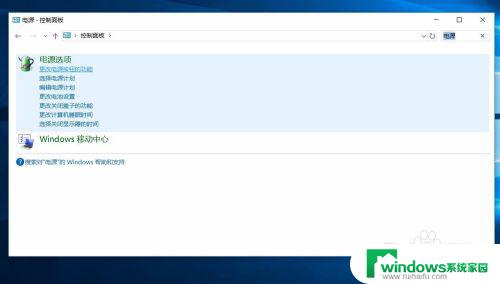
6.在对应的设置窗口中,我们将所有的选项都设置为睡眠,然后在关机设置中,勾选启用快速启动,完成后点击确定。
这样系统就会以睡眠为主,而不会进行重启。
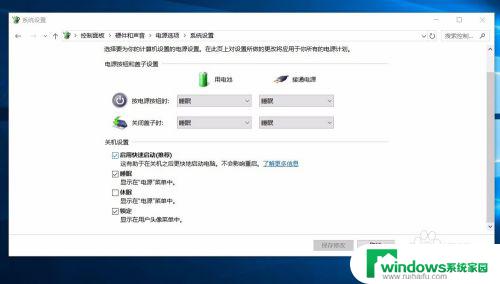
以上就是电脑一直在重新启动怎么办的全部内容,如果你遇到这种情况,可以根据以上步骤解决,操作简单快速,一步到位。