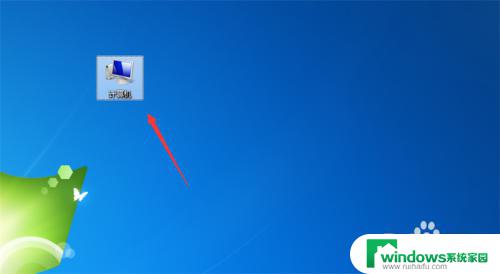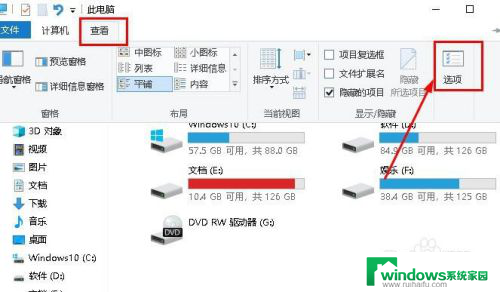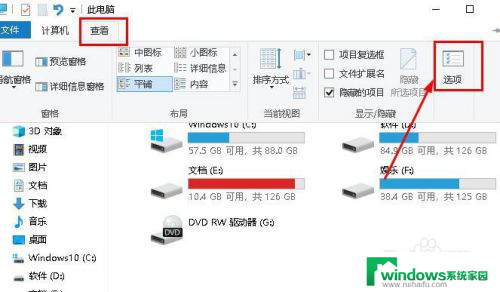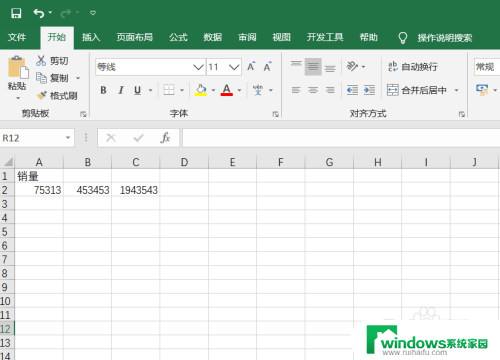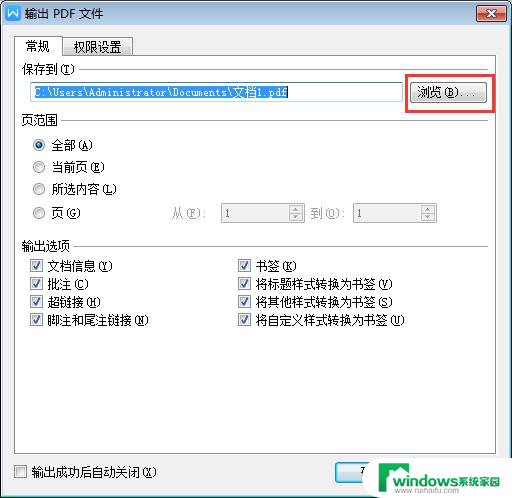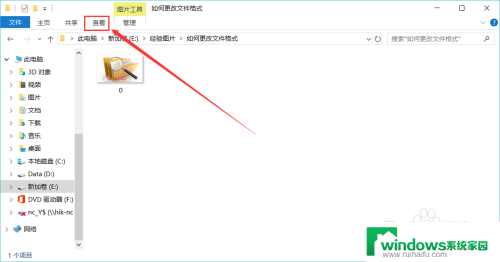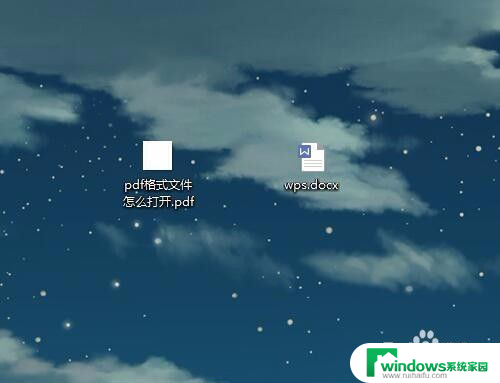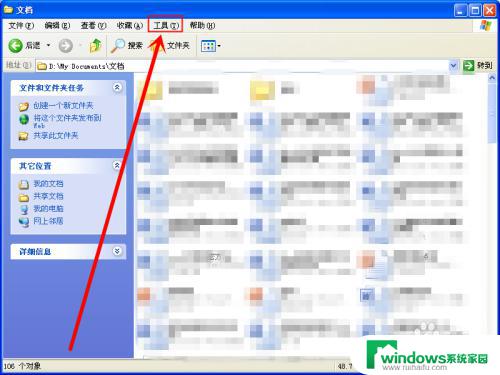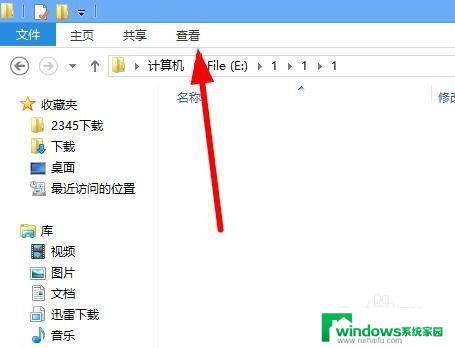xls 文件格式无效 Excel文件格式错误
xls 文件格式无效,在日常的工作中,我们经常需要使用Microsoft Excel来管理和处理数据,但有时候我们会遇到Excel文件格式错误的问题,无法打开xls文件或者提示文件格式无效。这个问题对于我们的工作效率和数据处理能力都会造成一定的影响。那么什么是Excel文件格式错误呢?可能引起这种问题的原因有哪些呢?如何解决这个问题?下面我们来一一探讨。
操作方法:
1.在碰到如图所示的Excel打开提示文件格式无效的问题,我们需要优先考虑是不是excel表的扩展名被篡改了。
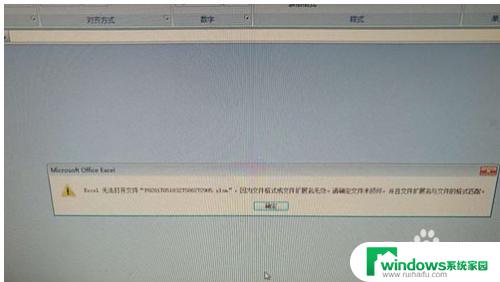
2.查看文件扩展名的方式有很多,在这里我就介绍最简单的方式。比如,在win 10系统桌面上,先要双击‘此电脑’的快捷方式。
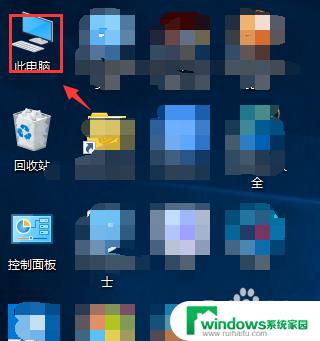
3.在跳转的此电脑设置界面中,找到‘查看’的选项卡并进行单击,如下图箭头所示。
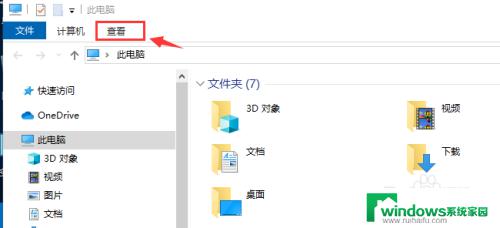
4.在‘查看’的选项卡设置界面中,找到‘文件扩展名’选项并进行勾选。如下图箭头所示。
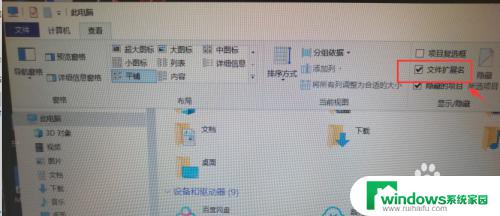
5.此时,你就可以看到自己所有Excel文件的扩展名了。这个时候只需要选中受损的excel文件,右击文件后从下拉列表中选择‘重命名’,并将扩展名修改成 .xlsx或者.xls即可。如下图所示。
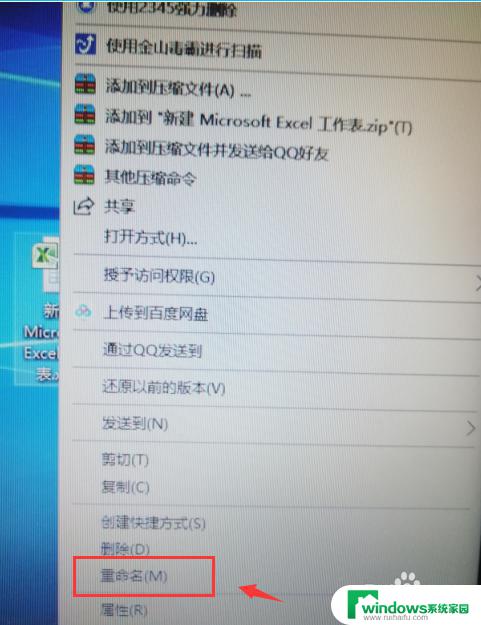

6.当然也会存在excel表格版本不兼容的情况存在,这个时候需要从专门的下载工具上下载最新版本的excel组件(比如excel 2010).
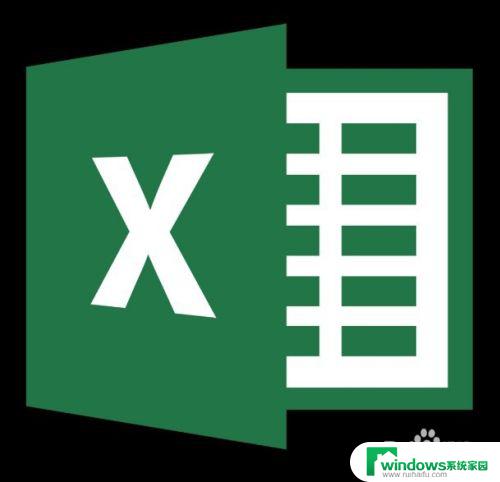
7.如果以上措施依旧无法解决问题,则需要考虑是不是和是不是excel是否存在感染病毒情况。可以用专门的杀毒软件尝试下杀毒。如果是操作系统故障导致的则需要充装系统后重新安装最新版本的OFFICE。

以上就是 xls 文件格式无效 的全部内容,需要的用户可以根据上面的步骤进行操作,希望这些步骤能对大家有所帮助。