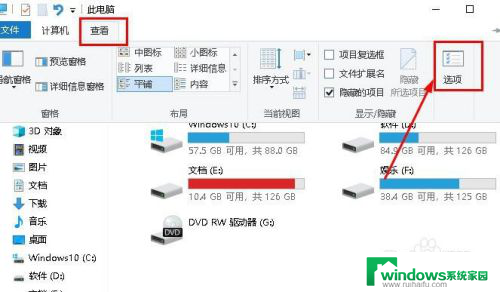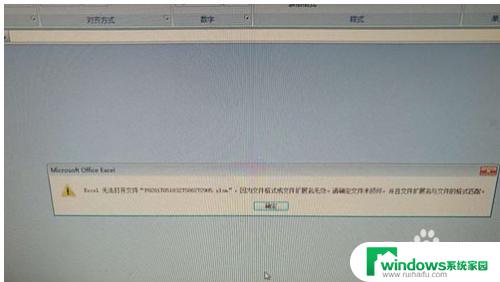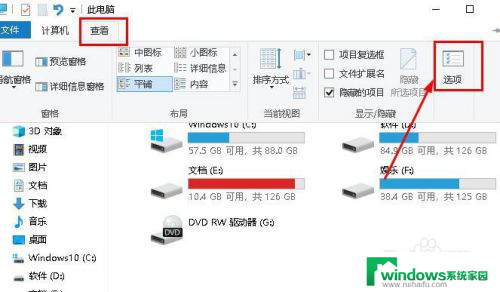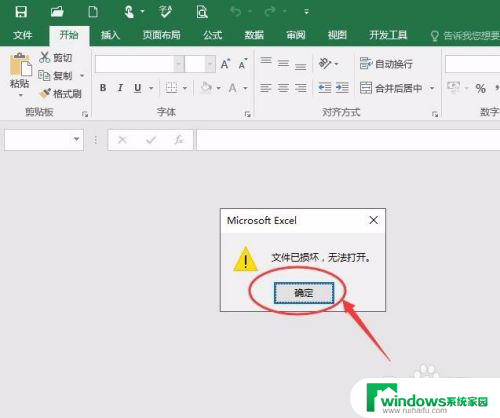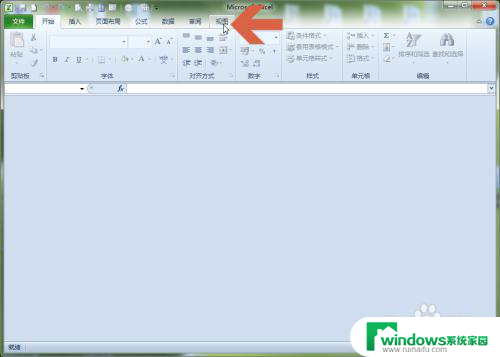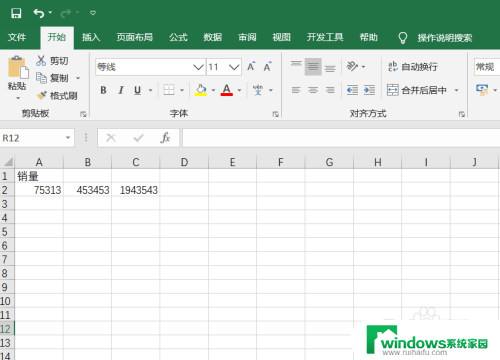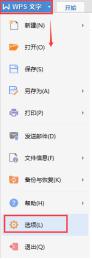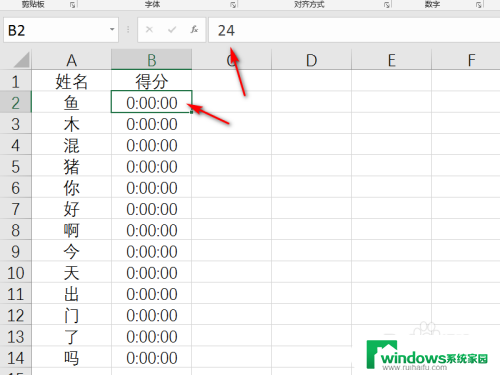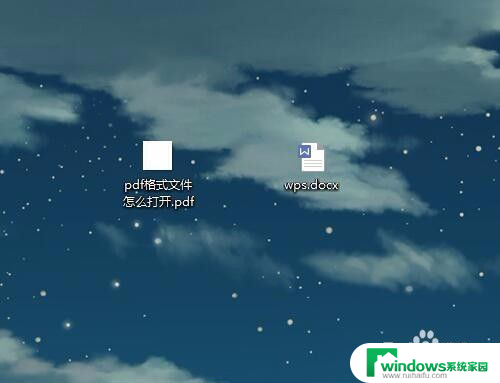excel提示xls文件格式无效 Excel打开提示文件格式无效怎么办
更新时间:2023-11-09 14:43:28作者:xiaoliu
excel提示xls文件格式无效,许多人在使用Excel时遇到了一个常见的问题,即打开文件时收到了文件格式无效的提示,这个问题让人感到困惑,不知道该如何解决。不必担心我们可以通过一些简单的步骤来解决这个问题。在本文中我将为您介绍一些解决Excel文件格式无效问题的方法,帮助您重新打开文件并恢复数据。让我们一起来看看吧!
具体步骤:
1.首先在电脑桌面双击【计算机】,打开磁盘管理器。如图所示。
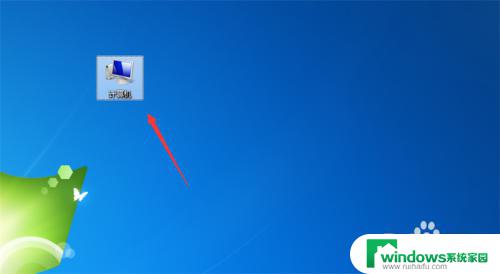
2.然后点击【工具】选项,如图所示。
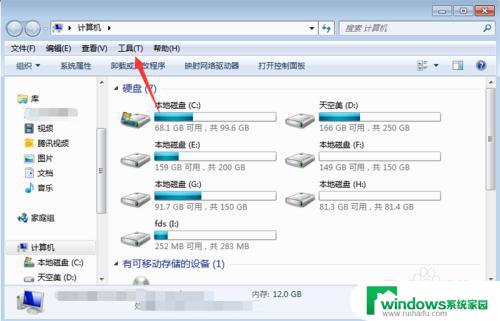
3.然后点击【文件夹选项】,如图所示。
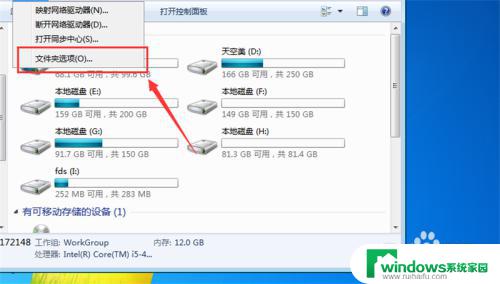
4.弹出来的窗口,点击【查看】,如图所示。
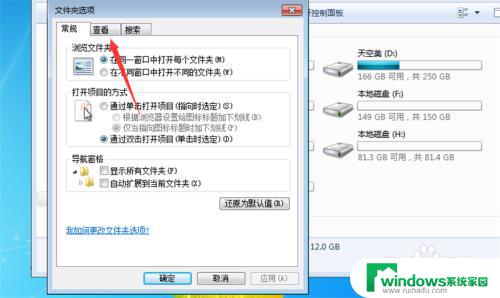
5.然后在里面将【隐藏已知文件类型的扩展名】前面勾去除,如图所示。
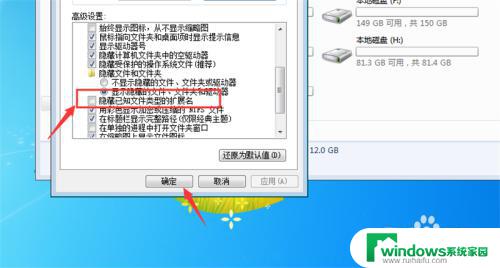
6.这时文件后缀就会显示出来,我们看到不对,如图所示。

7.接着后缀改成【.xls】,如图所示。

8.然后弹出来的提示,点击【是】,如图所示。

9.最后我们再次打开Excel文件,就可以正常打开了。如图所示。
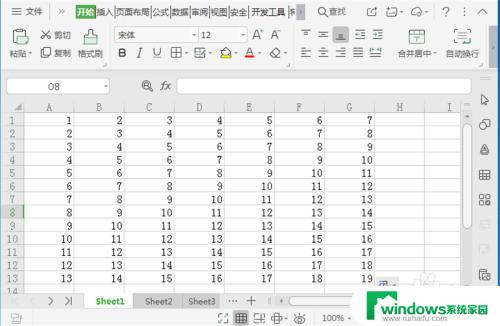
以上就是关于Excel提示xls文件格式无效的全部内容,如果您还有疑问,请参考以上步骤进行操作,希望这对您有所帮助。