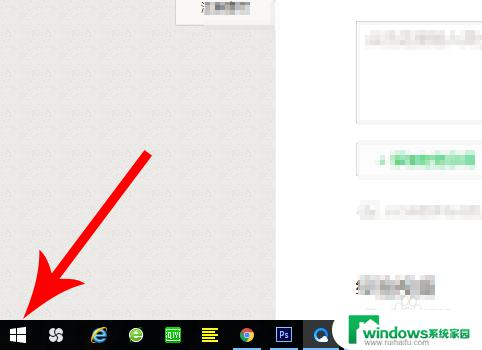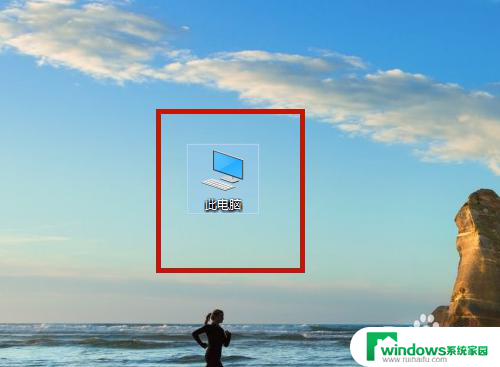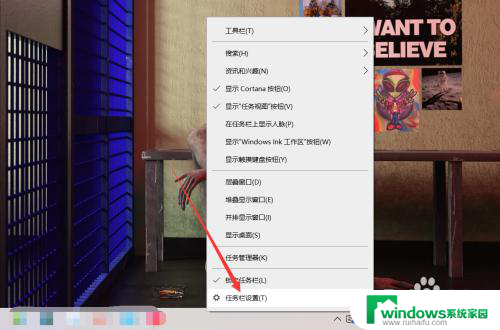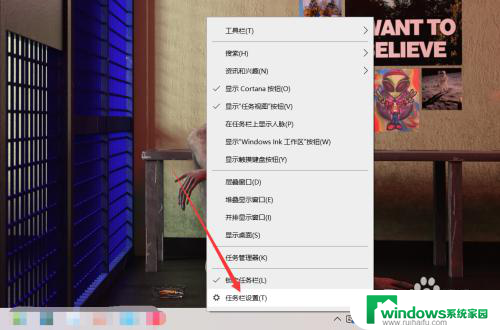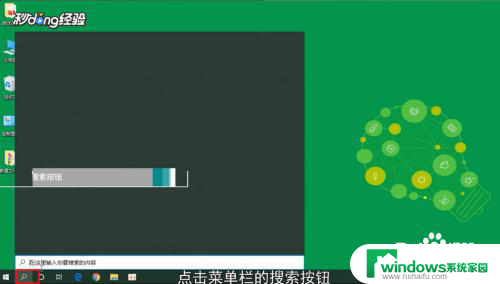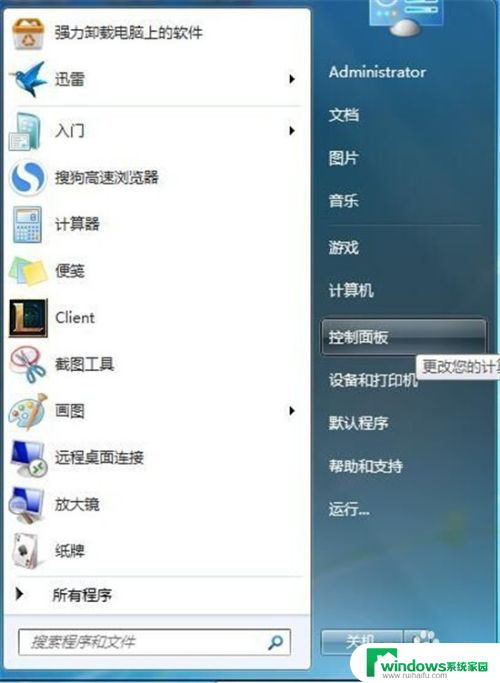联想笔记本开vt 联想笔记本VT开启教程
随着科技的不断进步,电脑在我们的生活中扮演着越来越重要的角色,而作为一家知名的电脑品牌,联想一直致力于为用户提供高质量的产品和服务。其中联想笔记本以其稳定性和性能的优势备受消费者的青睐。而在众多功能中,VT(虚拟技术)的开启更是一项非常重要的功能。本文将为大家介绍联想笔记本VT开启的教程,让我们一起来了解并掌握这一技巧,为我们的电脑使用体验增添更多的便利。
步骤如下:
1.想要开启联想笔记本的vt功能时,首先点击左下角的“windows”图标
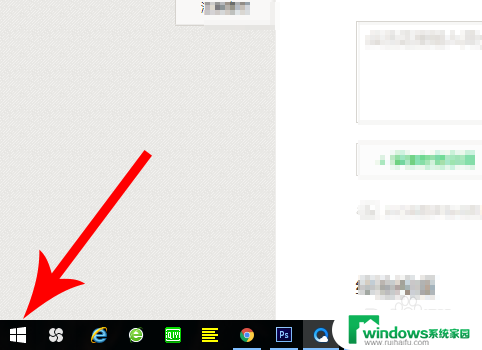
2.接着点击关机按钮,弹窗选项后点击“重启”,想要开启vt功能,需要先重启电脑
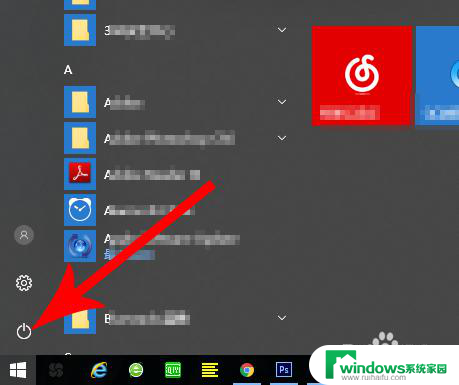
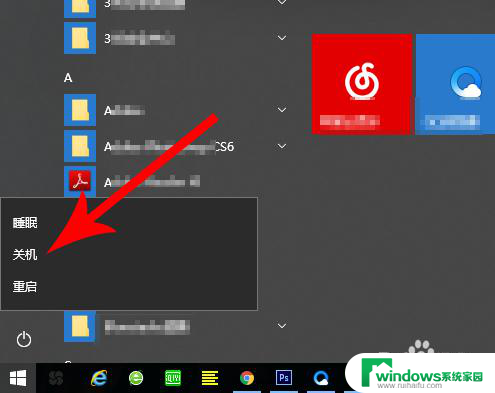
3.点击“重启”按钮后笔记本会先关机,这时就开始点击“Fn+F12”。注意是一直点击到笔记本发出“嘟——”的一声响,然后松开按键手指
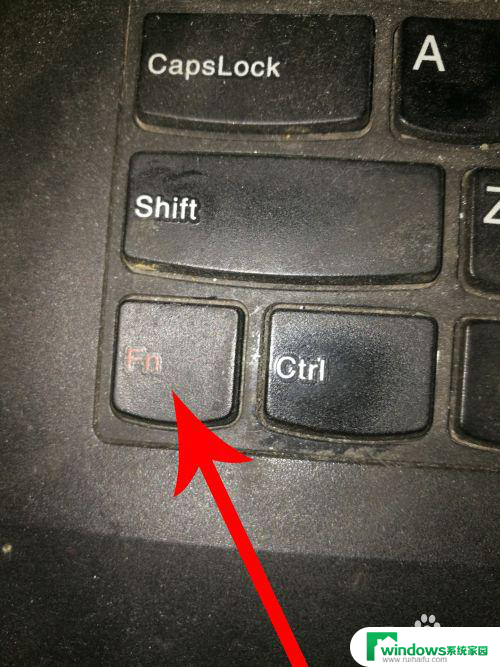
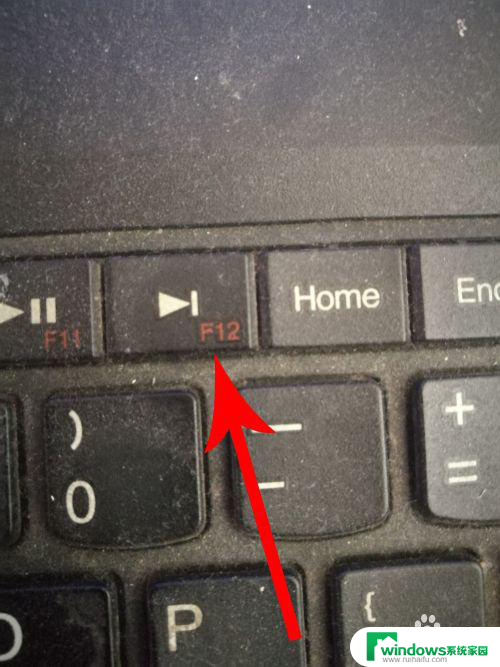
4.这时联想笔记本会打开“boot menu”分类界面,然后点击“tab”键
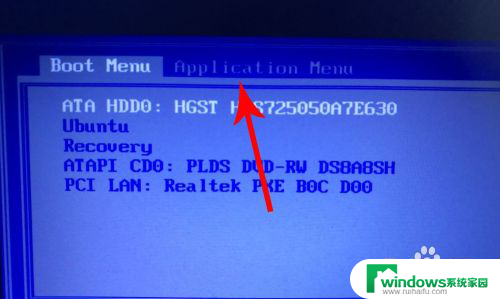
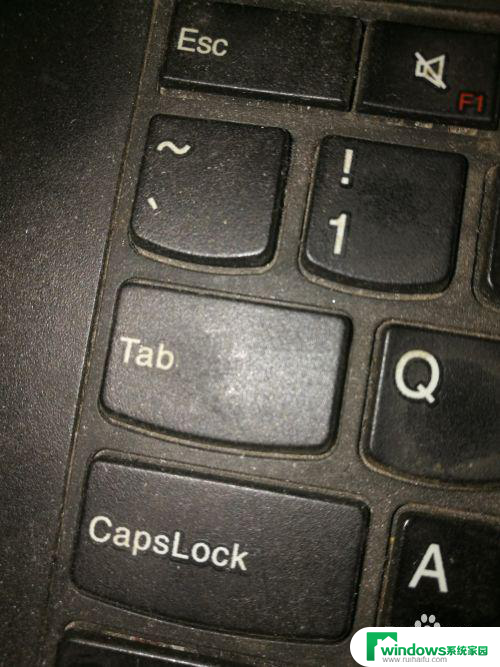
5.点击“tab”键以后便可打开“application menu”分类界面,然后点击“enter”键
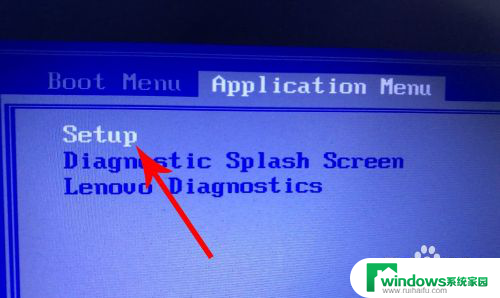
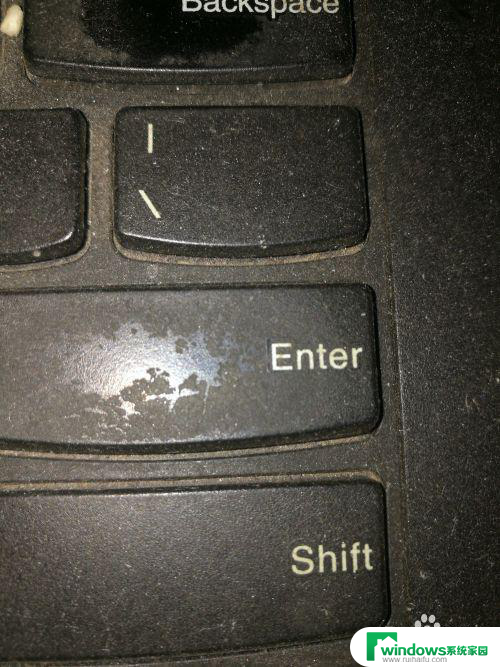
6.打开“main”分类界面后点击三次“tab”键
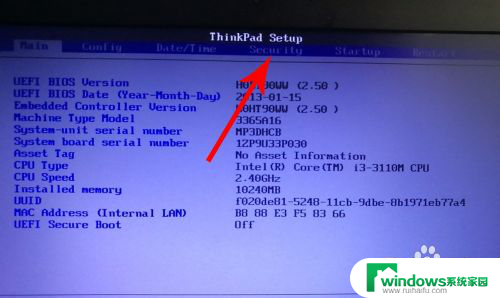
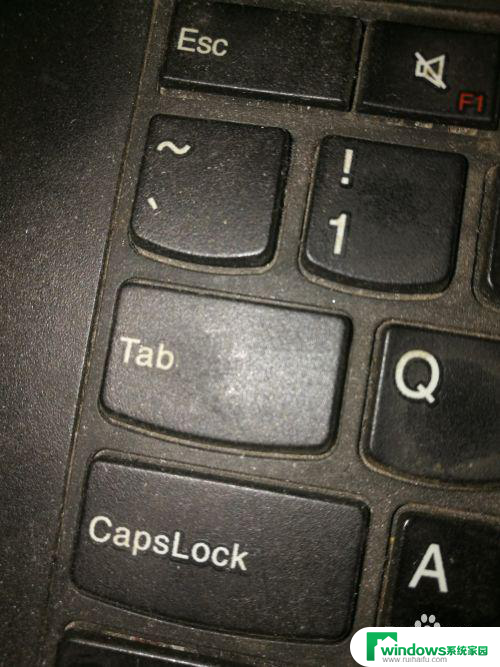
7.打开“security”分类界面后,点击三次“向下”键选中“virtualization”设置项。然后再去点击“enter”键
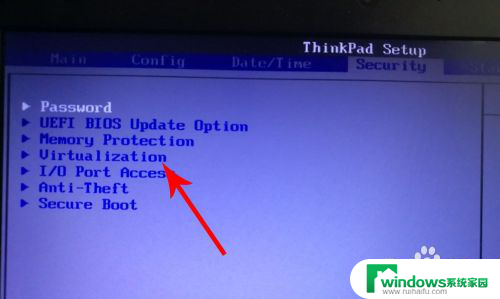
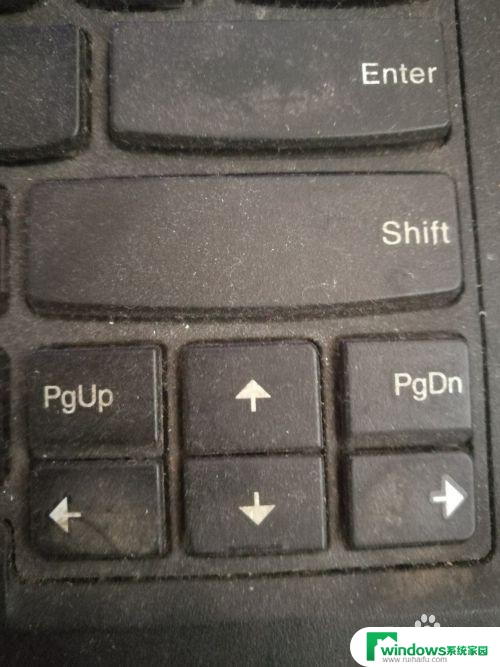
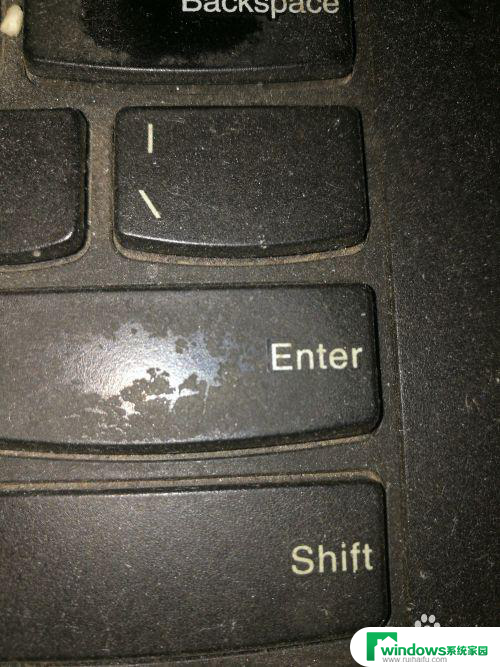
8.打开“virtualization”界面后点击“enter”键
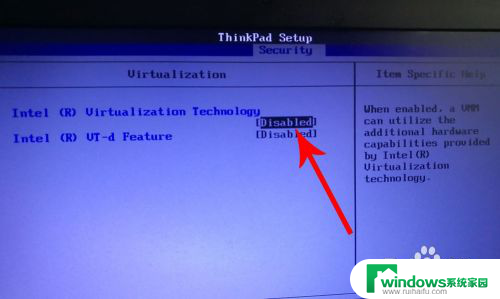
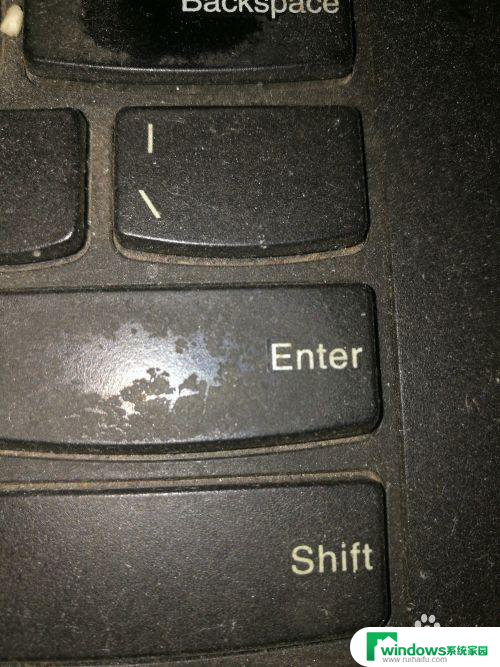
9.打开弹窗以后点击“向下”键选中“enabled”,然后再去点击“enter”
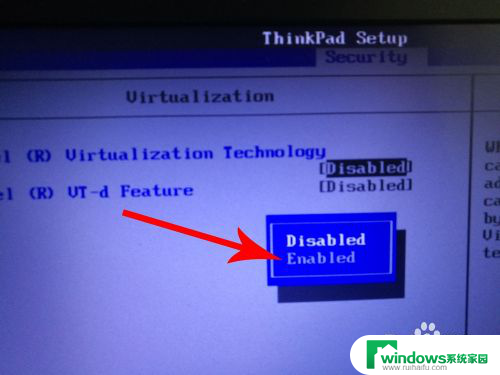

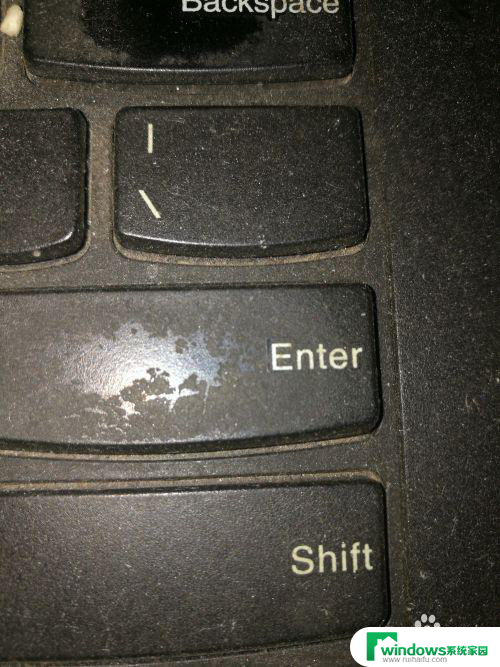
10.打开“setup confirmation”弹窗后点击“enter”,这样联想笔记本就会开始重启。重启以后vt功能就打开了
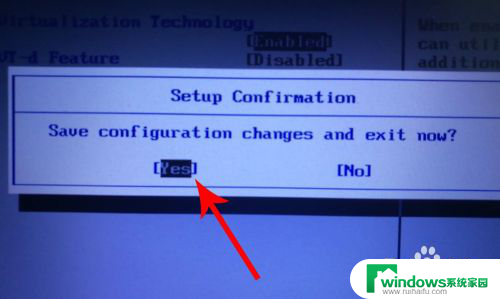
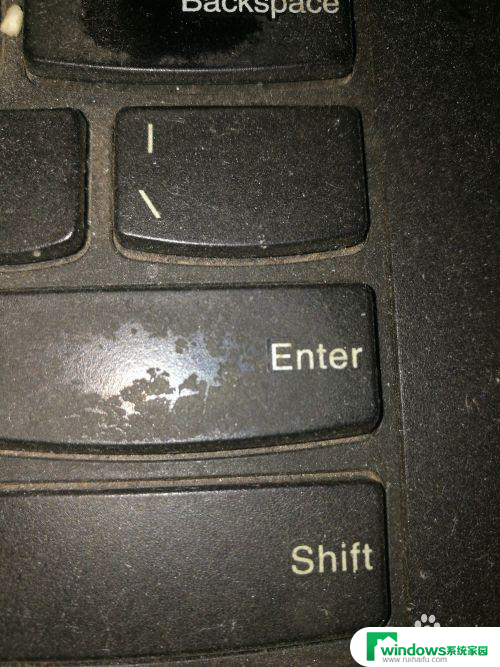
以上就是联想笔记本开启VT的全部内容,如果你遇到这种情况,可以尝试按照小编的方法解决,希望对大家有所帮助。