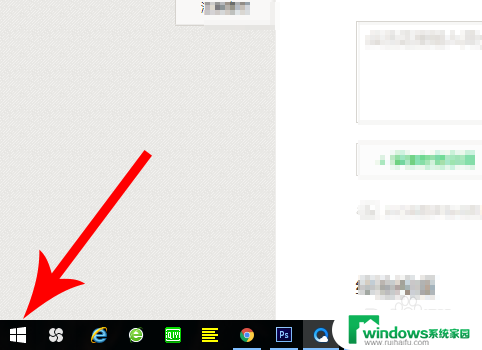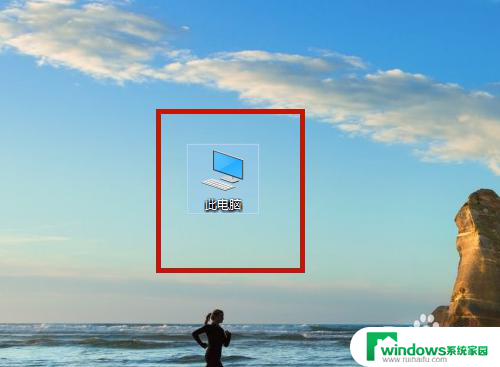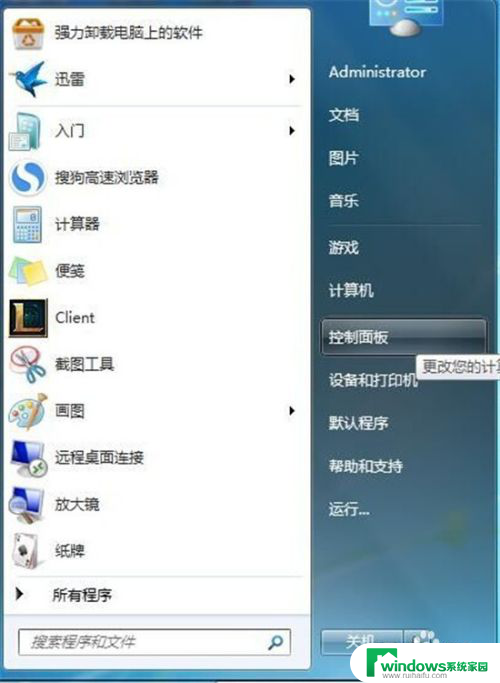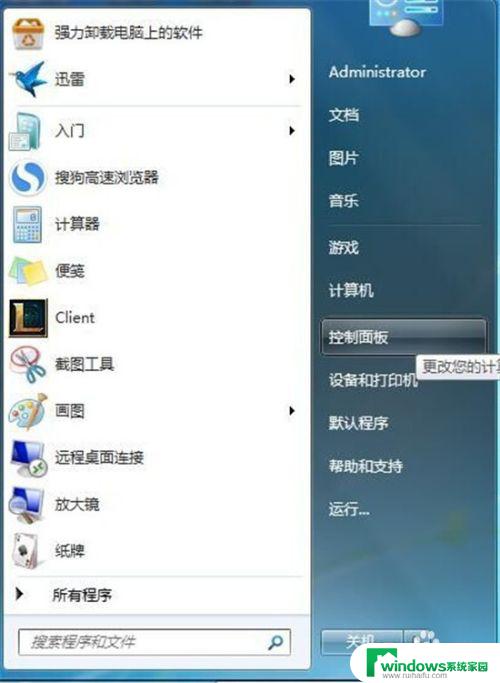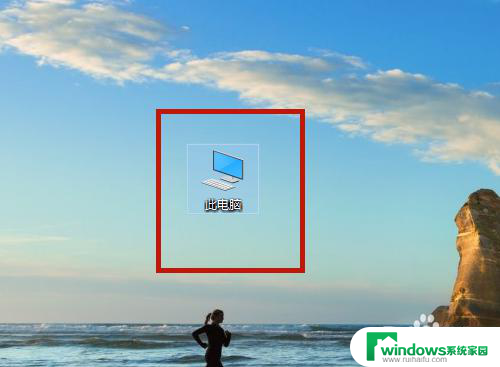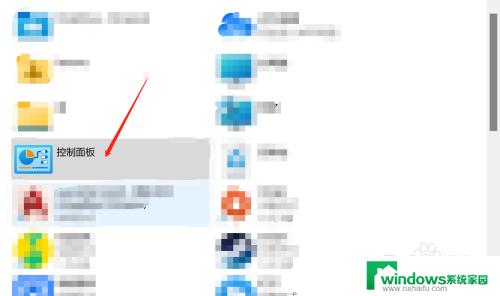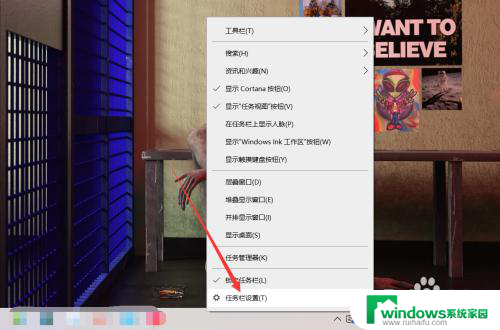联想电脑vt 联想笔记本vt开启方法
联想电脑vt,联想电脑是广受欢迎的电脑品牌之一,而VT虚拟化技术更是让其用户得以在同一台电脑上同时运行多个操作系统和程序,提升了工作效率与使用体验,那么如何开启联想笔记本的VT功能呢?下面就介绍一下具体的操作步骤。
方法如下:
1.想要开启联想笔记本的vt功能时,首先点击左下角的“windows”图标
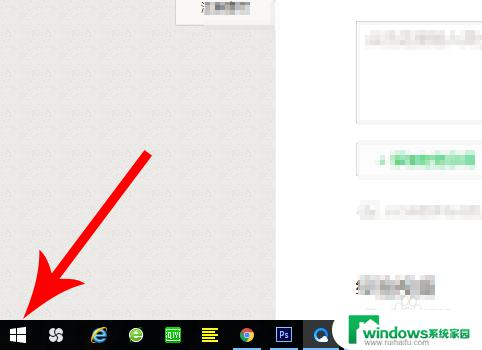
2.接着点击关机按钮,弹窗选项后点击“重启”,想要开启vt功能,需要先重启电脑
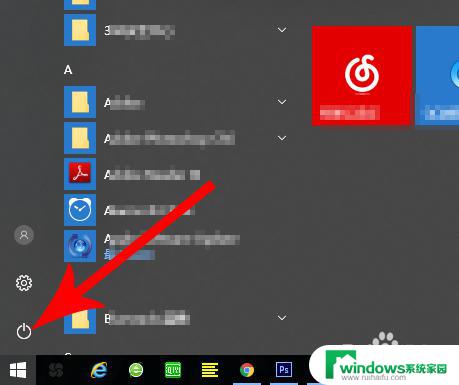
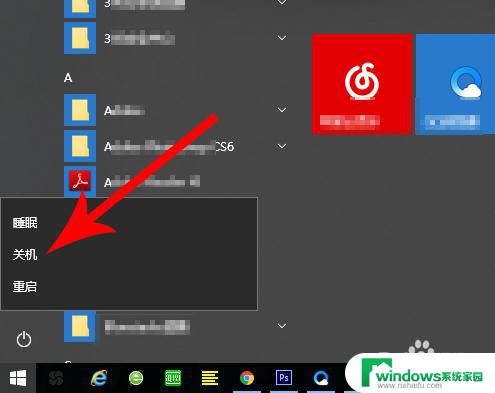
3.点击“重启”按钮后笔记本会先关机,这时就开始点击“Fn+F12”。注意是一直点击到笔记本发出“嘟——”的一声响,然后松开按键手指
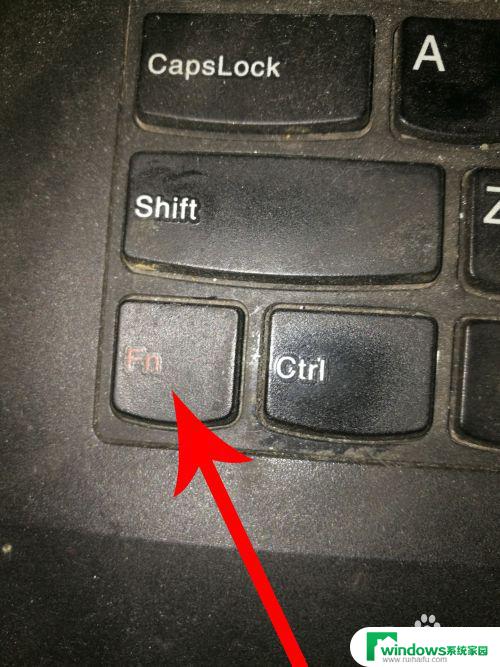
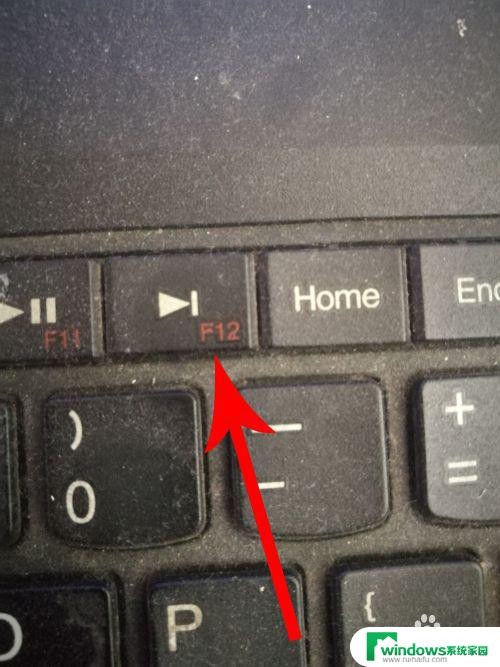
4.这时联想笔记本会打开“boot menu”分类界面,然后点击“tab”键
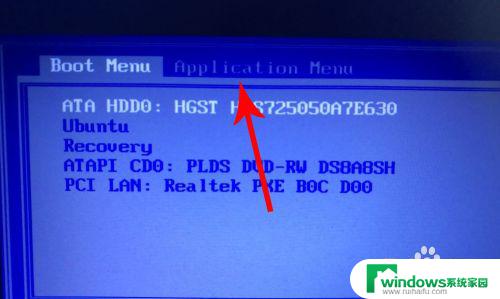
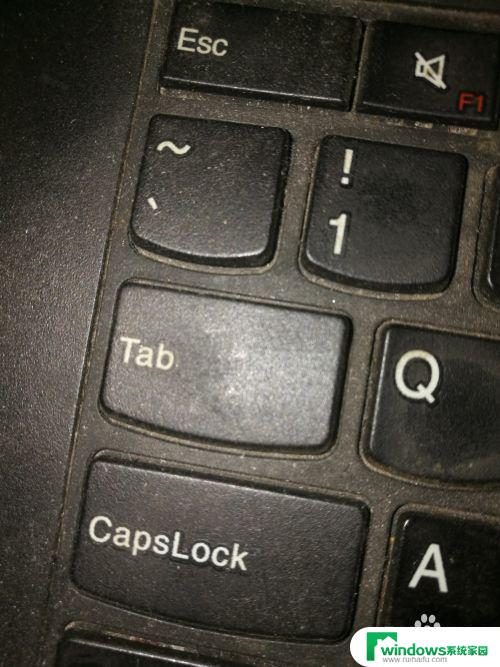
5.点击“tab”键以后便可打开“application menu”分类界面,然后点击“enter”键
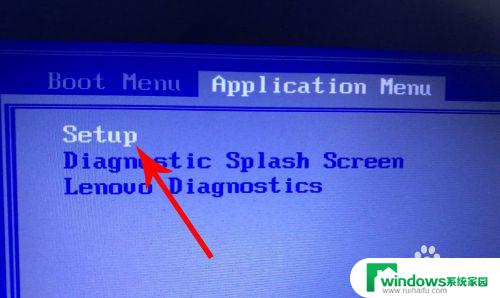
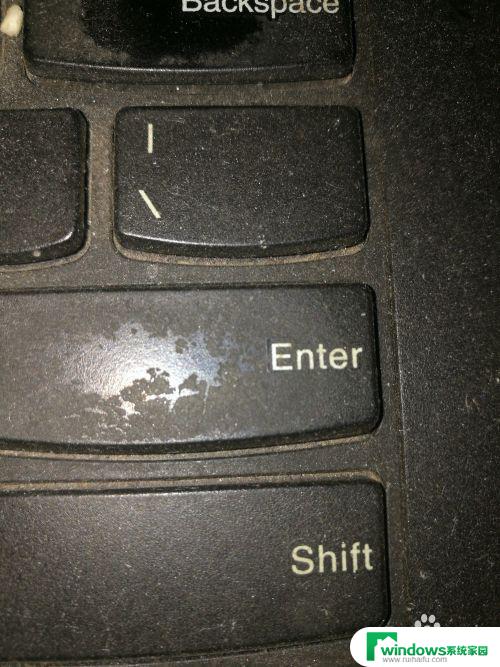
6.打开“main”分类界面后点击三次“tab”键
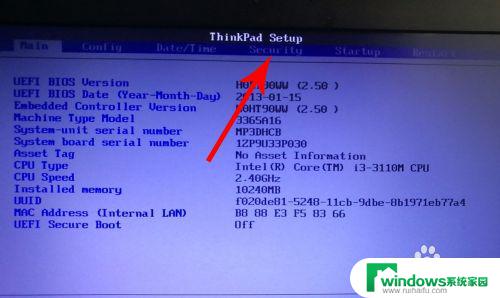
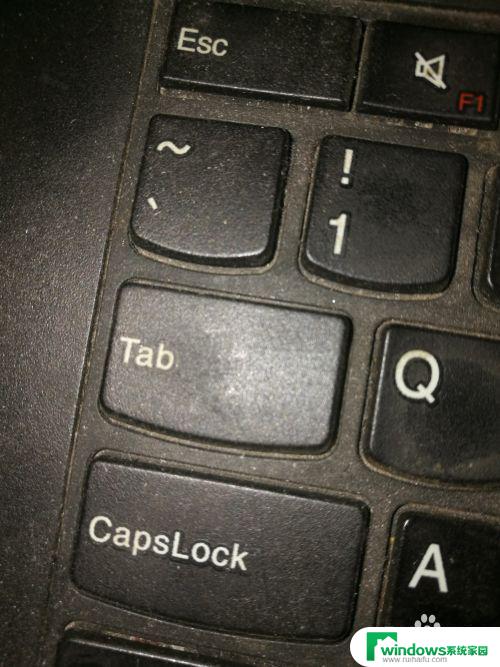
7.打开“security”分类界面后,点击三次“向下”键选中“virtualization”设置项。然后再去点击“enter”键
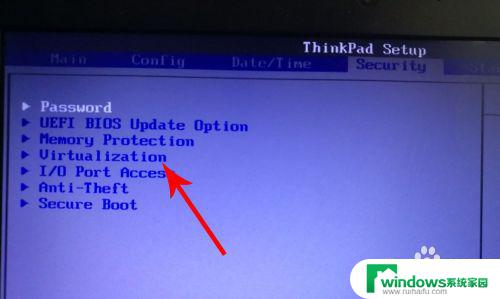
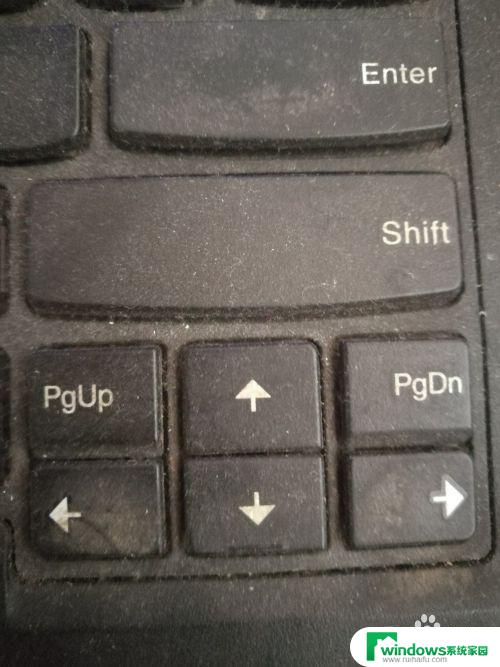
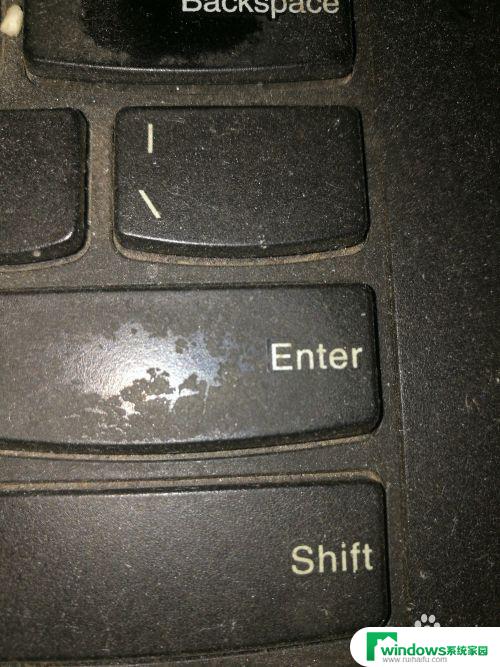
8.打开“virtualization”界面后点击“enter”键
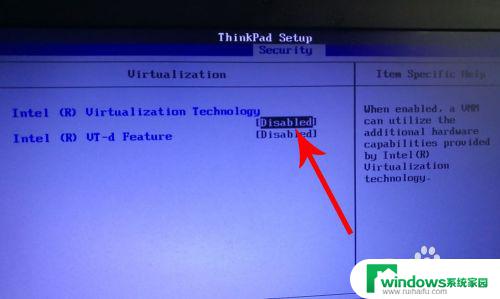
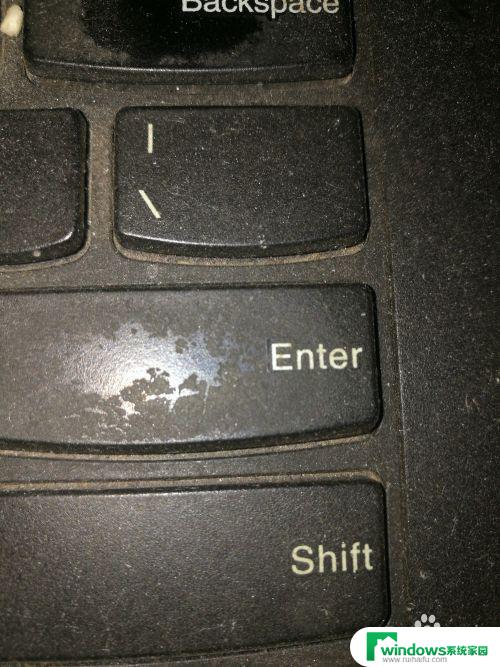
9.打开弹窗以后点击“向下”键选中“enabled”,然后再去点击“enter”
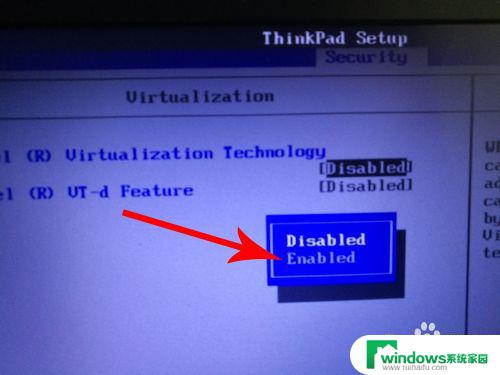

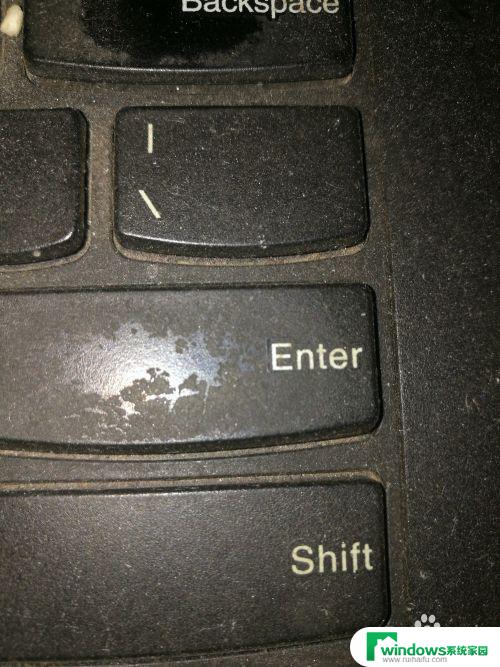
10.打开“setup confirmation”弹窗后点击“enter”,这样联想笔记本就会开始重启。重启以后vt功能就打开了
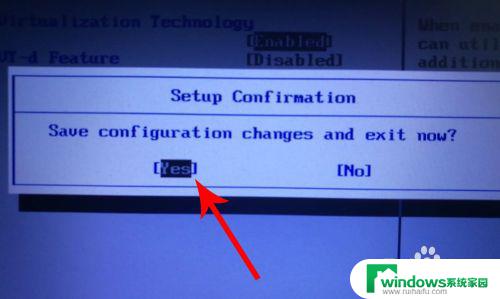
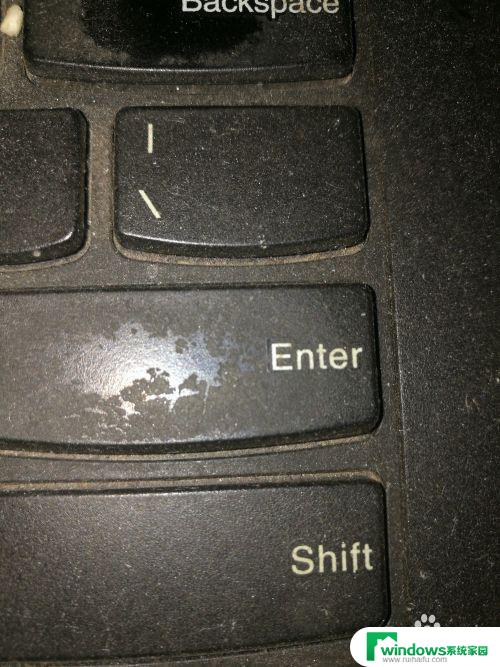
以上就是联想电脑vt的全部内容,如果您还有不明白的地方,可以按照小编的方法进行操作,希望这些内容能够对您有所帮助。