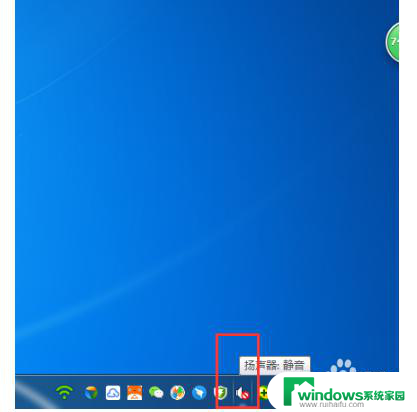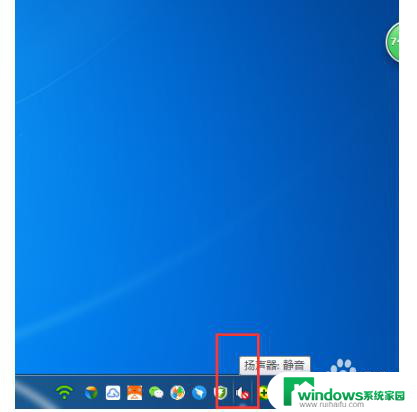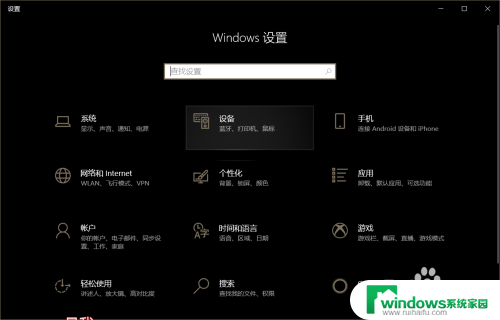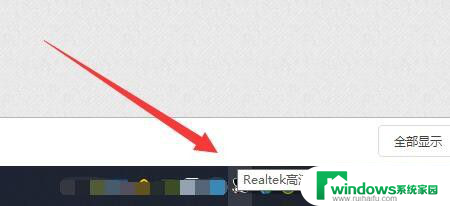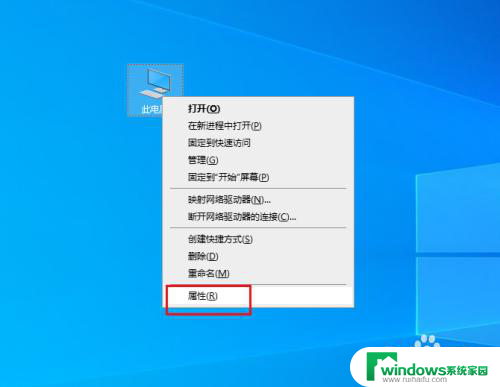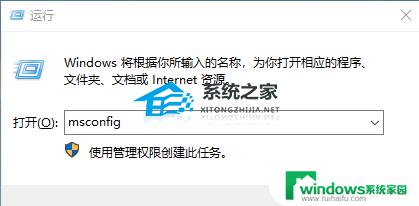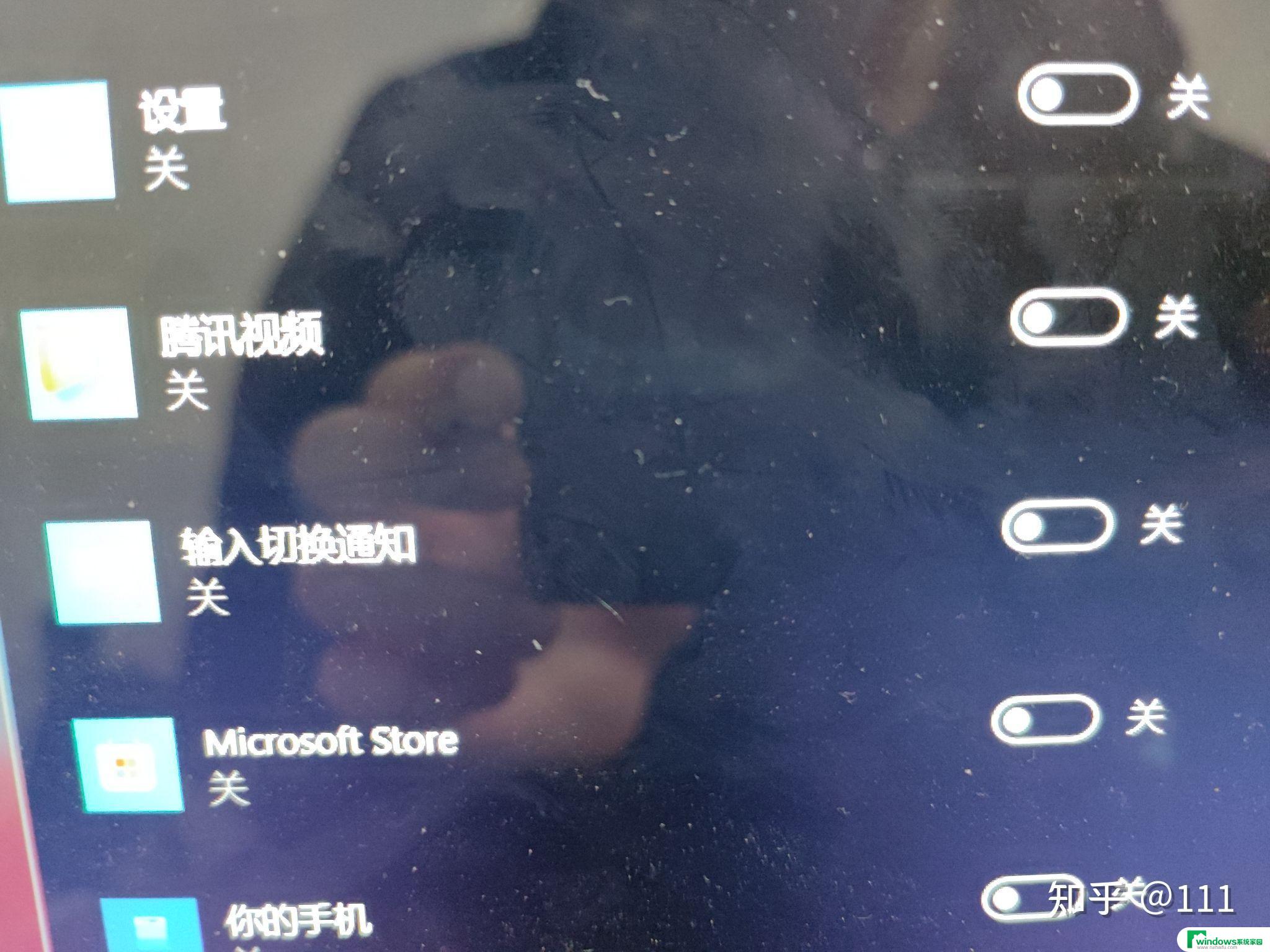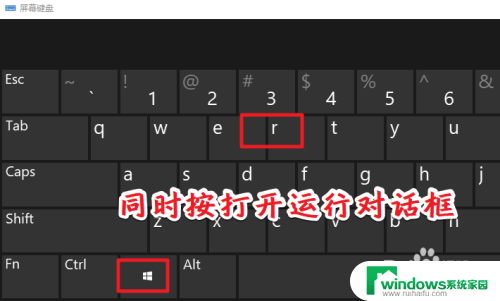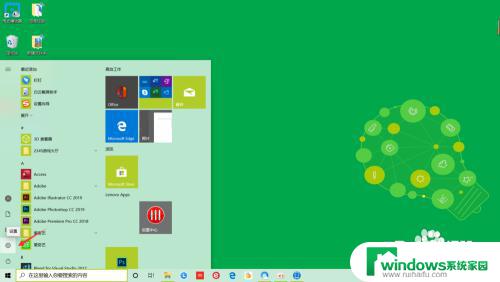声卡电流麦怎么弄 Win10声卡电流声解决方法
在使用Win10系统时,有时候会遇到声卡电流声问题,让人非常困扰,这种问题可能会导致声音质量下降,影响使用体验。不过幸运的是我们可以通过一些方法来解决这个问题。接下来我们将介绍一些解决声卡电流声问题的方法,希望能帮助到遇到这个困扰的朋友们。
步骤如下:
1.首先在Windows10桌面的右下角找到音量的图标
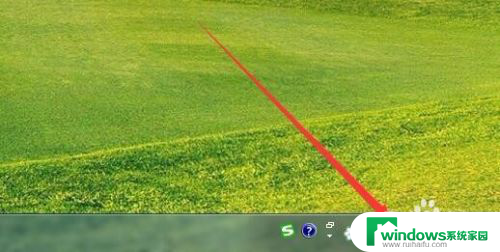
2.鼠标右键点击音量图标,然后在弹出的菜单中选择“播放设备”菜单项。
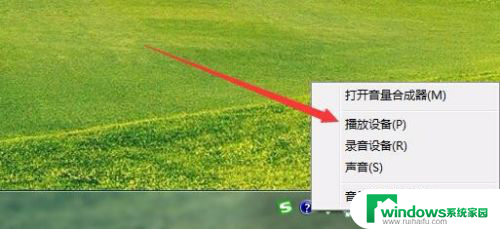
3.这时可以打开声音的窗口,在这里点击“扬声器”一项。然后点击右下角的“属性”按钮 。
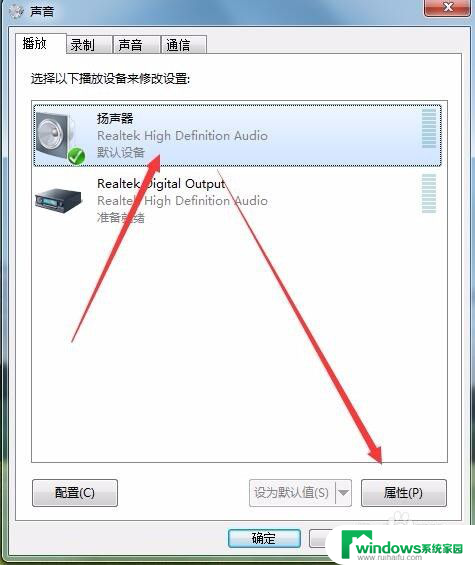
4.接着在打开的扬声器属性窗口中,点击“级别”标签。
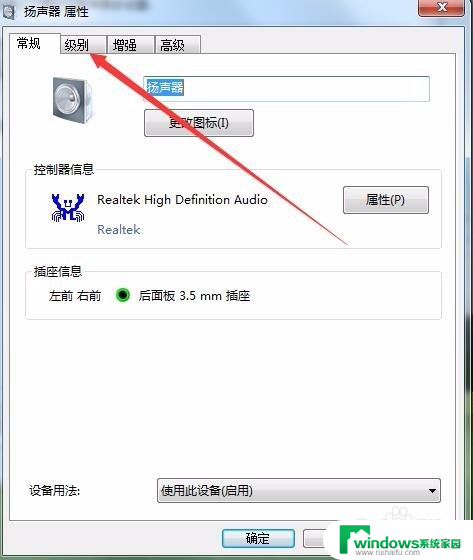
5.在打开的级别设置窗口中,把“麦克风”一项设置为0。最后点击确定按钮 。
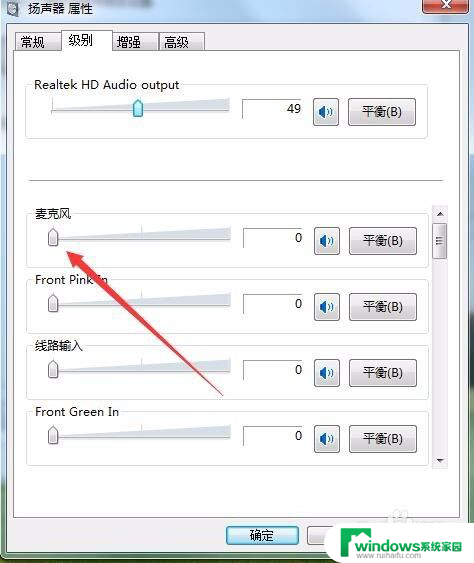
6.接着点击声音设置窗口中的“录制”标签。
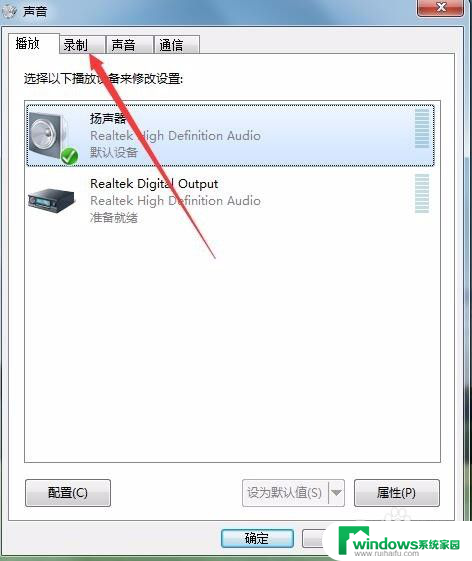
7.在录制窗口中,点击“麦克风”一项,然后点击右下角的“属性”按钮 。
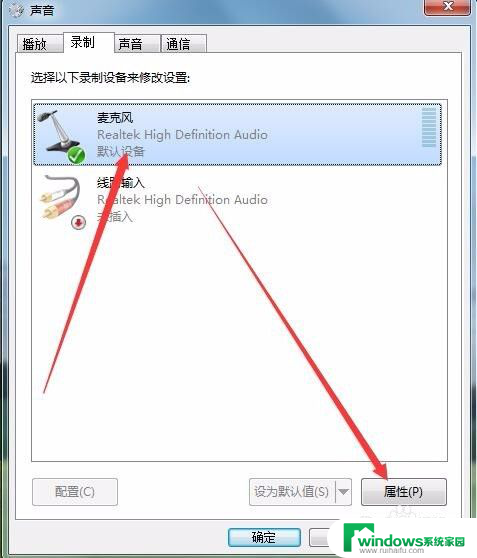
8.同样在麦克风属性窗口中,点击“级别”标签。
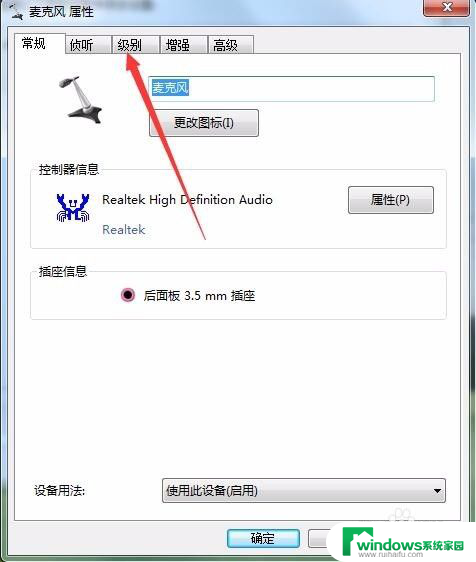
9.在打开的麦克风级别设置窗口中,把麦克风级别设置为0。最后点击确定按钮 。这样再试一下声卡的电流声就没有了。
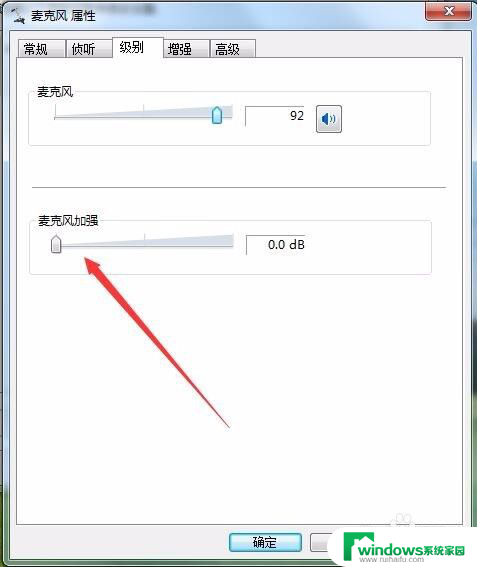
以上就是声卡电流麦的全部内容,如果遇到这种情况,可以尝试根据以上方法解决,希望这些方法对大家有所帮助。