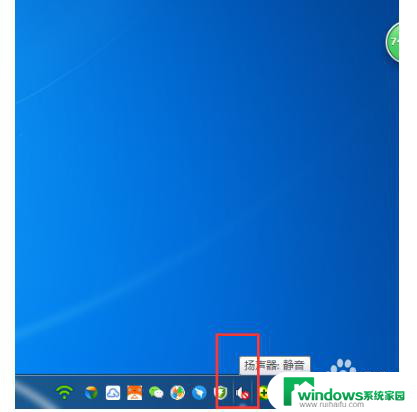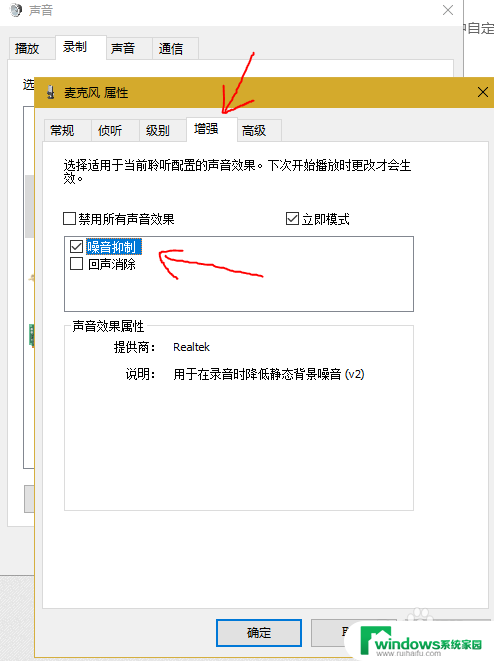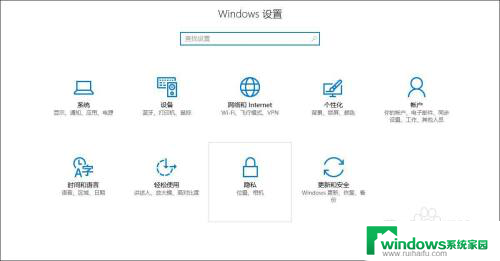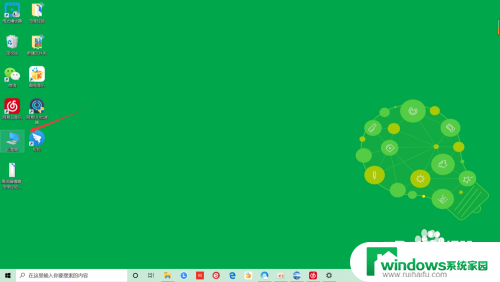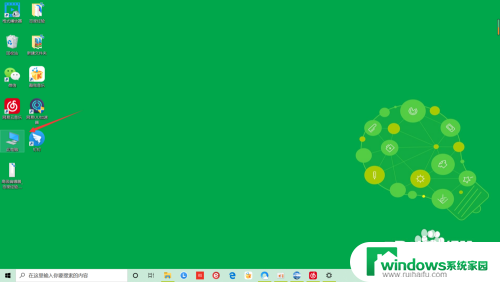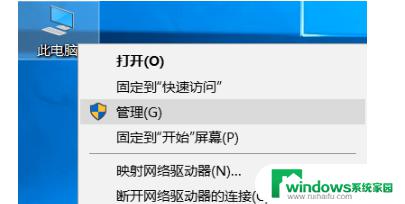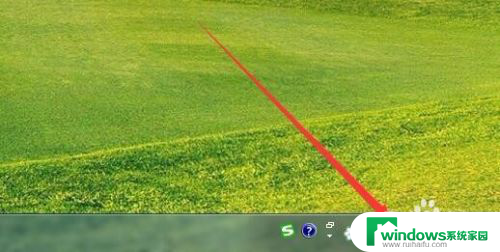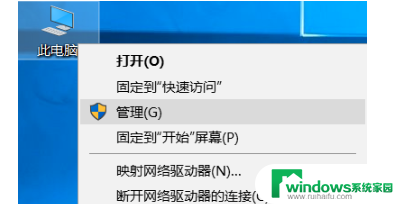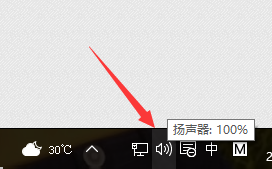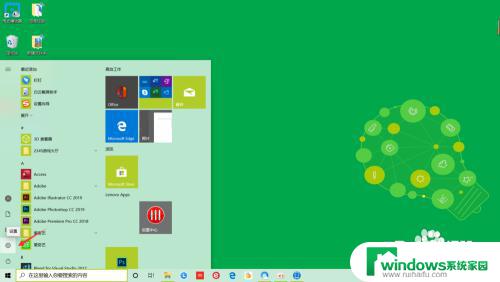win10麦克风有电流声怎么解决 win10电脑麦克风有电流声怎么解决
win10麦克风有电流声怎么解决,近年来随着科技的不断进步,人们对于电脑的使用也越来越频繁,有时候我们可能会遇到一些问题,比如在使用Win10系统时,麦克风出现了电流声。这种情况不仅影响了我们正常的语音通话和录音,还给我们的使用体验带来了很大的困扰。面对这样的问题,我们应该如何解决呢?下面就让我们一起来探讨一下Win10电脑麦克风有电流声的解决方法。
操作方法:
1.首先在Windows10桌面的右下角找到音量的图标;
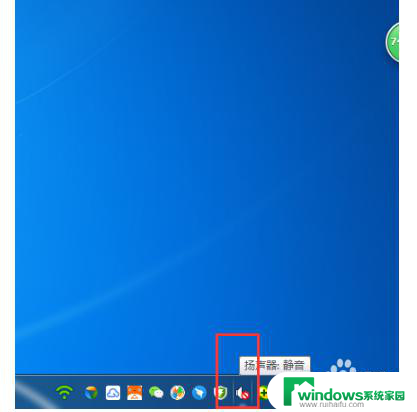
2.鼠标右键点击音量图标,然后在弹出的菜单中选择“播放设备”菜单项;
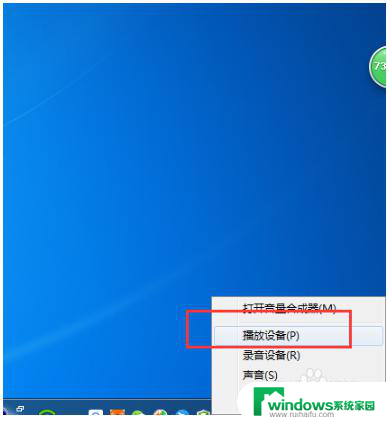
3.鼠标右键点击音量图标,然后在弹出的菜单中选择“播放设备”菜单项;
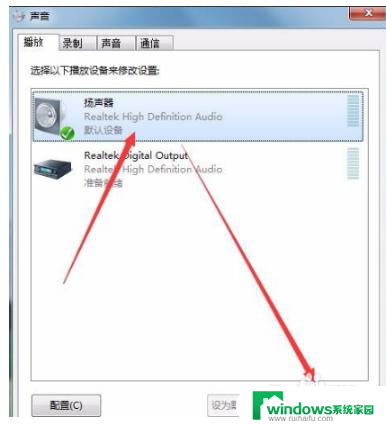
4.接着在打开的扬声器属性窗口中,点击“级别”标签;
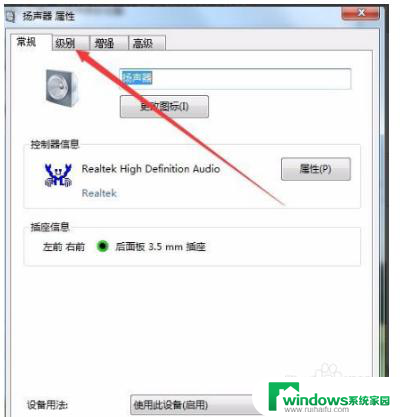
5.在打开的级别设置窗口中,把“麦克风”一项设置为0。最后点击确定按钮 ;
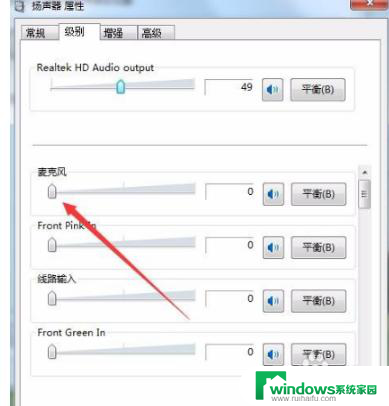
6.接着点击声音设置窗口中的“录制”标签;
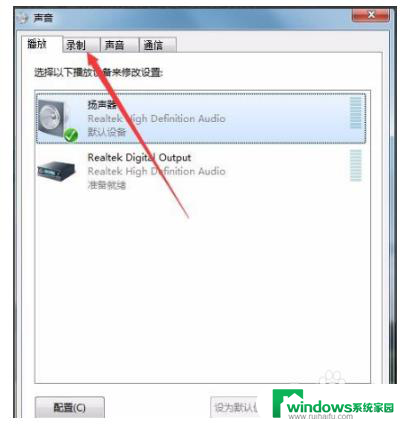
7.在录制窗口中,点击“麦克风”一项,然后点击右下角的“属性”按钮 ;
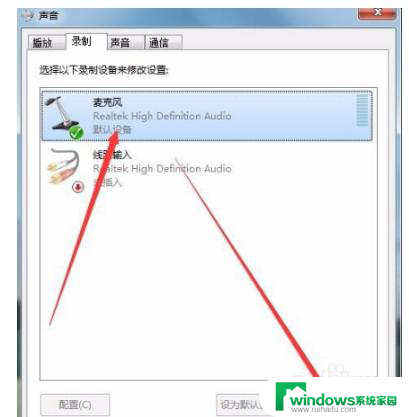
8.同样在麦克风属性窗口中,点击“级别”标签;
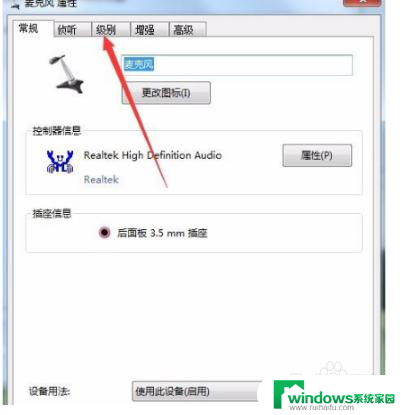
9.在打开的麦克风级别设置窗口中,把麦克风级别设置为0。最后点击确定按钮 。这样再试一下声卡的电流声就没有了。
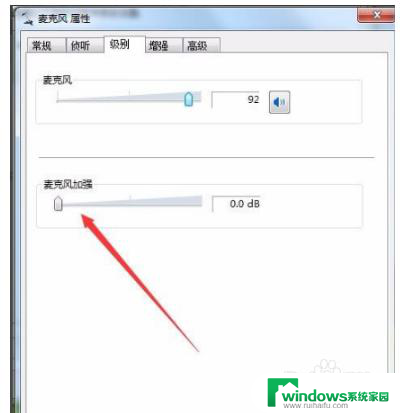
以上是win10麦克风有电流声的解决方法,请参照小编的方法来处理同样的情况,希望对大家有所帮助。