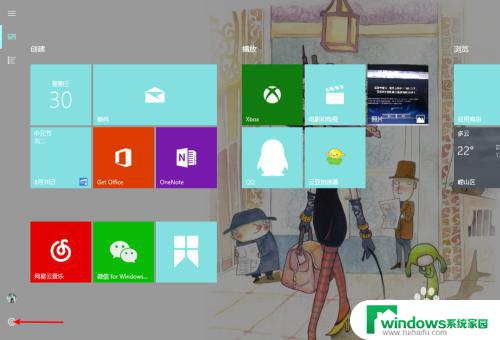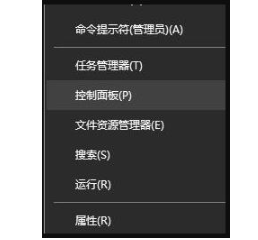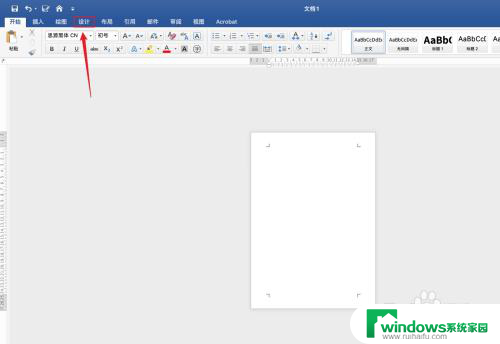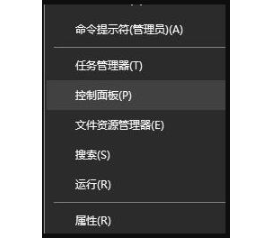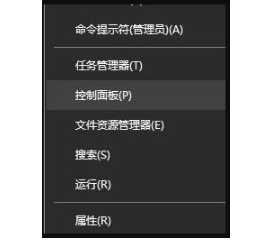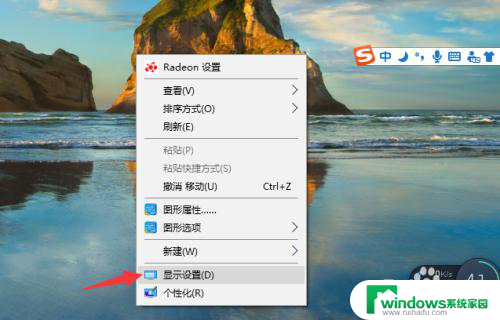win10屏幕校色 win10系统通过设置进行显示器颜色校准方法
win10屏幕校色,在日常使用电脑的过程中,我们往往会注意到屏幕的颜色是否准确,特别是对于设计师、摄影师或是需要进行图像处理的用户来说,屏幕的准确显示是非常重要的。而在Win10系统中,我们可以通过设置来进行屏幕颜色的校准,以获得更加真实和准确的色彩展示。通过简单的几个步骤,我们就能够调整屏幕的亮度、对比度和色彩饱和度等参数,使得屏幕显示的颜色更加逼真,让我们的使用体验更上一层楼。下面让我们一起来了解一下Win10系统中屏幕校色的具体方法吧。
方法如下:
1.在电脑桌面鼠标右键点击显示【显示设置】。
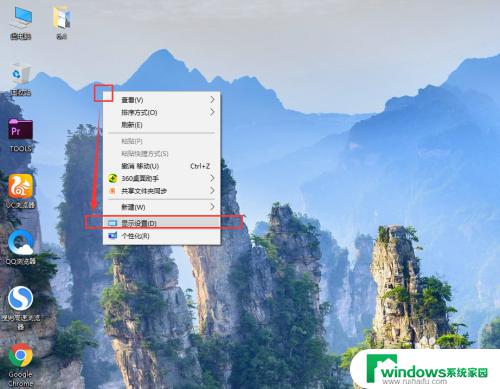
2.在右侧的自定义显示器设置中,点击底部的【高级显示设置】。
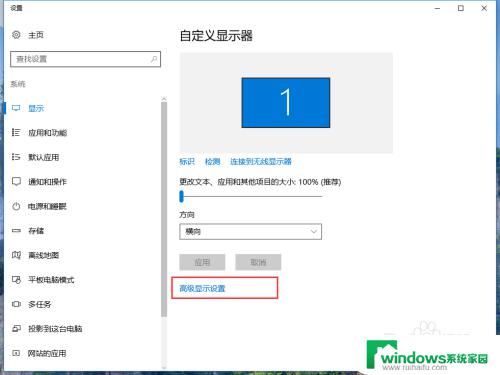
3.在高级显示设置中找到颜色设置中的【颜色校准】。点击进入。
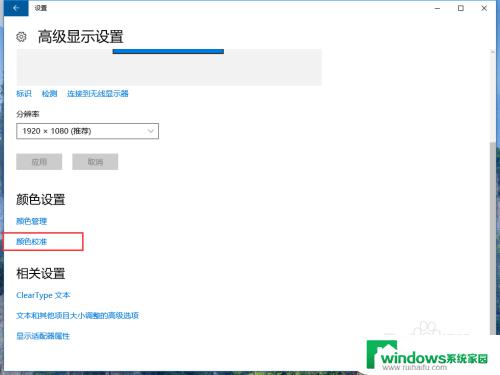
4.在打开的设置基本颜色设置中,点击下一步。
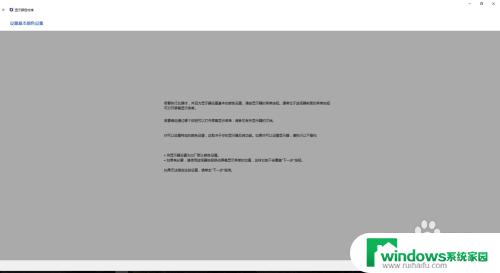
5.第一步调整伽玛,WIN10系统给了3个参考图片,我们记住中间的图片效果样子,点击下一步开始进行调整。
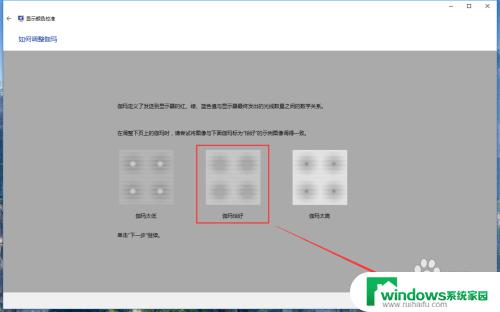
6.在调整伽玛页面中,拖动左侧的条可以在右侧效果图中预览试试效果,调整到和上一步的恰好效果后,点击【下一步】。
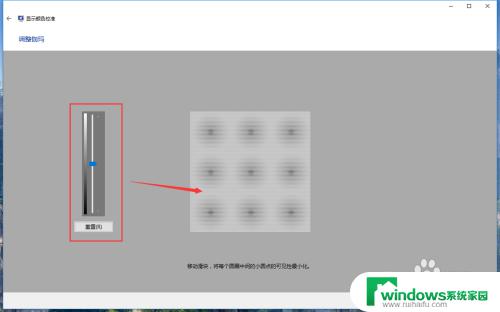
7.然后调整画面的亮度和对比对。我们先记住中间恰好的亮度效果,点击下一步。
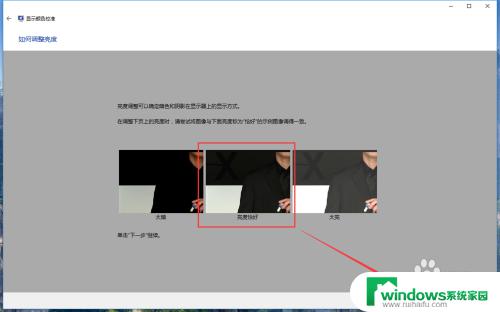
8.在这一步中,我们需要直接调整显示器按钮。通过显示器自身的亮度对比度来调整色值,通过查看WIN10给出的效果图来调整,这张图要注意人物穿的黑西服不要黑死,那样会看不到暗部的细节,亮部位置也不要过曝。调整好后点击下一步。
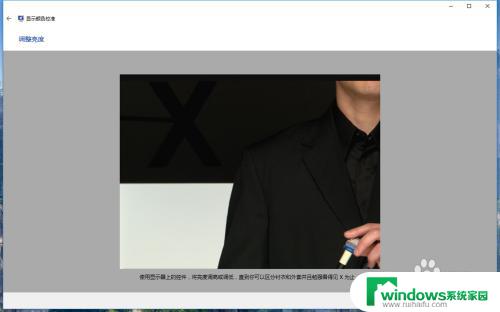
9.刚才是调整暗部,这一步是调整亮部。可以根据适中的效果,通过显示器按钮调整到合适的亮度,让白衬衣变白,但也要有纹理的细节哦。
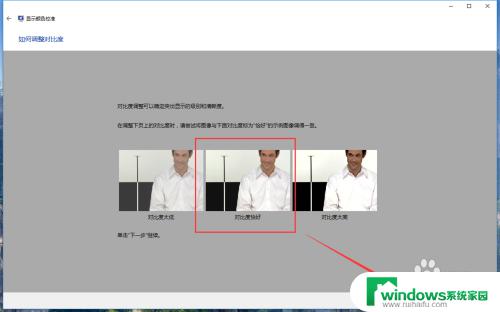
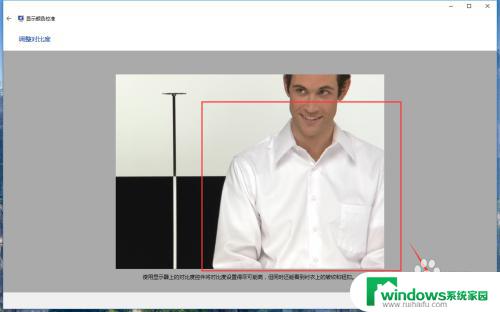
10.然后是调整灰色的显示方式,系统已经给出的中等灰度的效果,记住这个颜色,点击下一步开始调整。
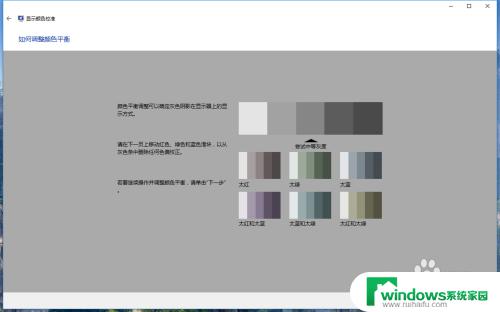
11.我们可以根据底部的颜色调整条来把灰色还原正灰色,不要有偏色哦。调整好后点击下一步。
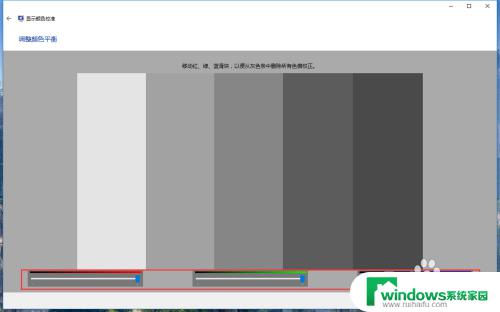
12.在最后,我们可以点击【先前校准】和【当前校准】来查看校准颜色前后的差距。如果觉得这次调整的很成功,我们点击【当前校准】,点击右下角的完成,就校准好啦~
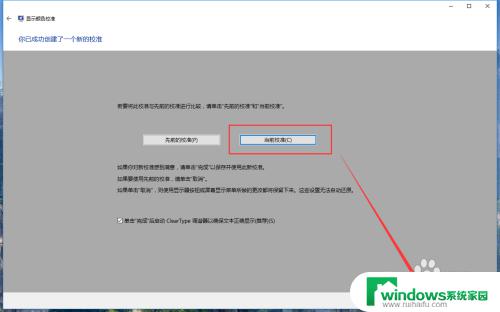
以上就是Win10屏幕校色的全部内容,如果出现了这种现象,不妨根据小编的方法来解决,希望这能对大家有所帮助。