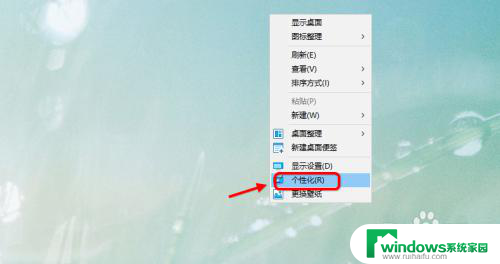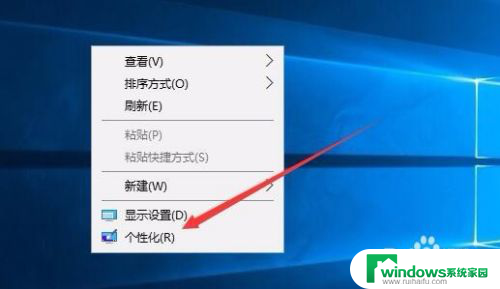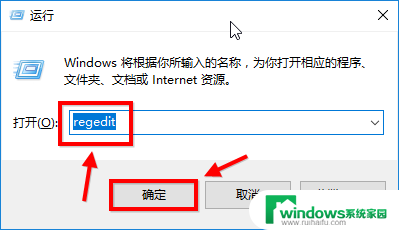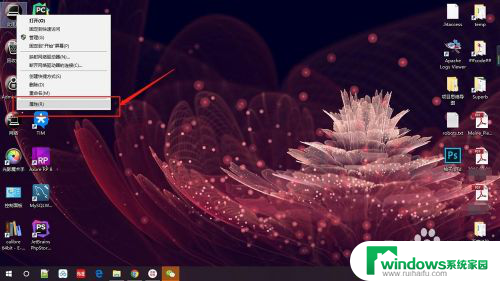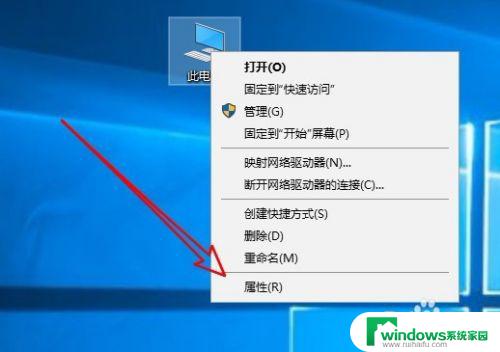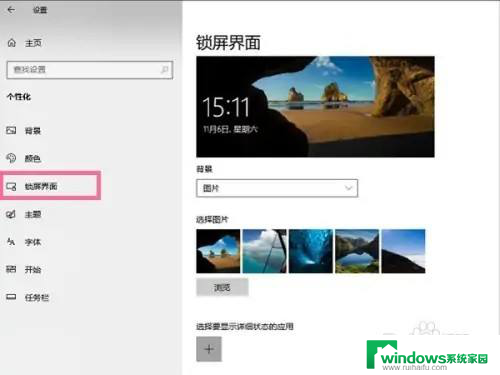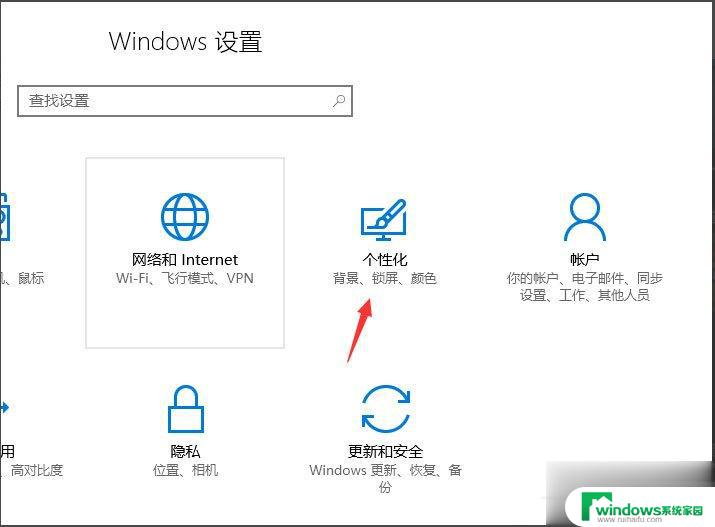电脑屏幕保护色怎么设置 win10 Windows10系统如何设置系统保护色
电脑屏幕保护色怎么设置 win10,在现代科技的快速发展下,电脑已经成为我们日常生活中不可或缺的工具,长时间盯着电脑屏幕可能会对我们的眼睛造成一定的伤害。为了保护我们的视力,Win10操作系统提供了屏幕保护色的设置功能。通过调整系统保护色,我们可以减少屏幕对眼睛的刺激,使得使用电脑的时间更加舒适和健康。如何设置Win10系统的屏幕保护色呢?
步骤如下:
1.第一步:按住键盘上的Win+R键输入regedit,点击确定

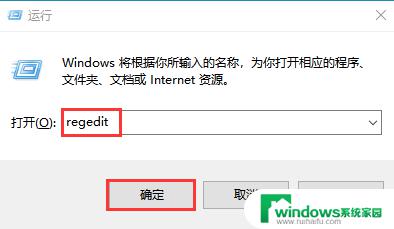
2.第二步:打开注册表编辑器,找到[HKEY_CURRENT_USER\ControlPanel\Colors] windows,然后双击打开。
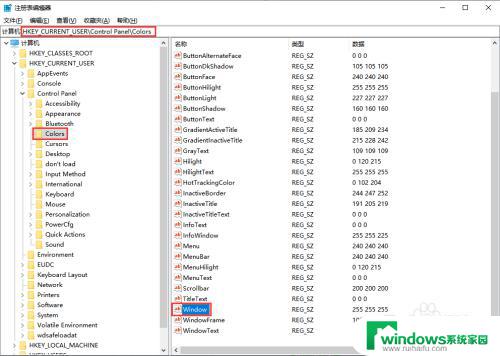
3.第三步:将Windows数值设置为:202 234 206
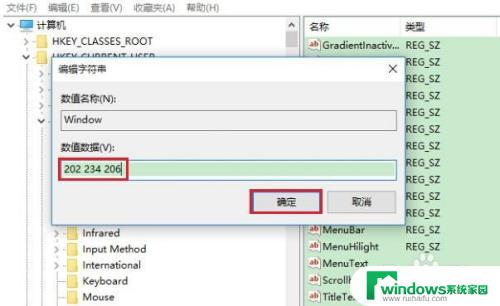
4.第四步:随后在注册表编辑器中,找到路径:[HKEY_LOCAL_MACHINE\SOFTWARE\Microsoft\Windows\CurrentVersion\Themes\DefaultColors\Standard]。双击打开windows。
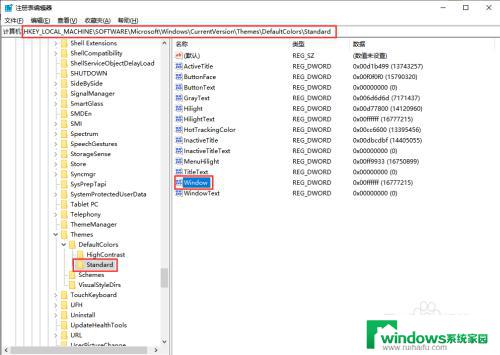
5.第五步:选择十六进制,然后输入字母caeace,确定,关闭注册表编辑器,然后重启电脑即可。
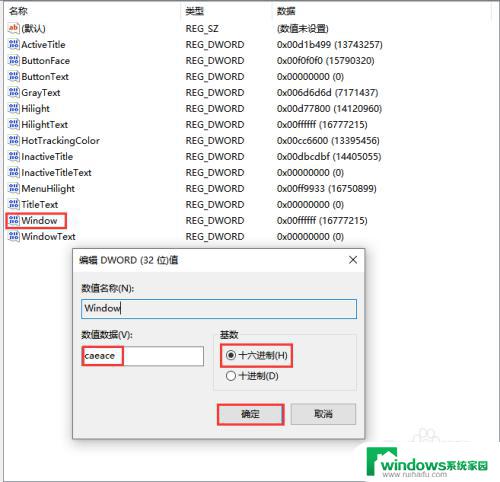
6.第六步:重启电脑后,不仅word文档打开后是绿色。背景全都都变成了绿色的护眼颜色,从而保护眼睛。
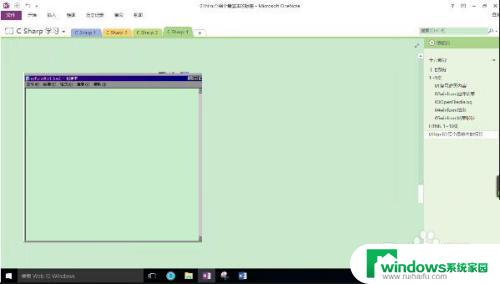
以上就是如何在Win10中设置电脑屏幕保护色的全部内容,如果您还有不明白的地方,可以根据本文的方法进行操作,我们希望本文能够帮助到您。