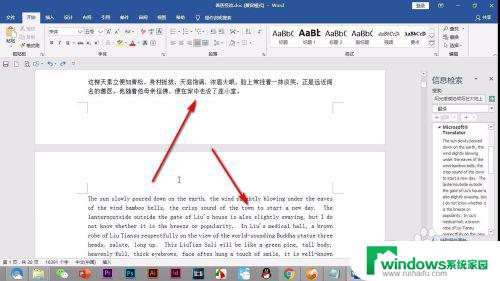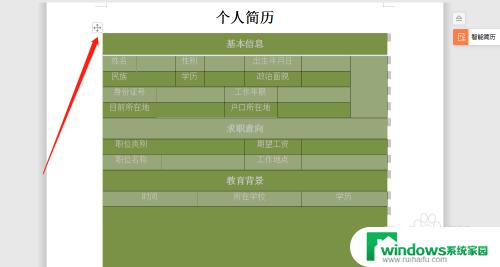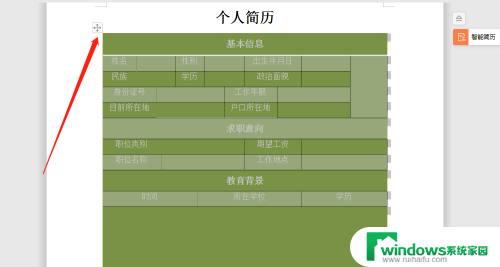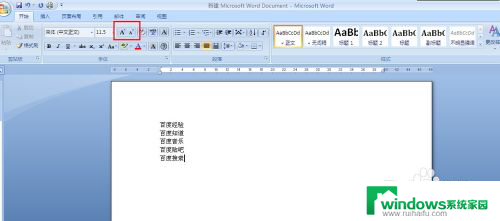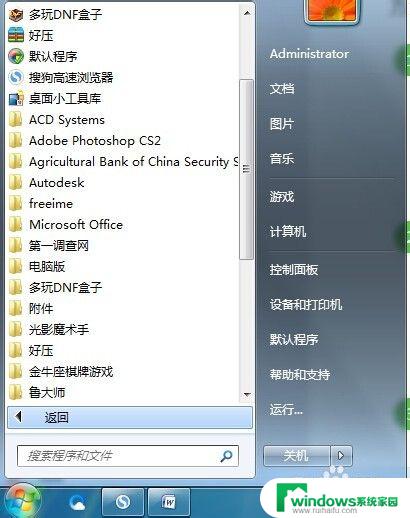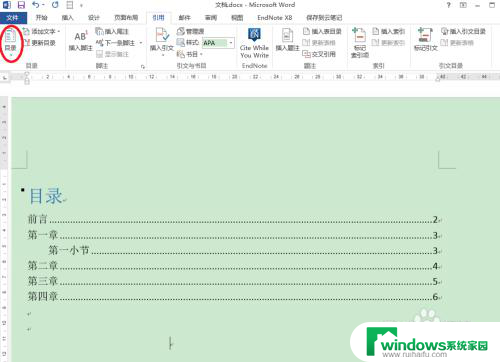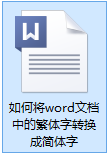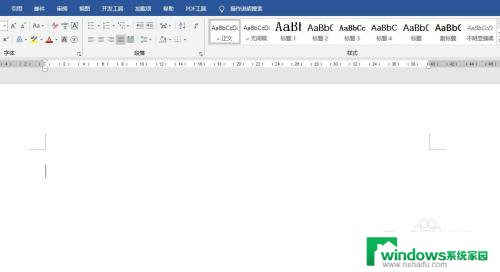word设置英文字体和中文字体 Word文档中汉字和英文分别设置不同的字体方法
word设置英文字体和中文字体,在日常生活和工作中,我们常常需要在Word文档中同时使用中文和英文,为了更好地区分和突出两种文字的特点,我们可以采用不同的字体设置。通过在Word文档中设置中文字体和英文字体的不同,我们可以使中文和英文在视觉上更加清晰和鲜明。这种设置方法简单易行,只需几个简单的步骤即可实现。在本文中将详细介绍如何设置Word文档中汉字和英文分别使用不同的字体,以及这种设置方法的实际应用和效果。无论是学术论文、商务文件还是其他类型的文档,通过合理的字体设置,我们可以使文档更加美观、易读和专业,提高信息传达的效果。
步骤如下:
1.打开Word,建立空白文档。
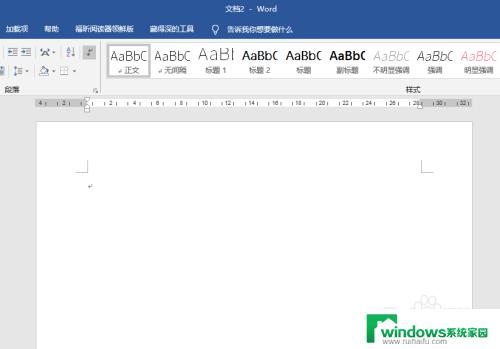
2.在文档中录入既有汉字又有英文的正文内容。
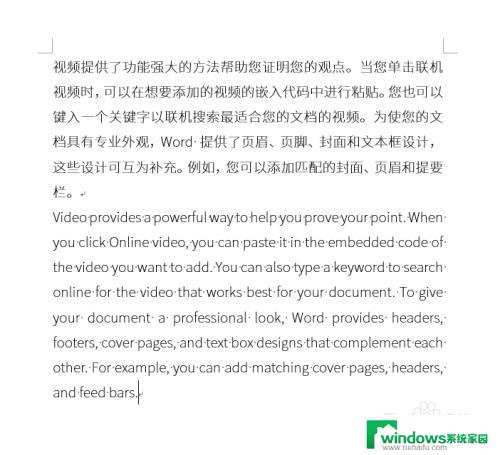
3.可以看到,正文中的英文的字体和汉字的字体是一样的。将光标置于英文中,再看【字体】,即可看出该英文使用的字体。
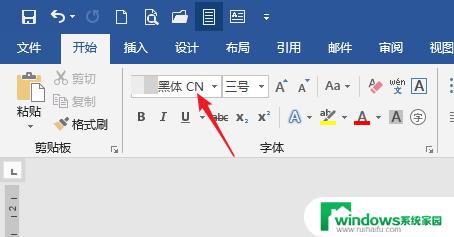
4.全选文档的文字,点击【字体】设置启动按钮。
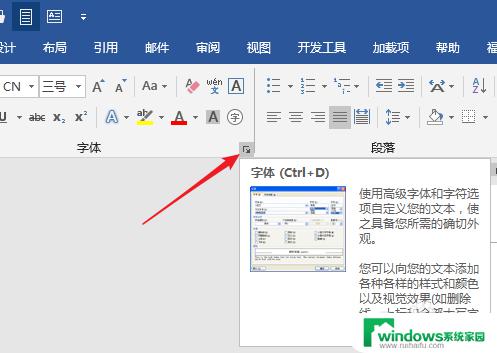
5.在打开的字体设置窗口中,【西文字体】处显示的是【使用中文字体】。就同样说明文档中的英文使用的是中文字体。
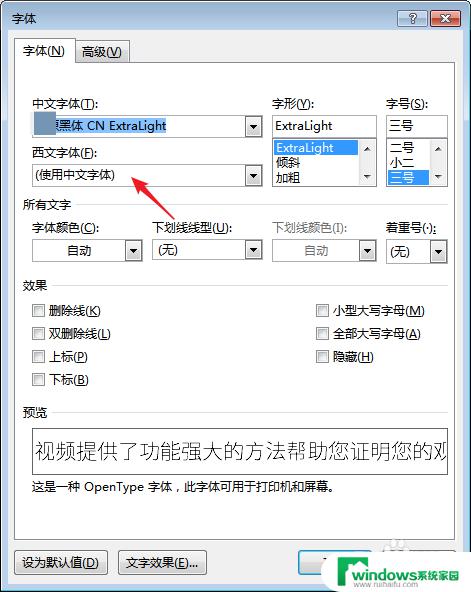
6.在【西文字体】中点选一种英文字体,其他项目不做更改,点击【确定】。
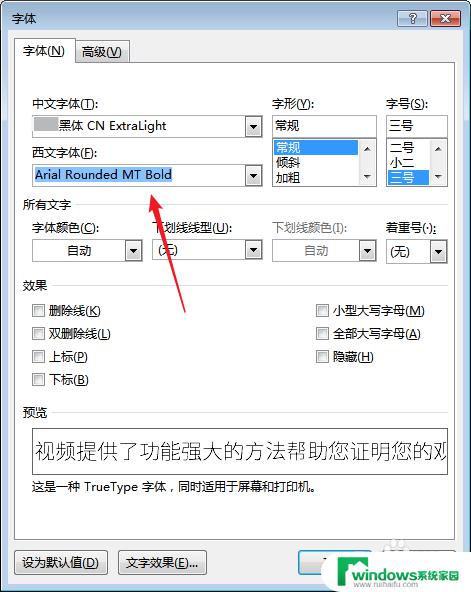
7.这样,文档中的英文就单独使用了一种字体。
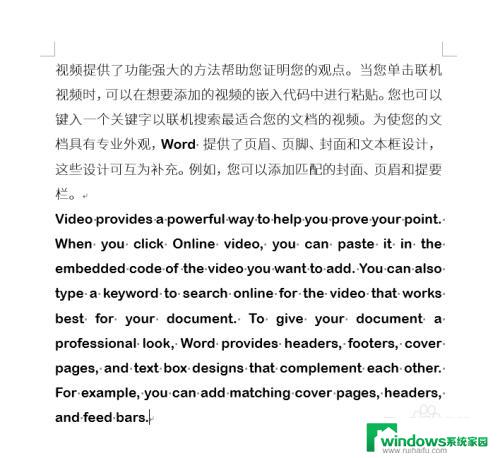
以上是设置 Word 英文字体和中文字体的全部内容,如果您遇到类似的问题,可以参考本文中介绍的步骤进行修复,希望这篇文章对您有所帮助。