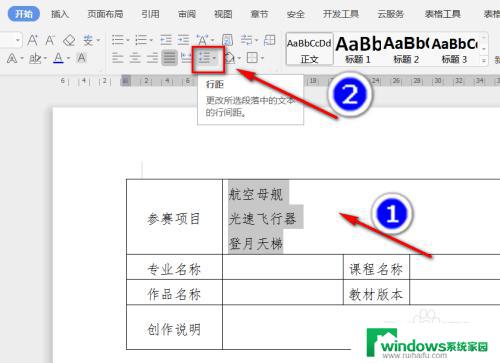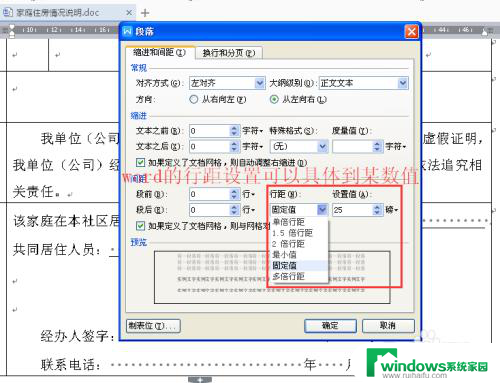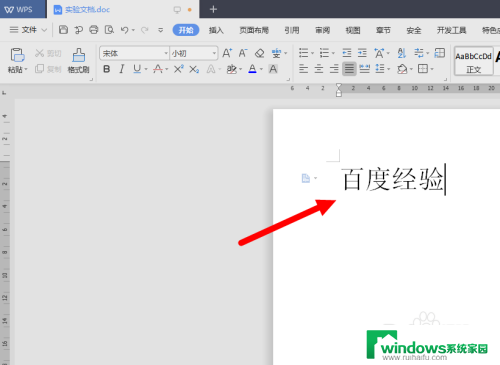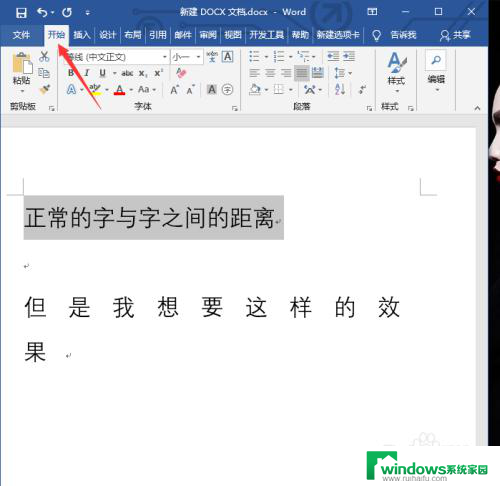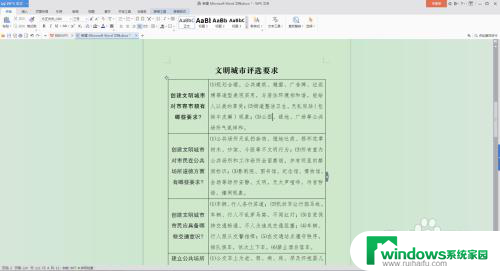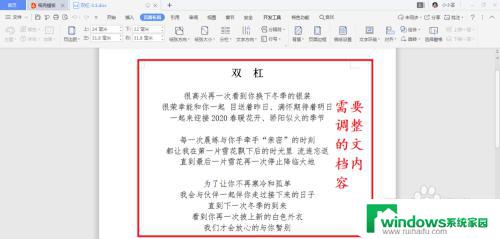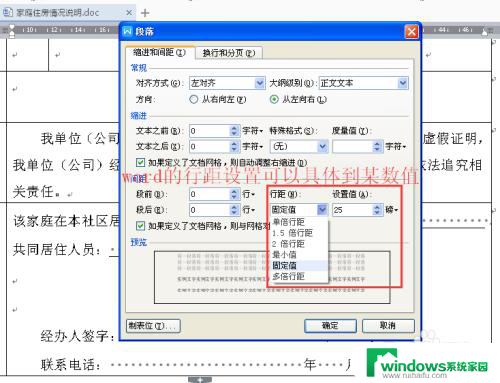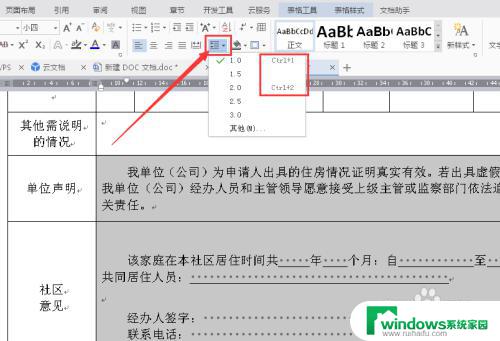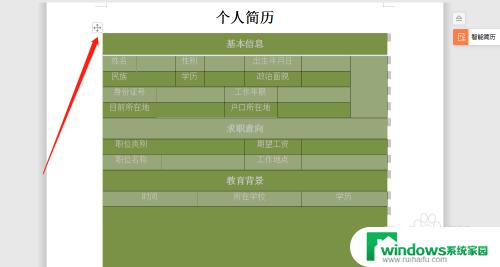word文档表格字体间距怎么调整 word表格字间距设置方法
在使用Word文档编辑表格时,常常会遇到需要调整字体间距的情况,调整表格字体间距可以让表格更加美观,让内容更加清晰易读。而在Word中,调整表格字间距的方法也是非常简单的。通过设置字体间距,可以让表格中的文字排列更加整齐,让整个文档看起来更加专业。接下来我们将介绍如何在Word文档中调整表格字体间距的方法。
步骤如下:
1.第一步:打开需要调整字间距的word表格。

2.第二步:选中要调整间距的文字,在菜单栏“开始”中找到红色线框标注的按钮。

3.第三步:弹出字体设置对话框,切换至“字符间距”界面,“间距”处选择“加宽”。
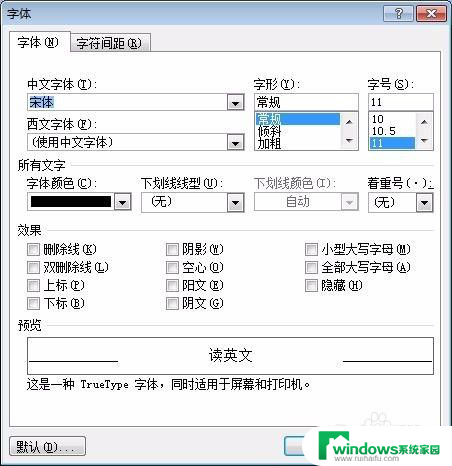
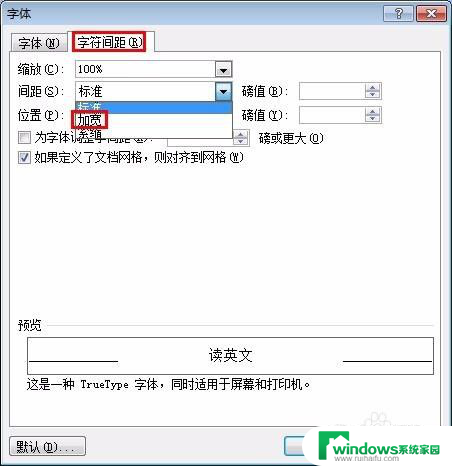
4.第四步:通过鼠标左键单击上下小三角来调整字间距磅值,调整完成后单击“确定”按钮。
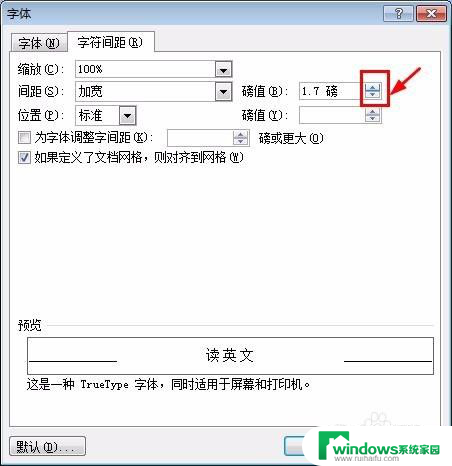
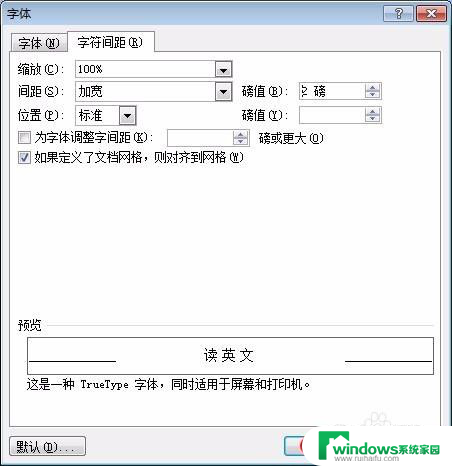
5.第五步:刚刚选中的文字间距已经增大。
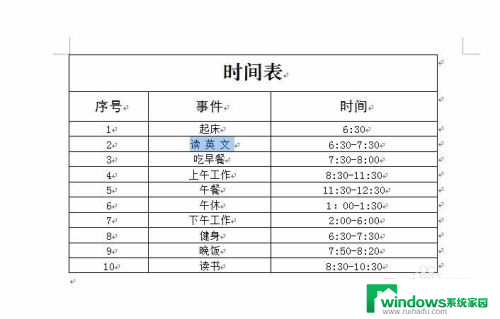
6.第六步:如果要调整word表格中一列的字间距,选中整列。按照上述方法操作即可。

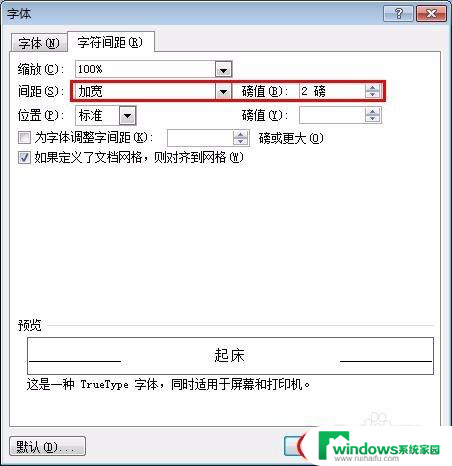
7.第七步:整列的字间距已被调大,缩小字间距的方法是一样的。只是在“间距”处选择“紧缩”即可。
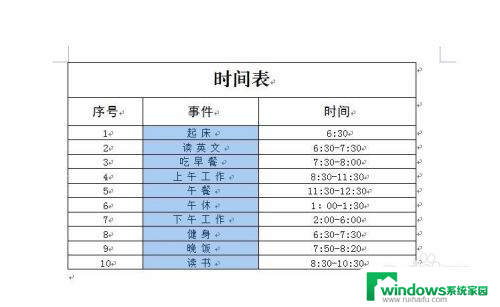
以上就是如何调整word文档表格字体间距的全部内容,如果您遇到相同问题,可以参考本文中的步骤进行修复,希望对大家有所帮助。