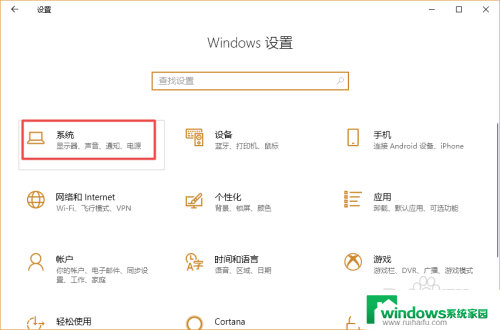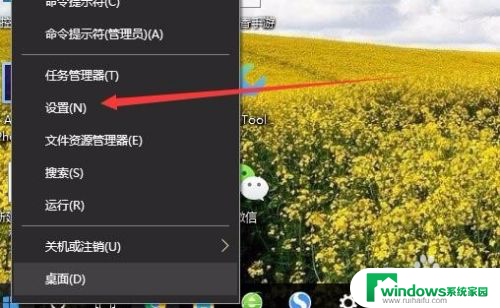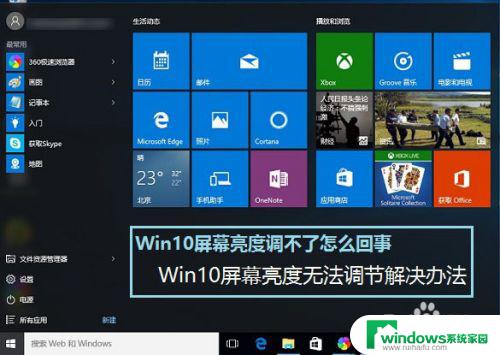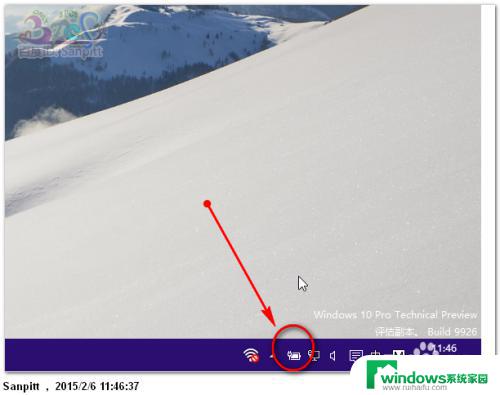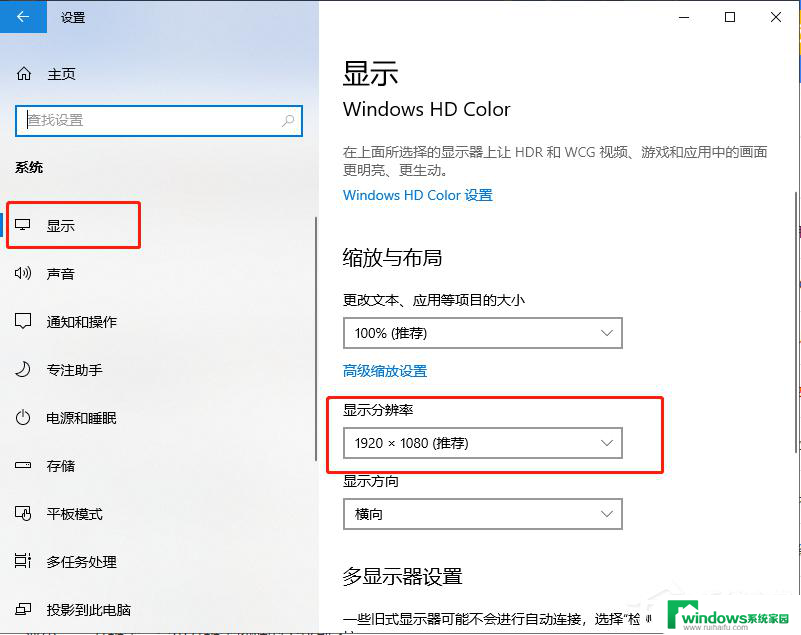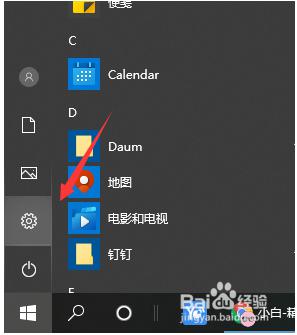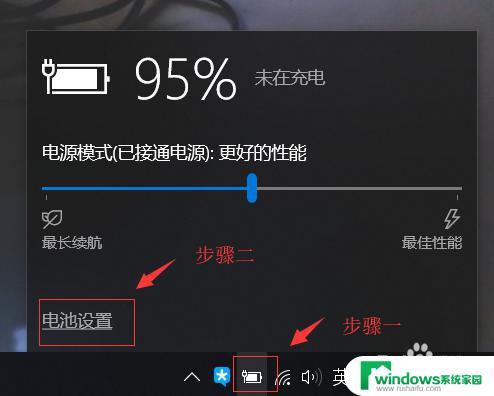电脑显示器很暗怎么办 win10系统屏幕亮度调节不了怎么办
如今电脑已成为我们日常生活中不可或缺的一部分,而电脑显示器的亮度调节问题也时常困扰着我们,尤其是在使用win10系统时,有时会遇到屏幕亮度调节无法正常操作的情况。当电脑显示器变得暗淡,无法清晰显示内容时,我们该如何解决这一问题呢?本文将为大家提供一些有效的解决方法,帮助大家轻松应对电脑屏幕亮度调节问题。
方法如下:
1.点击任务栏搜索框,开始使用Cortana(小娜)智能语音助理。

2.搜索框输入"控制面板"。Cortana(小娜)显示搜索结果,点击"最佳匹配→控制面板"项。
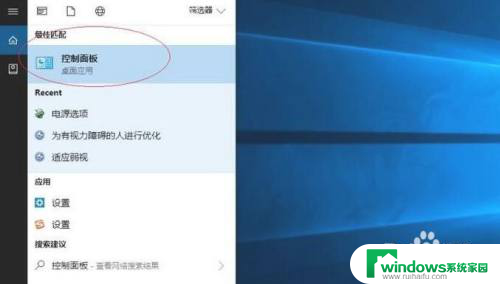
3.唤出"控制面板"程序窗口,点击"系统和安全"图标。用于查看并更改系统和安全状态的设置。
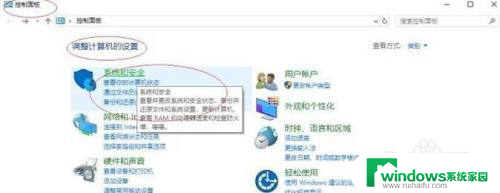
4.唤出"系统和安全"选项界面。点击"电源选项"图标,通过选择计算机管理电源的方式以提供最佳性能。
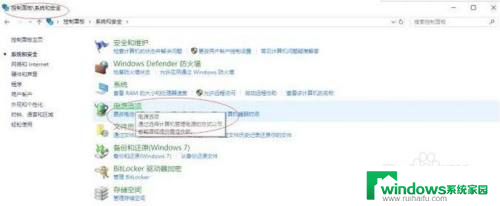
5.唤出"电源选项"用户界面,滑动下方"屏幕亮度"滑块达最亮。点击"更改计划设置"按钮。
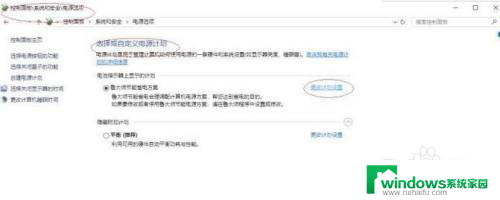
6.唤出"编辑计划设置"选项界面。滑动"调整计划亮度"滑块达最亮,点击"更改高级电源设置"按钮。
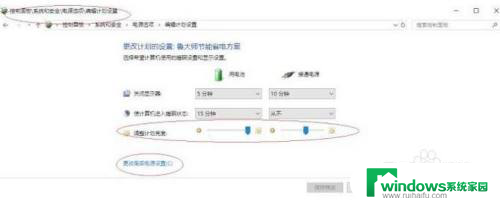
7.弹出"电源选项"对话框,选项区点击展开"显示"目录。选择希望计算机管理的电源设置。
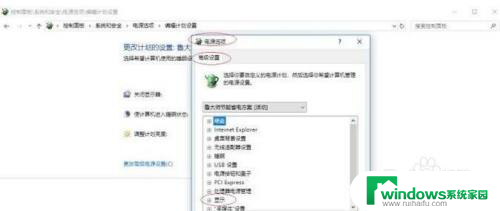
8.这样就调整完成电脑屏幕亮度最大却还是显示很暗的操作了。
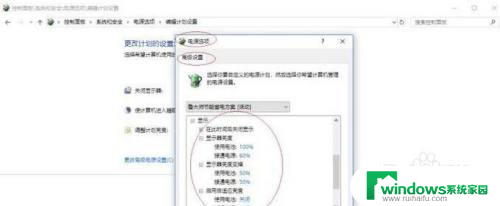
以上就是解决电脑显示器过暗问题的全部内容,如果还有不清楚的用户,可以参考以上步骤进行操作,希望对大家有所帮助。