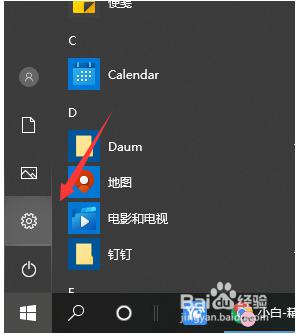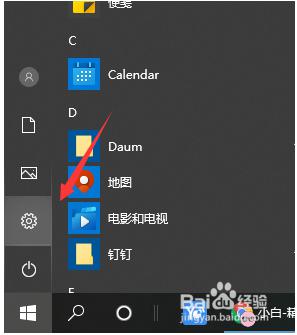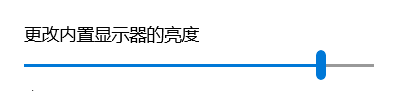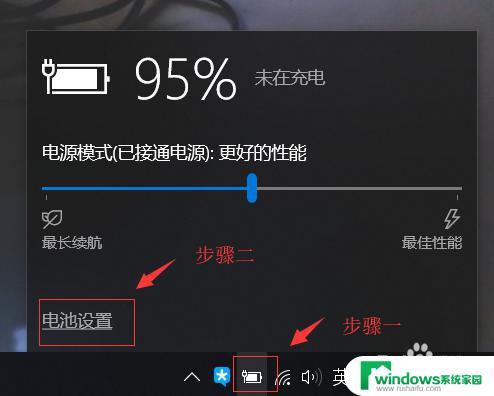电脑屏幕太暗怎么回事 win10系统屏幕亮度调节太暗
在使用win10系统的电脑时,有时候会遇到屏幕太暗的问题,让人感到困扰,这种情况可能是由于屏幕亮度调节设置不当所致。要解决这个问题,我们可以通过调节屏幕亮度来改善显示效果,让屏幕变得更加明亮和清晰。接下来让我们一起来了解一下win10系统中如何调节屏幕亮度,让电脑屏幕显示更加舒适和清晰。
操作方法:
1.点击任务栏搜索框,开始使用Cortana(小娜)智能语音助理。

2.搜索框输入"控制面板"。Cortana(小娜)显示搜索结果,点击"最佳匹配→控制面板"项。
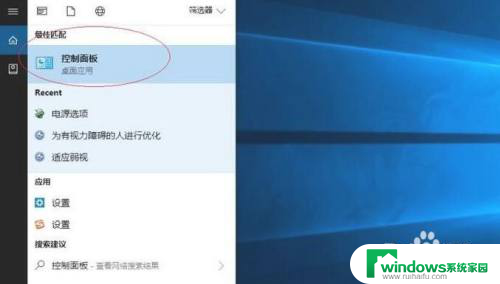
3.唤出"控制面板"程序窗口,点击"系统和安全"图标。用于查看并更改系统和安全状态的设置。
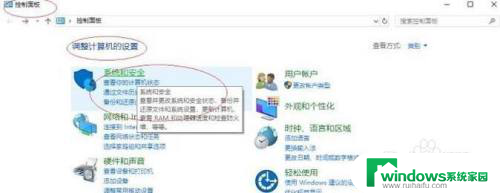
4.唤出"系统和安全"选项界面。点击"电源选项"图标,通过选择计算机管理电源的方式以提供最佳性能。
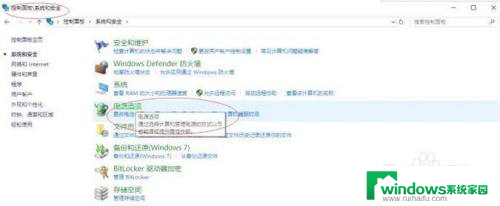
5.唤出"电源选项"用户界面,滑动下方"屏幕亮度"滑块达最亮。点击"更改计划设置"按钮。
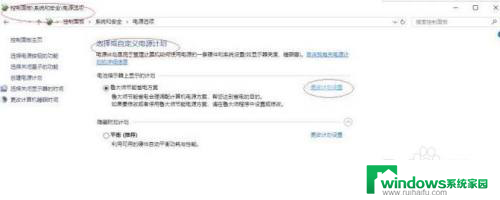
6.唤出"编辑计划设置"选项界面。滑动"调整计划亮度"滑块达最亮,点击"更改高级电源设置"按钮。
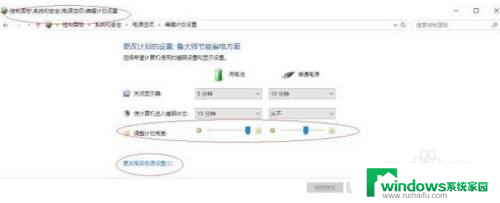
7.弹出"电源选项"对话框,选项区点击展开"显示"目录。选择希望计算机管理的电源设置。
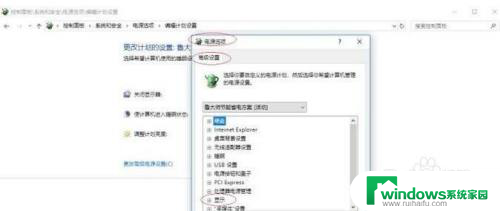
8.这样就调整完成电脑屏幕亮度最大却还是显示很暗的操作了。
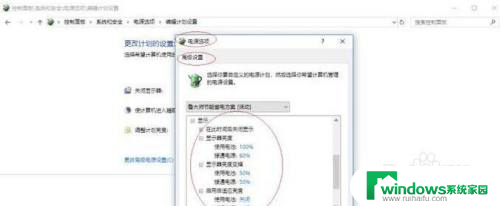
以上就是电脑屏幕亮度过低的原因和解决方法的全部内容,如果还有不清楚的用户,可以参考以上小编提供的步骤进行操作,希望能够对大家有所帮助。