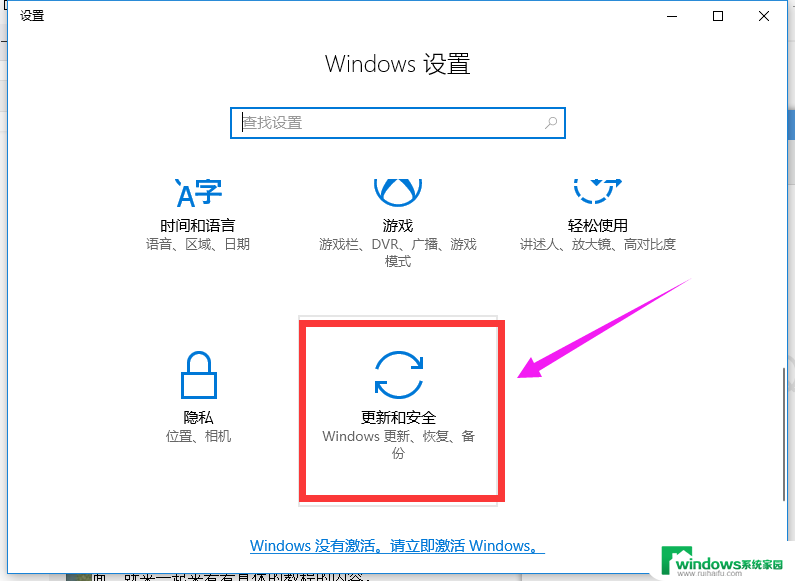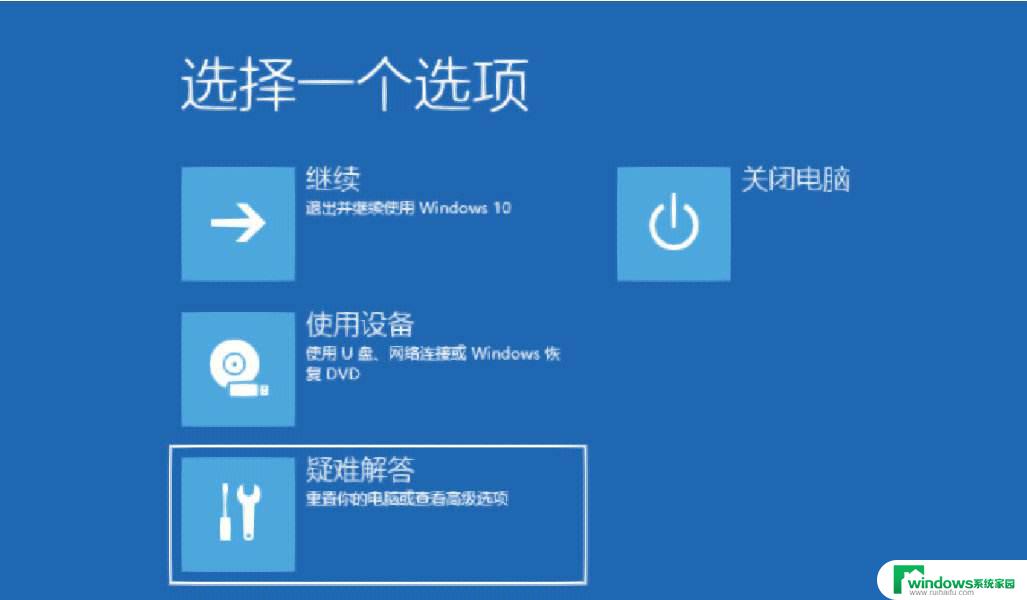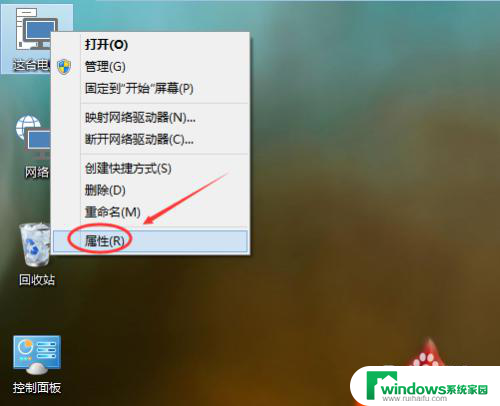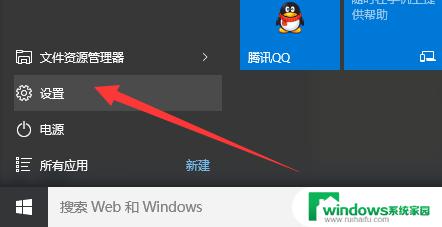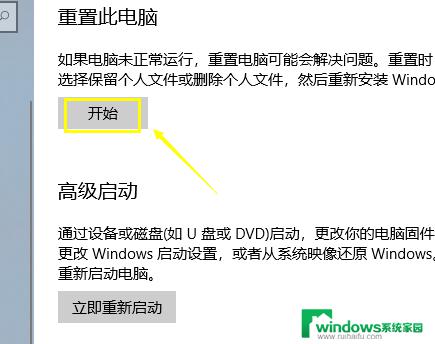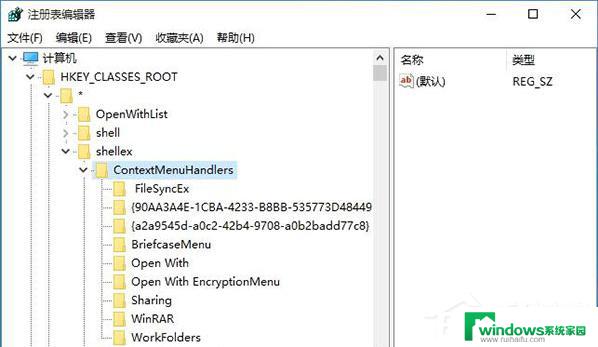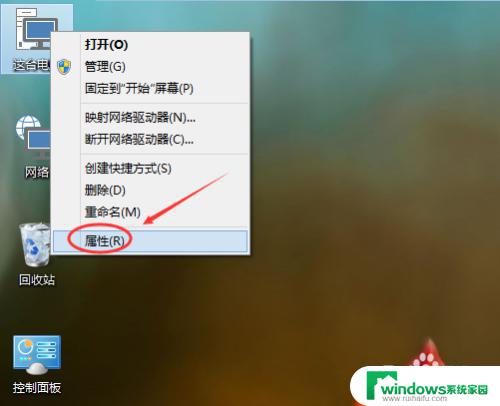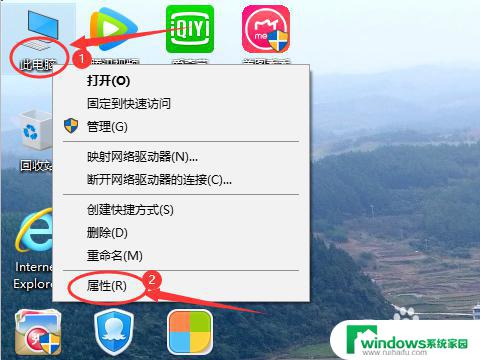windows10系统还原按哪个键 win10一键还原操作步骤图解
windows10系统还原按哪个键,Windows10系统还原是一种非常实用的功能,它可以帮助我们在遇到系统故障或者误操作导致系统不稳定时快速恢复系统的状态,那么在Windows10系统中,我们应该按哪个键来进行还原呢?其实很简单,只需要按下Win键加上X键的组合就可以了。通过一键还原操作,我们可以轻松地解决系统问题,让电脑重新回到正常运行的状态。下面我们就来详细了解一下Windows10系统一键还原的操作步骤。
操作方法:
1.win10一键还原(系统还原),前提是已经创建的有还原点哦。至于如何创建还原点可以参考以下经验。
双击打开控制面板,如下图所示

2.进到控制面板后,如果显示的是大图标,可以先选择切换到小图标
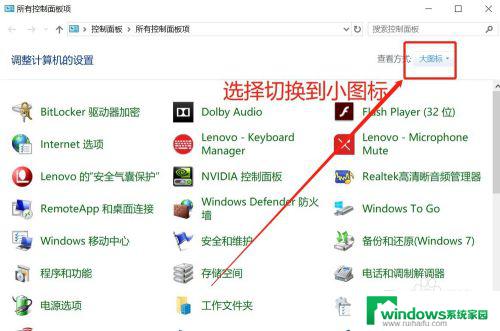
3.切换到小图标显示后,找到”恢复“点击进去
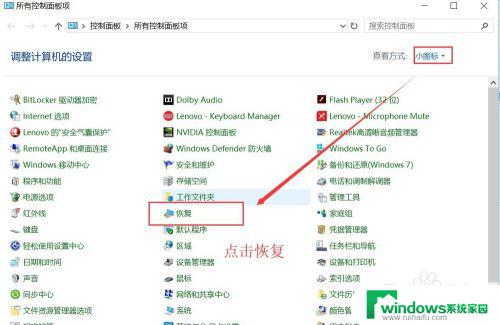
4.弹出恢复功能界面,选择“开始系统还原”
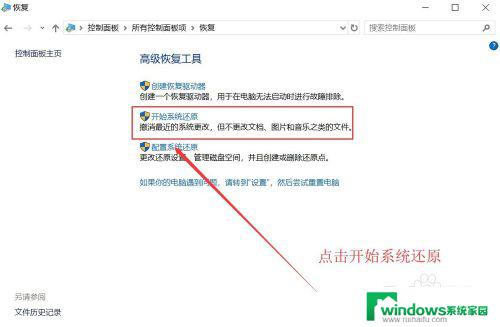
5.弹出系统还原界面“还原系统文件和设置”,仔细阅读提示后点击下一步
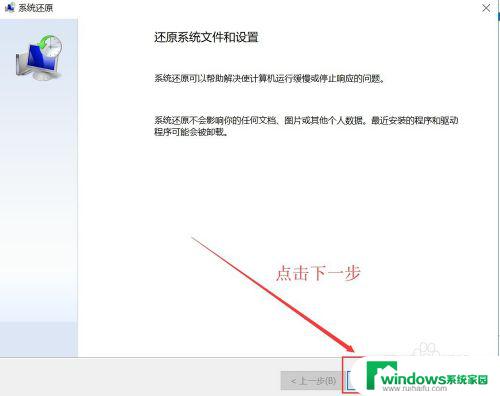
6.选择对应的还原点,如下图所示操作。选好后,点击下一步后,再点击完成就会开始系统还原恢复了。
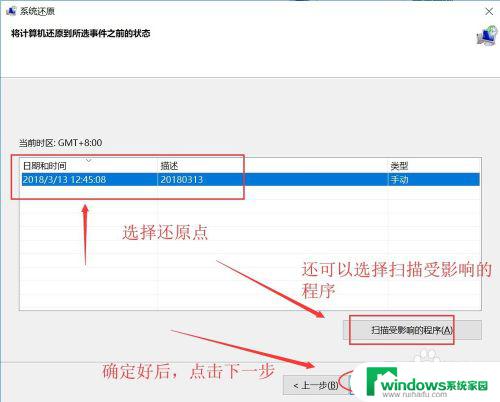
以上是关于如何在Windows 10系统中进行还原操作的全部内容,如果您遇到了类似的问题,您可以尝试按照本文提供的方法进行解决。