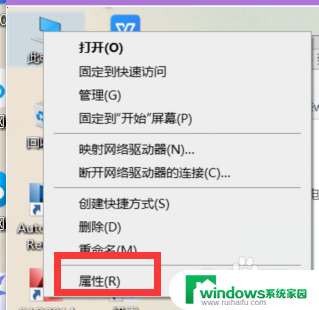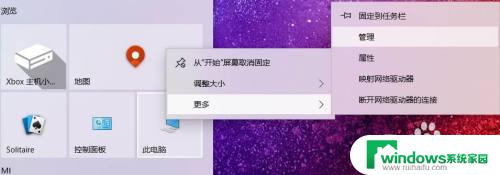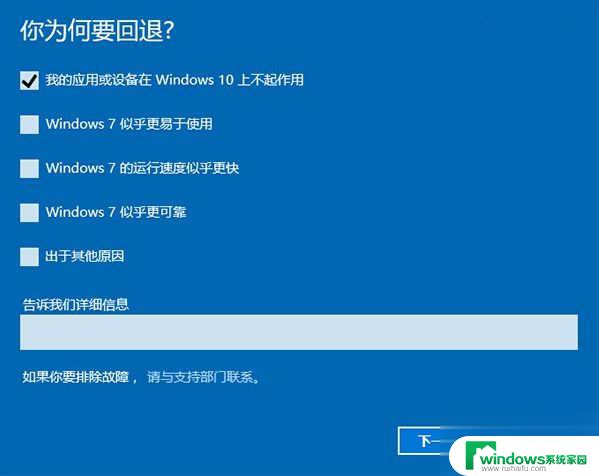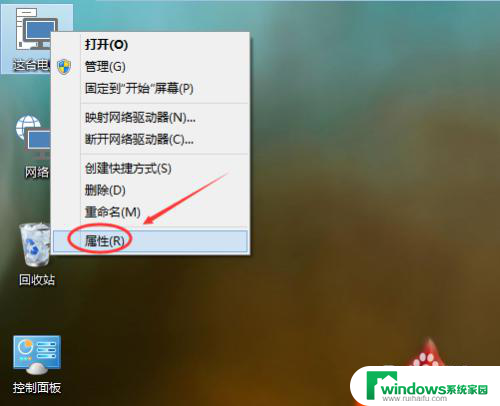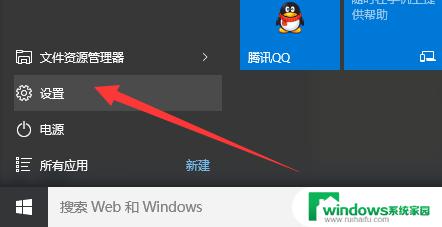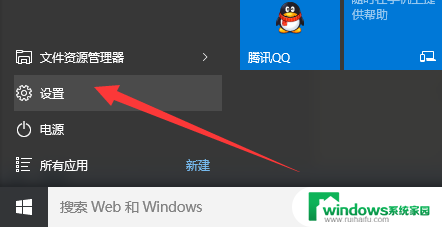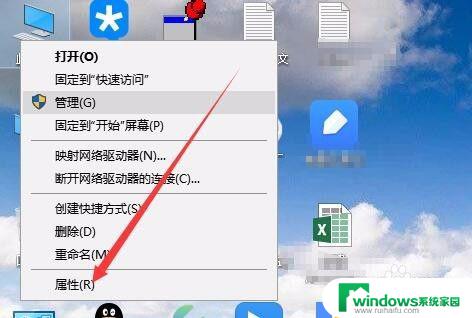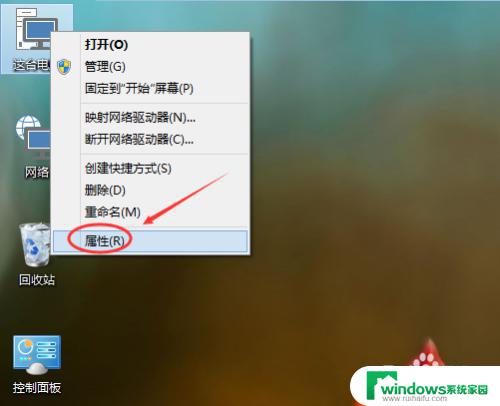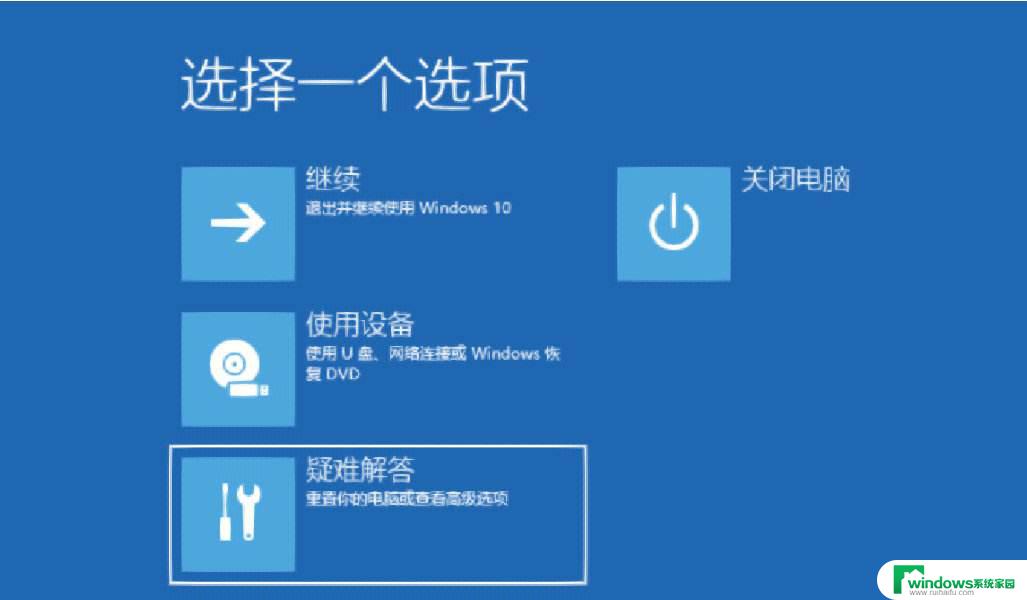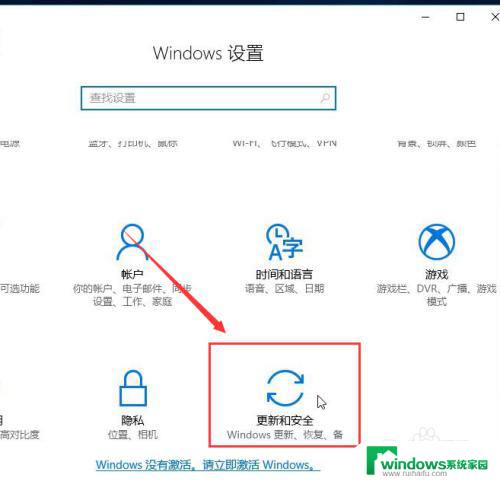win10通过还原点还原 如何在WIN10系统中创建还原点
更新时间:2023-06-17 10:53:16作者:yang
win10通过还原点还原,在使用电脑的过程中,难免会出现各种问题,例如数据丢失、系统崩溃等,此时Windows 10的还原点功能可以帮助我们解决这些问题,恢复系统到之前的某个时间点。但是如何创建还原点呢?下面我们将为大家介绍一下详细的操作步骤。
步骤如下:
1.鼠标指针移到“此电脑”图标处,接着按右键。之后在弹出的菜单中点击“属性”。见下图
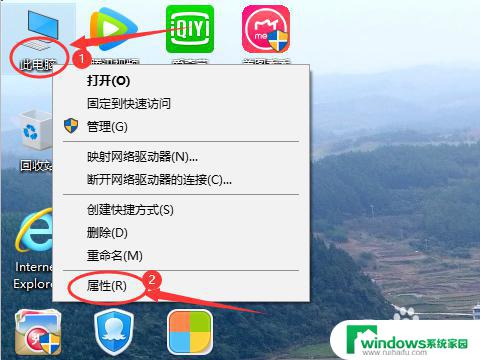
2.在“系统”页面上,点击左侧的“系统保护”。见下图
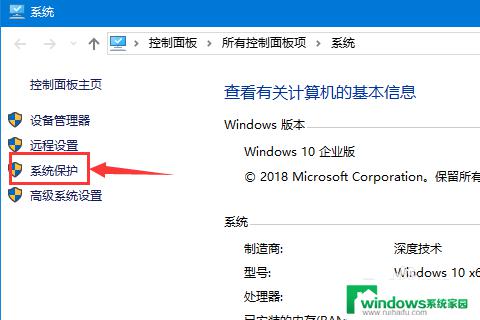
3.在“系统属性”下“系统保护”选项卡中,点击“系统还原(S)...”。见下图
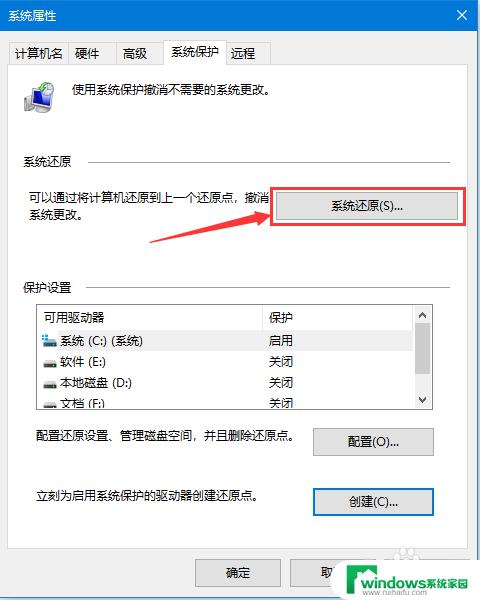
4.在“系统还原”页面,点击“下一步”。见下图
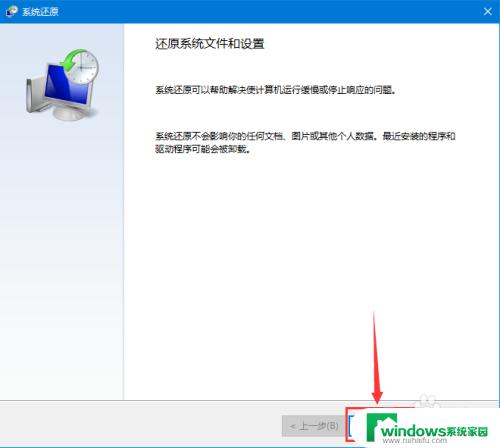
5.在“系统还原”页面,选择还原点,之后点击“下一步”。见下图
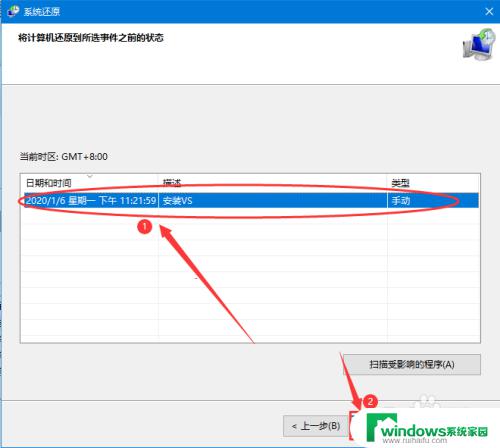
6.在“系统还原”页面,点击“完成”(等待一会电脑重启)。见下图
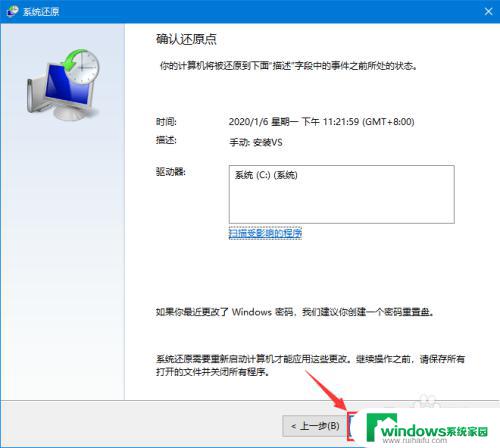
以上是Win10通过还原点还原的全部步骤,如果您还不清楚,可以按照本文介绍的方法进行操作,希望这些内容能对您有所帮助。