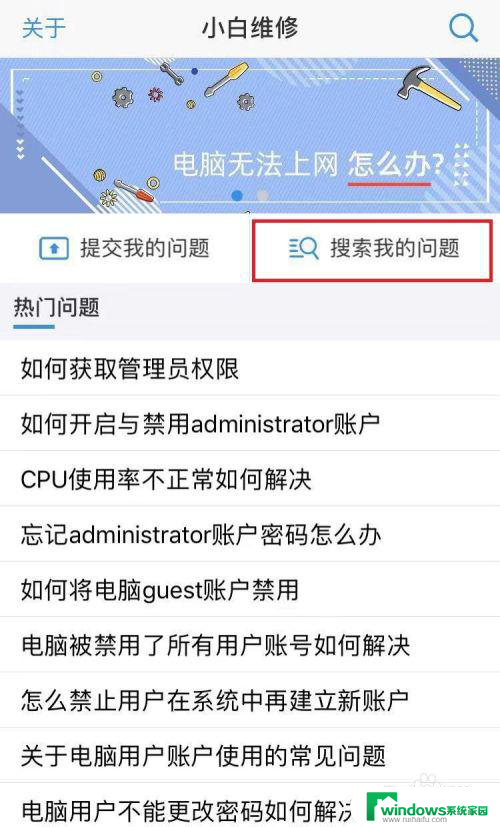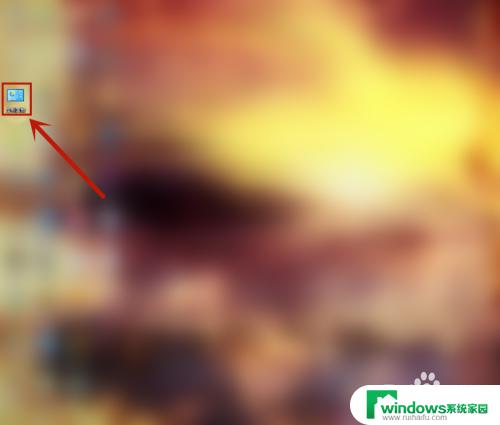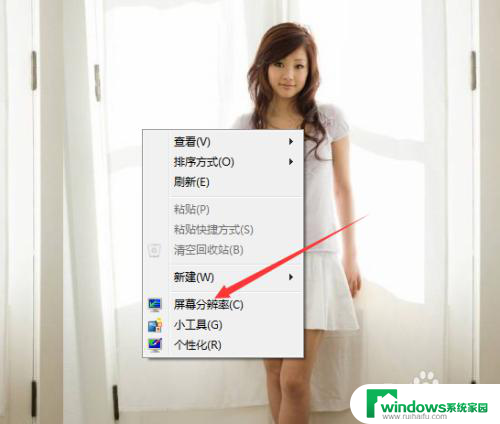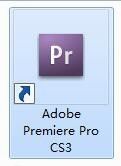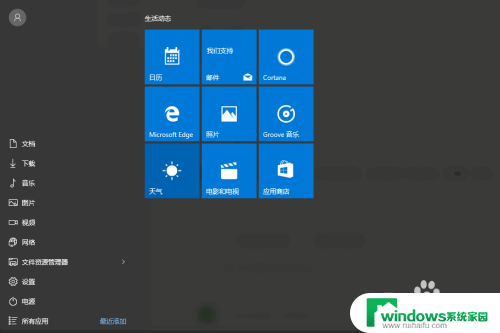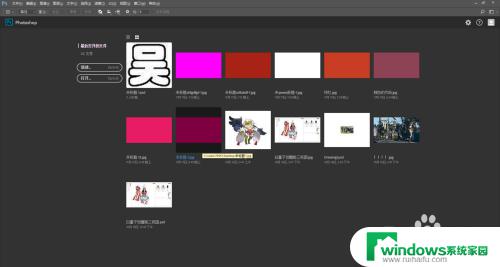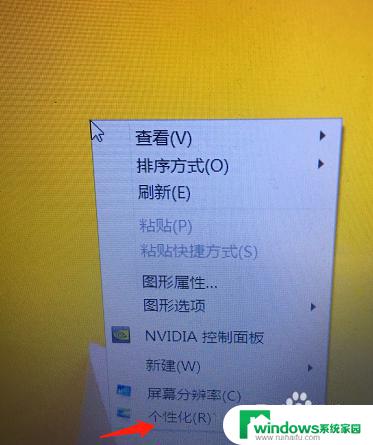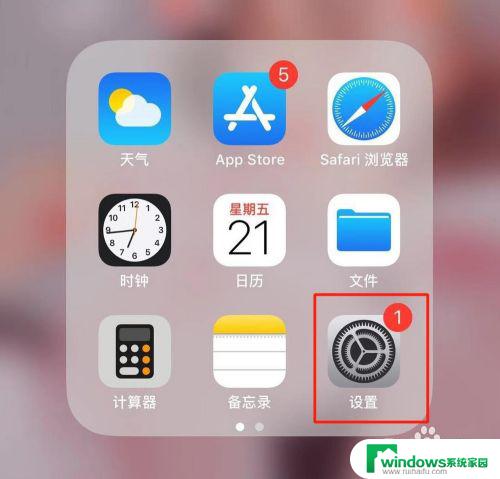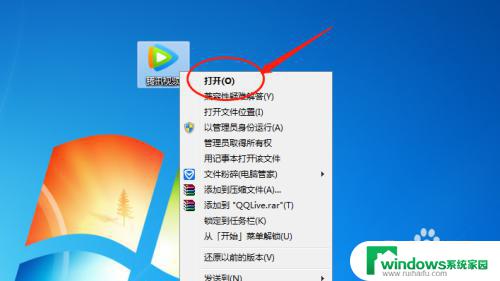电脑图标模糊怎么调成超清?教你简单几步调整!
电脑图标模糊怎么调成超清,如今电脑已经成为人们生活中不可或缺的一部分,而电脑图标的清晰度也成为了很多用户关注的问题,一些用户发现,在使用电脑时,图标的清晰度不够高,甚至出现了模糊的情况,这让他们感到非常困扰。那么如何将电脑的图标调整成超清呢?下面将会为您详细介绍。
步骤如下:
1.首先,在桌面上右击,单击选择分辨率,如图所示。
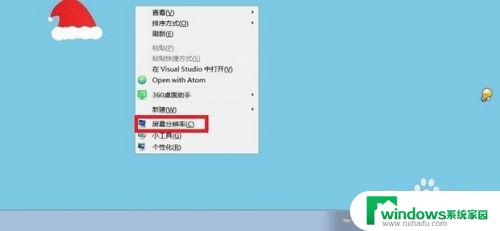
2.然后,将分辨率用鼠标拉到最高,点击保存,如图所示。
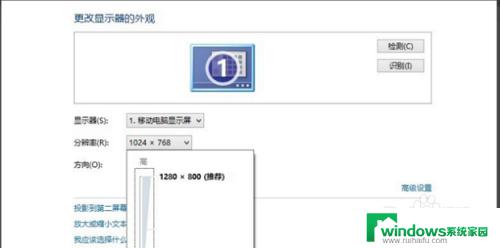
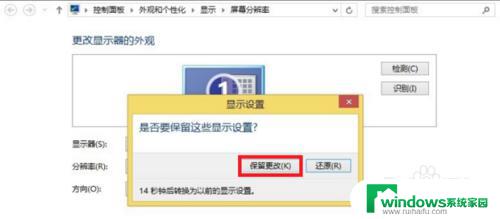
3.在修改完分辨率之后,看看文本文件的字体是否清晰。若不清晰,反复多调几次,如果所有选项都调试过了,还不清晰,则可能是显卡驱动有问题。在桌面“计算机”图标上右键,打开“属性”,在属性窗口,打开“设备管理器”,如图所示。
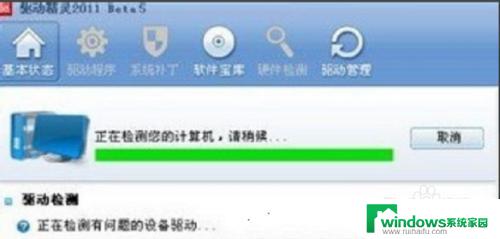
4.在进入设置管理器窗口之后,找到并打开“显示适配器”。看看显卡设置有没有黄色问号,一般显卡有问题,会有这个黄色问号,若有,就要更新显卡驱动,如图所示。
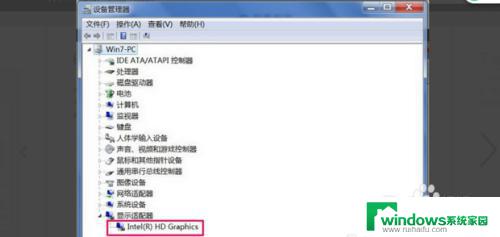
5.在自已有备份的显卡驱动和驱动光盘的情况下,可以在“显示设置”上右键。点击“更新驱动程序软件”,然后按要求执行即可,如图所示。
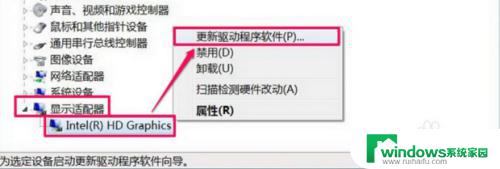
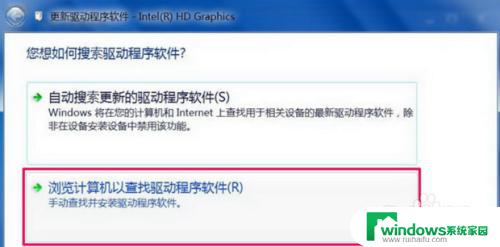
6.在没有备份的驱动的情况下,则要下载并安装“驱动精灵”软件,并且自动检查并安装,如图所示。

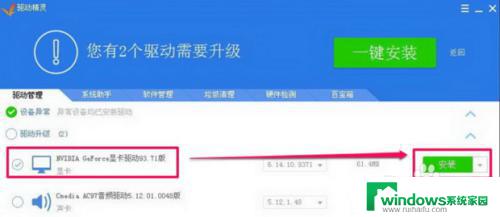
以上就是电脑图标模糊如何调成超清的全部内容,如果遇到这种情况,你可以按照本文的步骤来解决,非常简单快速。