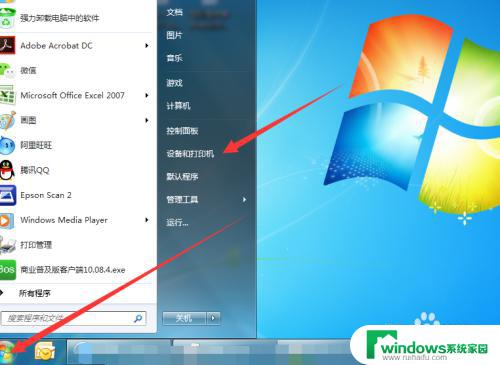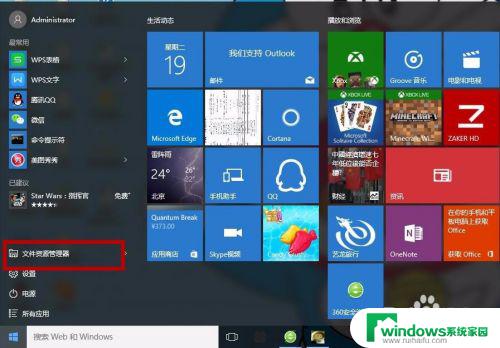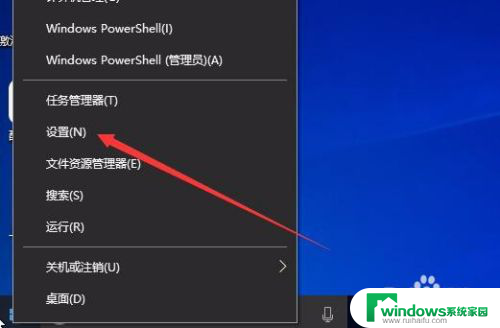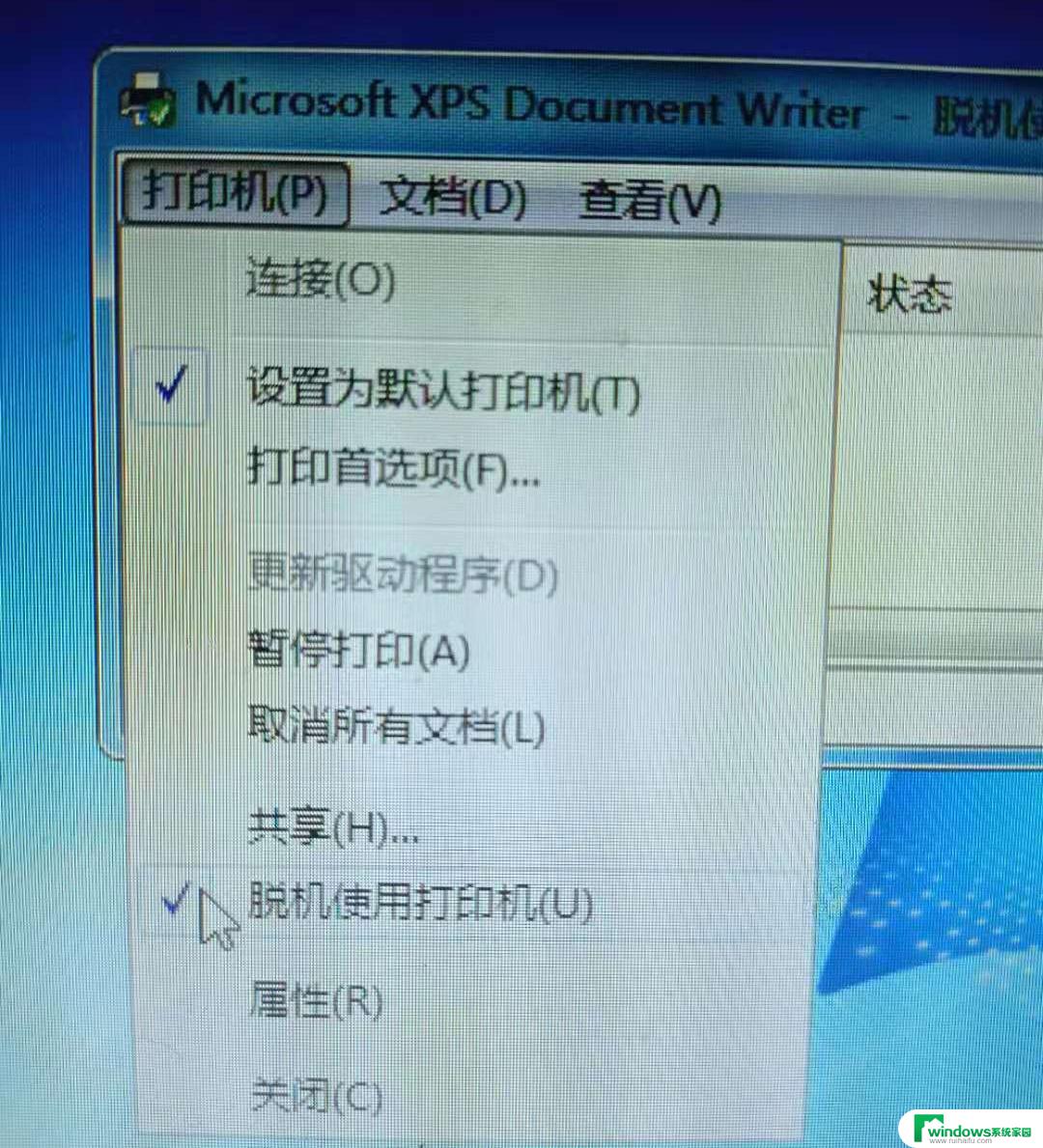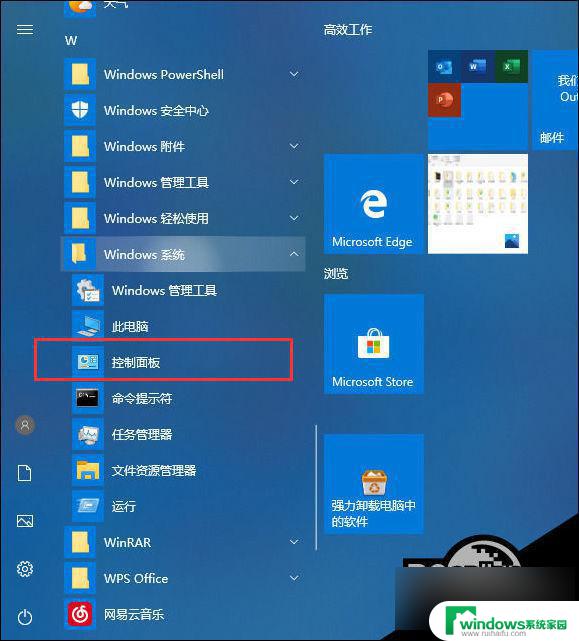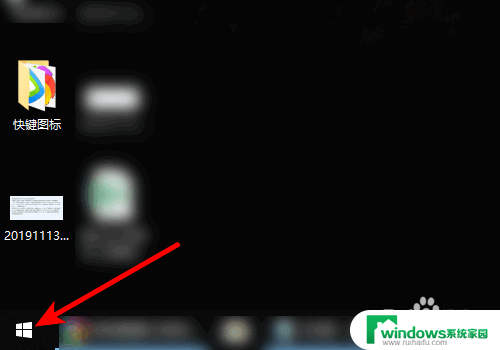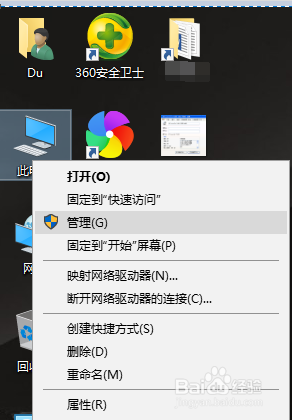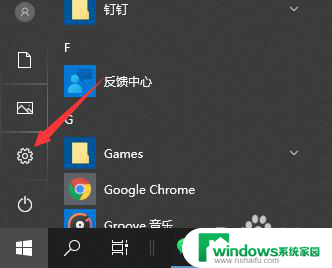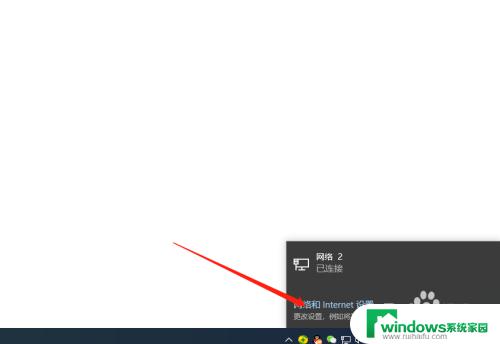win10删除打印机本次操作的设备 win10系统无法打印怎么删除无效打印机
更新时间:2024-06-01 12:34:38作者:yang
在使用Win10系统时,有时会遇到无法打印的问题,其中可能是由于无效的打印机设备导致的,此时我们需要对这些无效的打印机进行删除操作,以恢复正常的打印功能。接下来我们将介绍如何在Win10系统中删除无效打印机,让您轻松解决打印问题。
具体方法:
1.操作一:,打开电脑。在桌面右键点击此电脑,打开的菜单项中,选择属性;
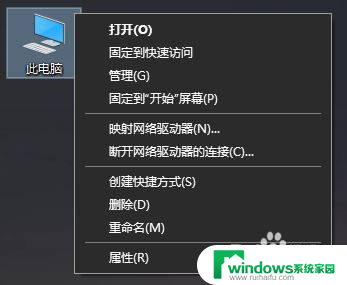
2.操作二:路径:控制面板 - 所有控制面板项 - 系统,系统窗口中。点击左侧的设备管理器;
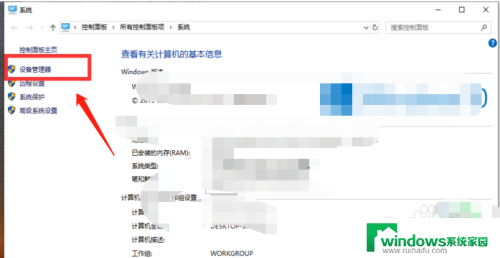
3.操作三:设备管理器窗口中,展开打印队列,找到需要删除的打印机;
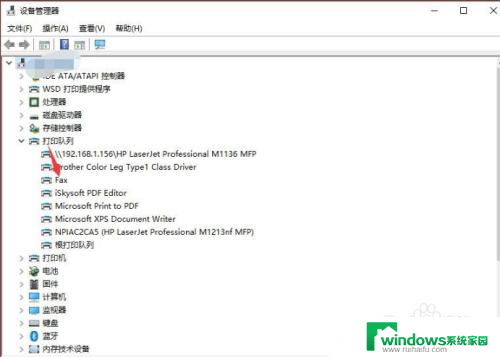
4.操作四:切换到设置选项卡,点击设备和打印机文件夹;
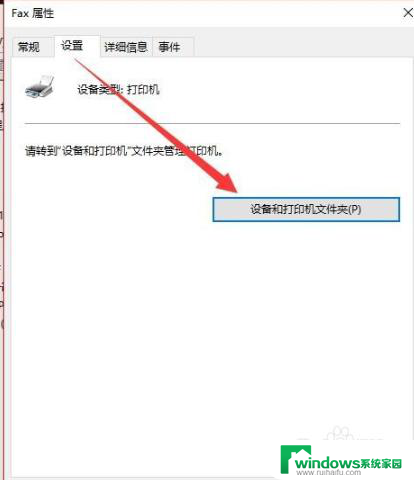
5.操作五:路径:控制面板 - 所有控制面板项 - 设备和打印机,右键点击打印机。然后在打开的菜单项中,选择删除设备;
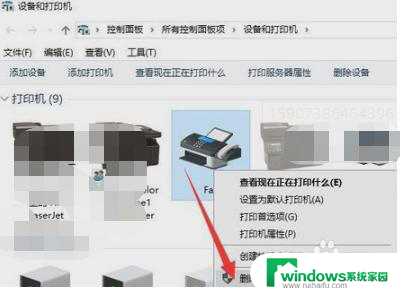
6.操作六:删除打印机设备,再重新添加打印机;
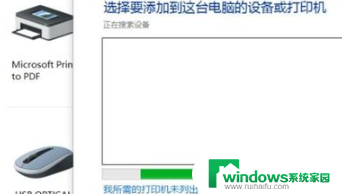
以上就是删除win10打印机设备的全部内容,如果你遇到了同样的情况,可以参照小编的方法来处理,希望对大家有所帮助。