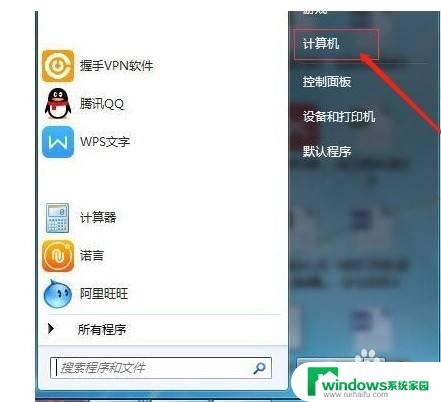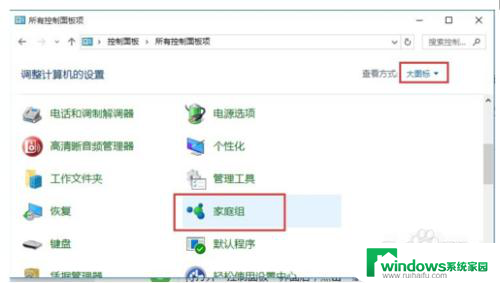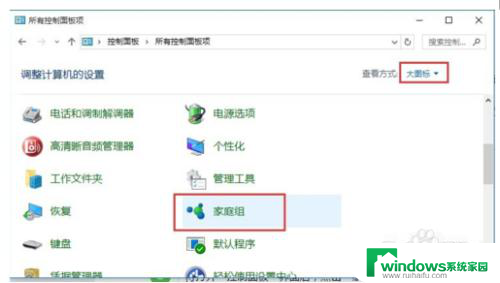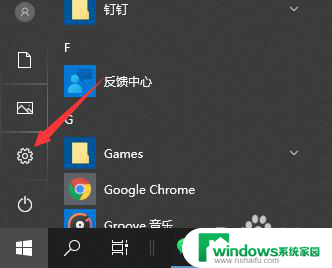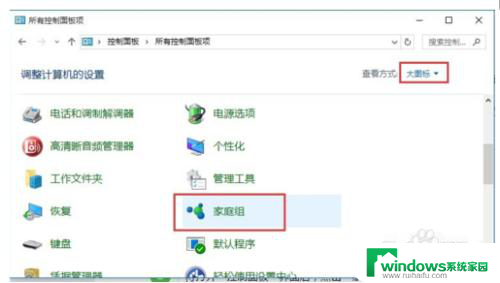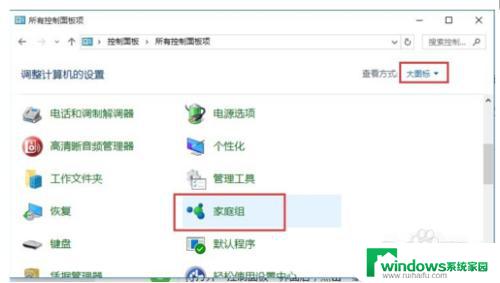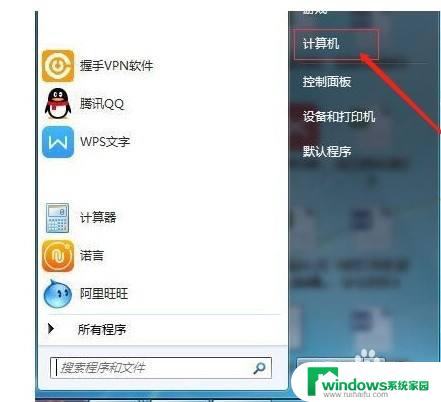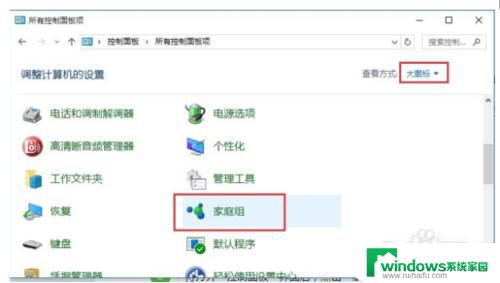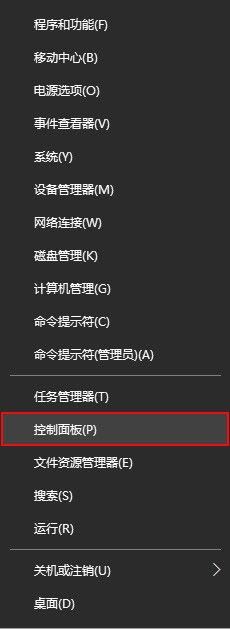win10无法共享win7打印机 win10打印机共享设置方法
win10无法共享win7打印机,在现代社会中电脑和打印机已经成为我们工作和生活中不可或缺的设备,然而许多用户在升级操作系统至Windows 10后却遇到了一个问题,即无法共享Windows 7上的打印机。这给工作效率和便利性带来了一定的困扰。为了解决这个问题,我们需要了解如何在Windows 10上进行打印机共享的设置,以便顺利实现打印功能的共享和使用。接下来我们将介绍一些方法和步骤,帮助您解决这一问题。
具体方法:
1.点击电脑右下角“网络和internet 设置”
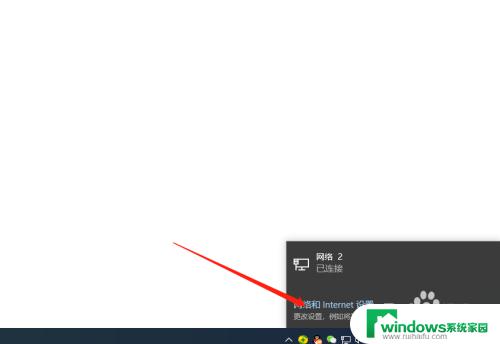
2.进入到设置主页,选择“网络和共享中心”
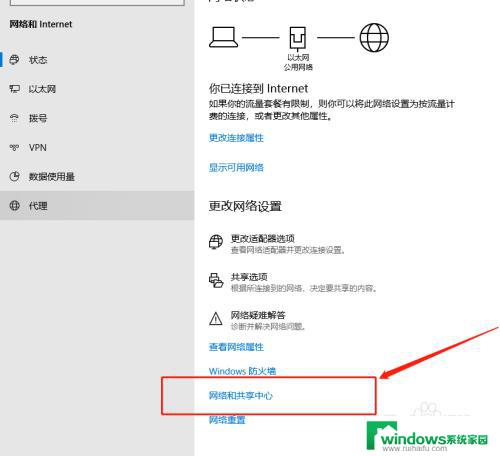
3.点击“更改高级共享设置”
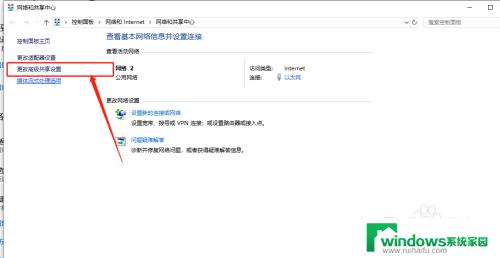
4.启用“网络发现”和“文件和打印机共享”
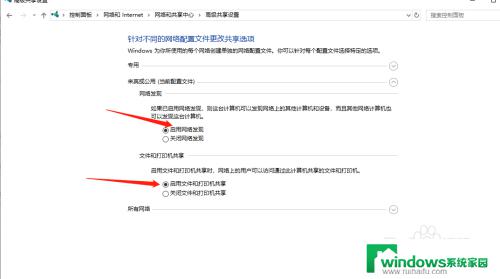
5.开始->搜索框输入“控制面板”,调出控制面板设置界面,点击“查看设备和打印机”
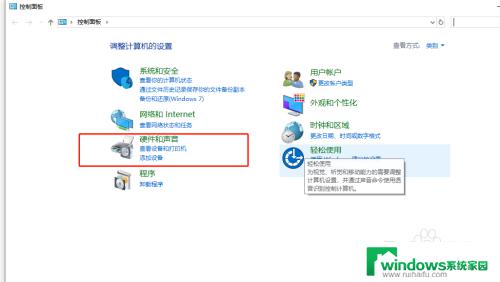
6.进入打印机配置界面,找到要共享的打印机右键->打印机属性
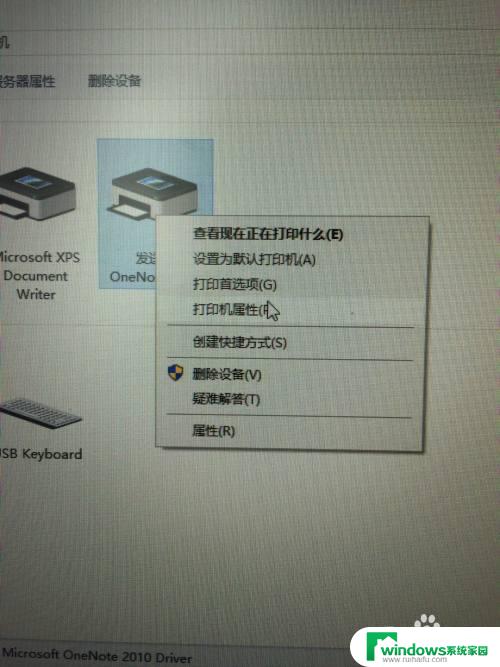
7.选择“共享”选项卡,把“共享这台打印机”打钩
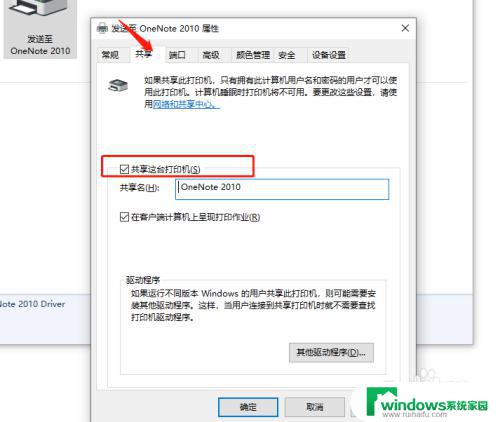
8.确定后,打印机左下角就出现两个小人图标
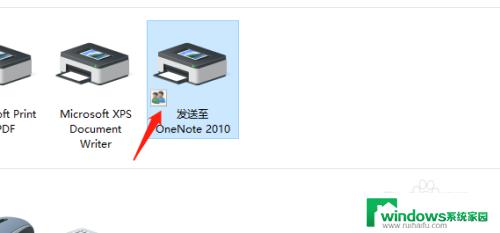
9.如果电脑开启了防护墙,共享会被拦截。这时还需要配置一下防护墙:“网络和internet 设置”->windows 防火墙->允许应用通过防火墙 把“网络发现”和“文件和打印共享”√上
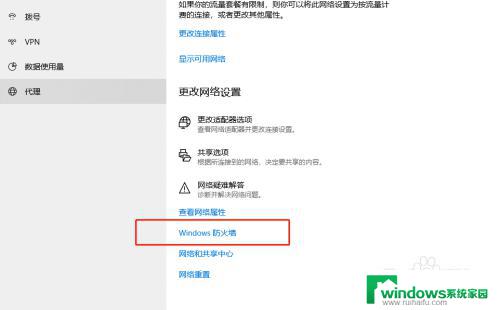
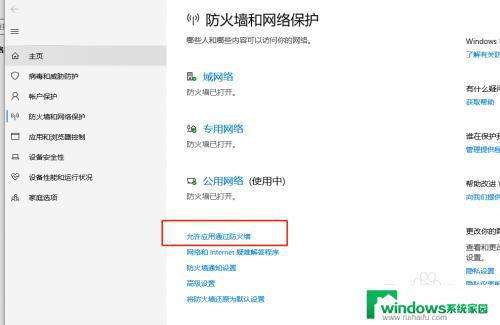
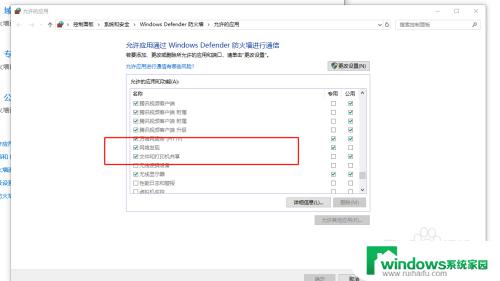
10.设置完成,其他电脑通过ip地址就可以使用这个共享打印机了
以上是win10无法与win7共享打印机的全部内容,如果您遇到相同的问题,请参考本文中介绍的步骤进行修复,我们希望这些步骤能对您有所帮助。