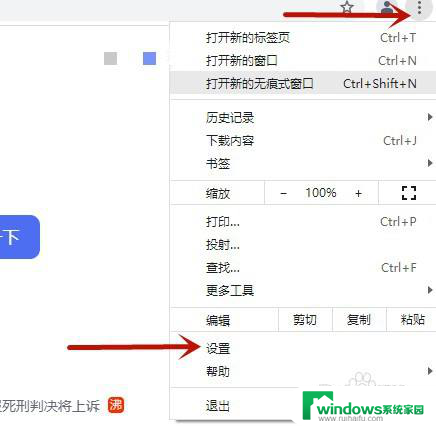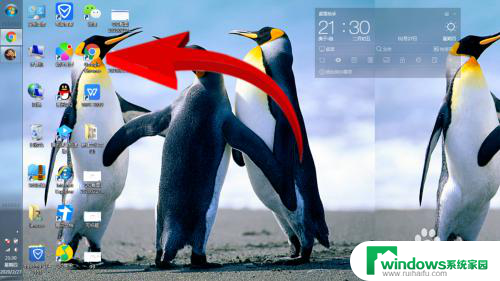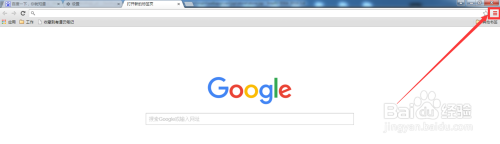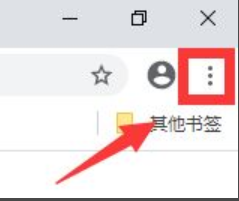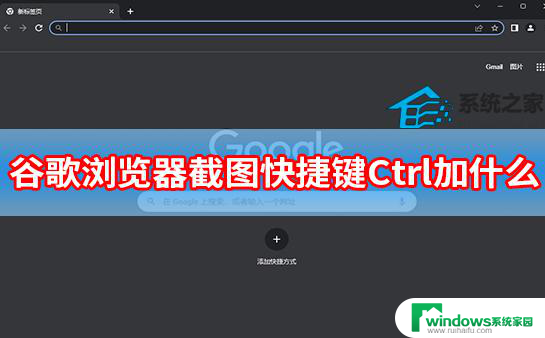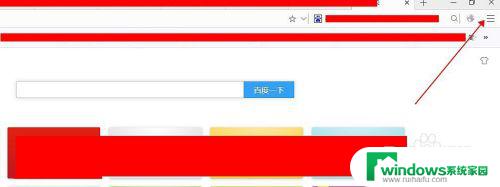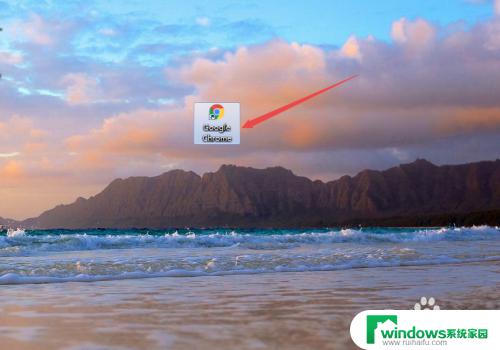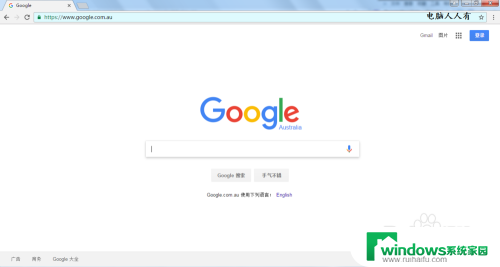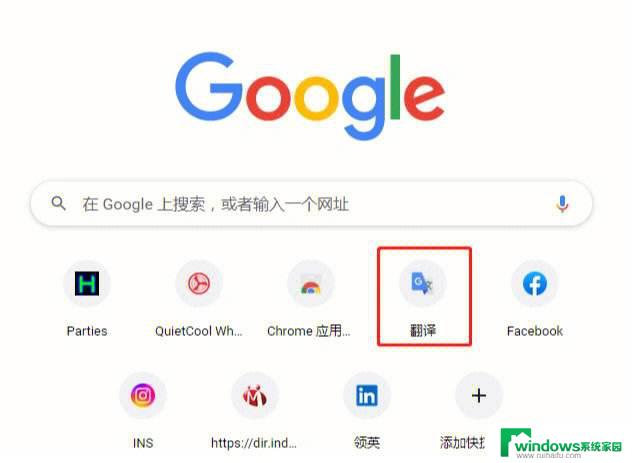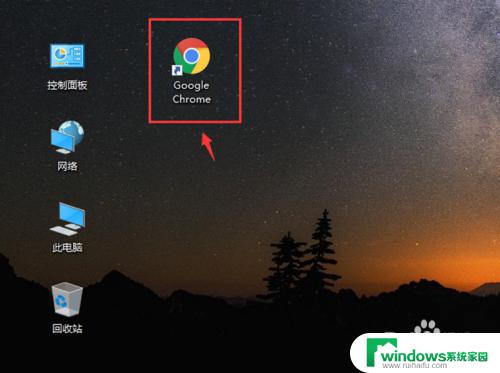谷歌浏览器怎么设置谷歌主页?一步步教你设置个性化主页
谷歌浏览器怎么设置谷歌主页,谷歌浏览器作为全球最受欢迎的网络浏览器之一,拥有众多强大的功能和个性化设置选项,其中之一就是设置谷歌主页,谷歌主页作为浏览器打开时的默认页面,可以根据个人喜好和需求进行自定义,让我们在每次打开浏览器时都能看到自己喜欢的内容。无论是精致的主题壁纸、实用的实时天气、个人化的快捷方式,还是个性化的搜索栏等等,设置谷歌主页可以为我们提供更加便捷、舒适的上网体验。接下来我们将一起探讨如何设置谷歌主页,让我们的上网之旅更加丰富多彩。
具体步骤:
1.首先第一步就是打开设置,打开设置的方法:点击右上角的三个小点。再点击设置,就会弹出设置的界面。
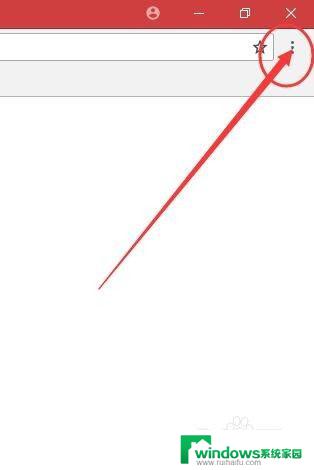
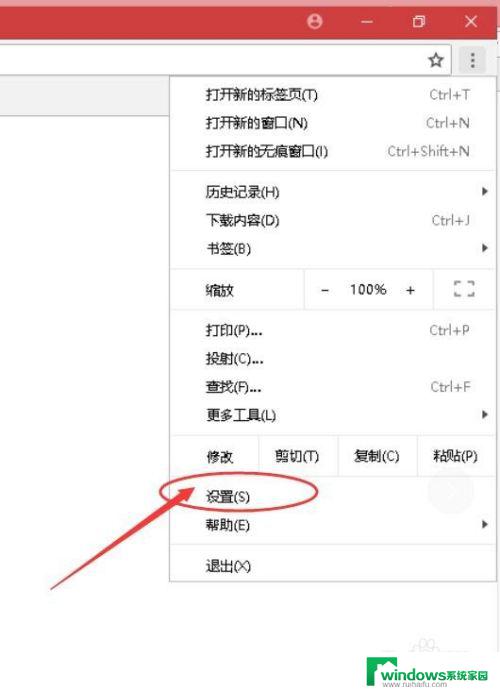
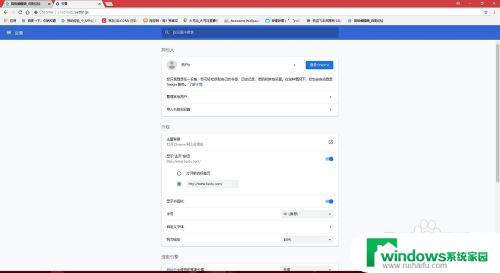
2.找到外观栏,先开启显示主页按钮。勾选打开新标签页下面的自定义栏,在自定义栏里面输入你想要打开的网址。完成后,主页就变成了你想要设置的那个网址,点击主页按钮就会你所设置的网址。(注意把安全软件里的首页锁定解锁。不然无效)
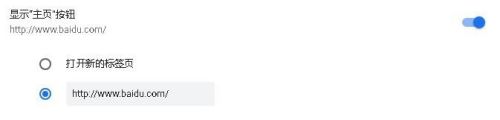
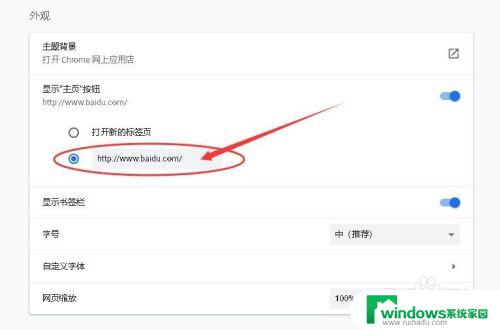
3.如果你还想打开浏览器的时候自动进入主页那个网址,那么请移动到下方。找到启动时这一栏目,勾选打开特定网页或一组网页,点击添加网页,输入刚才主页的网址,点击添加就完事了。注意,可以添加多个网址,每次启动浏览器的时候会打开所有添加的网页哦。想要只打开一个网页,就删掉其他网页,只留想打开的那个网页就行了哦。
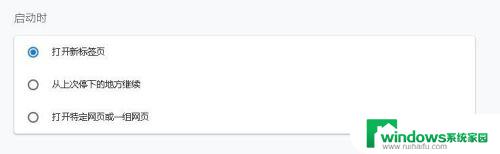
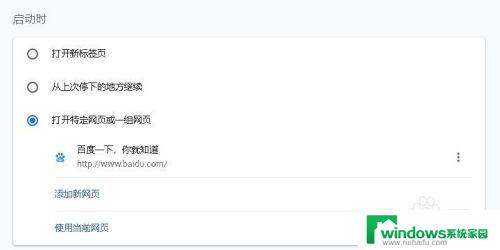
以上就是如何设置谷歌主页的全部内容,如果你遇到了这种问题,可以按照这个方法来解决。希望这对你有帮助!